Erstellen eines Verkaufsformulars
Um ein neues Verkaufsformular zu erstellen, navigieren Sie zu Konfiguration → Verkaufsformular und klicken Sie auf dem nächsten Bildschirm auf die Schaltfläche in der oberen rechten Ecke hinzufügen..
Füllen Sie dann die folgenden Felder aus:
- Name* der Name des Formulars
- Beschreibung: mögliche Beschreibung des Formulars
Die Formulare können entweder verwendet werden, um Anmeldungen für kollektive Kurse vorzunehmen und Waren oder Dienstleistungen zu verkaufen, oder um die Daten der Nutzer für rein demografische Zwecke zu sammeln oder zu ergänzen, die keine Anmeldungen beinhalten.
Die folgenden Optionen können angekreuzt werden:
- Verwendung für die KursanmeldungWenn Sie dieses Kästchen ankreuzen, können Sie das Formular als Anmeldeformular für einen bestimmten Kurs verwenden. Wenn das Kästchen angekreuzt ist, können Sie anschließend das Kennzeichen eingeben Standard für Kurse um das Formular vom System vordefinieren zu lassen, wenn in den Kurseinstellungen keine spezifische Auswahl getroffen wurde.
Durch diese Option wird es also möglich sein, das Einschreibeformular vom Bearbeitungsformular des individuellen Gruppenkurses aus zu aktivieren, indem man das Kennzeichen Studenten können sich selbständig für den Kurs anmelden unter "Offene Anmeldungen" und geben Sie dann den Anmeldeschluss und das zu verwendende Formular an.
Nach dem Speichern kann der vom System generierte Link für die Kurseinschreibung abgerufen und den Nutzern zum Ausfüllen zugeschickt werden.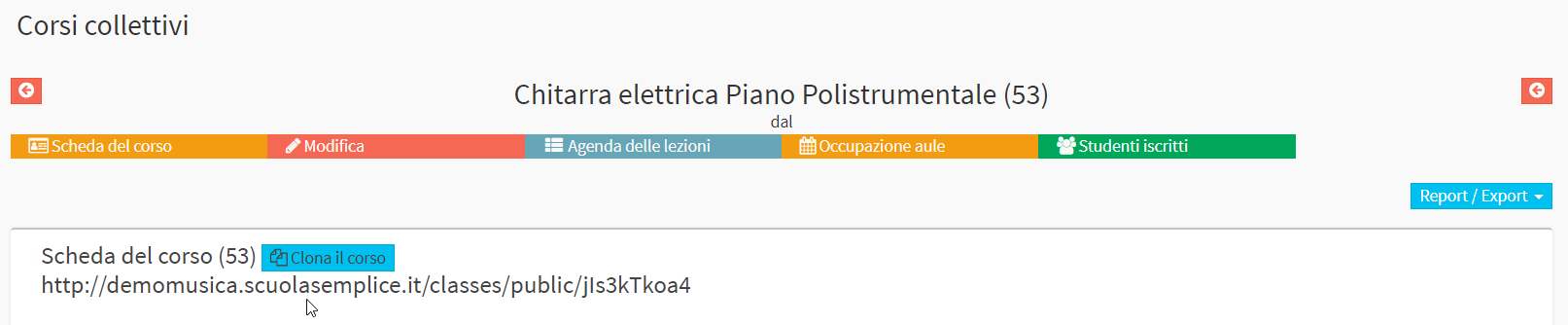
- Verwendung für Waren, Dienstleistungen und KlassenMarkieren Sie dieses Feld, um das Formular als Anmeldeformular für eine bestimmte Ware oder Dienstleistung zu verwenden. Über das Dropdown-Menü unten können Sie zwischen den im System verfügbaren Kursen und Dienstleistungen wählen.
Nachdem Sie ein Element ausgewählt haben, klicken Sie auf die Schaltfläche um es hinzuzufügen und dann die
um es hinzuzufügen und dann die  um sie von der nächsten zu trennen.
um sie von der nächsten zu trennen.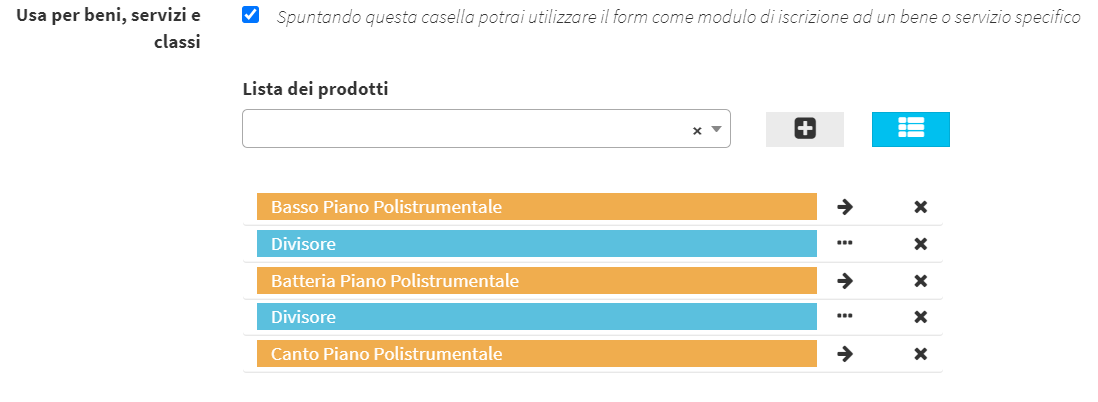
Nach Abschluss des verbleibenden Teils der Konfiguration, auf den weiter unten in diesem Leitfaden eingegangen wird, kann der vom System erstellte Link über das dritte Symbol in der erstellten Formularzeile abgerufen werden.

Es wird die Anzahl der mit dem Formular verbundenen Elemente angegeben, d. h. die Klassen, Waren und Dienstleistungen, die ausgewählt wurden und die der Benutzer beim Ausfüllen des Formulars auswählen kann.
- Für die Vervollständigung der Stammdaten verwendenWenn Sie dieses Kästchen ankreuzen, können Sie das Formular mit bereits immatrikulierten Studenten zur Datenvervollständigung und -integration verwenden.
Bitte beachten Sie: Wenn Sie eines der ersten beiden Kennzeichen ankreuzen, d. h. Kurseinschreibung oder Verwendung für Waren, Dienstleistungen und Unterricht, ermöglicht Ihnen das System, weitere spezifische Parameter zu definieren:
- Ausbildungsjahr: gibt das Ausbildungsjahr an, das mit dem Verkaufsformular verknüpft werden soll
- Einschreibegebühren für Studenten: (falls vorhanden) Mitgliedsbeitrag, der zuvor unter Verwaltung -> Wirtschaftliche Einstellungen erstellt wurde
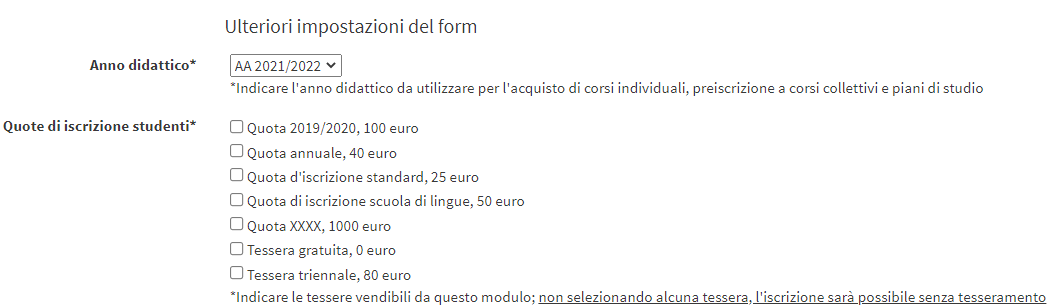
- Sammlung von Benutzerpräferenzen: Deaktivieren Sie bei der Einschreibung für Einzelkurse und bei der Voreinschreibung für Gruppenkurse das Kästchen, das die Erfassung von (unverbindlichen) Präferenzen der Teilnehmer in Bezug auf Zeit, Tage und Lehrer erlaubt.
- Weglassen der Kaufkosten: nützlich, wenn die Studierenden die Kosten des Kurses kennen und diese Kosten im Formular verbergen wollen
- Volljährigkeit: Wenn Sie dieses Kennzeichen aktivieren, ist die Einschreibung NUR für Schüler über 18 Jahren möglich.
- Vereinheitlichung von Bestellungen: Wenn Sie diese Option aktivieren, können Sie bei Mehrfachregistrierungen alle Bestellungen desselben Benutzers zu einer einzigen vereinheitlichen.
- Informationen, die beim Verkauf eines Kurses angezeigt werden müssen: In diesem Abschnitt können Sie festlegen, dass nur einige der kursbezogenen Informationen auf dem ersten Bildschirm des Formulars erscheinen.
Bei diesen Informationen kann es sich um die grundlegenden Kursinformationen handeln, wie z. B. Dauer, Startdatum usw., oder auch um benutzerdefinierte Felder (die sich immer auf den Kurs beziehen), die zuvor erstellt wurden
- Versand von Benachrichtigungen an bestimmte Adressen: Im Textfeld können Sie eine oder mehrere E-Mail-Adressen angeben (getrennt durch ein Semikolon ; ), an die jedes Mal eine Mitteilung gesendet wird, wenn eine Registrierung im Zusammenhang mit dem betreffenden Verkaufsformular erfolgt. (unten ist das Format der betreffenden E-Mail)
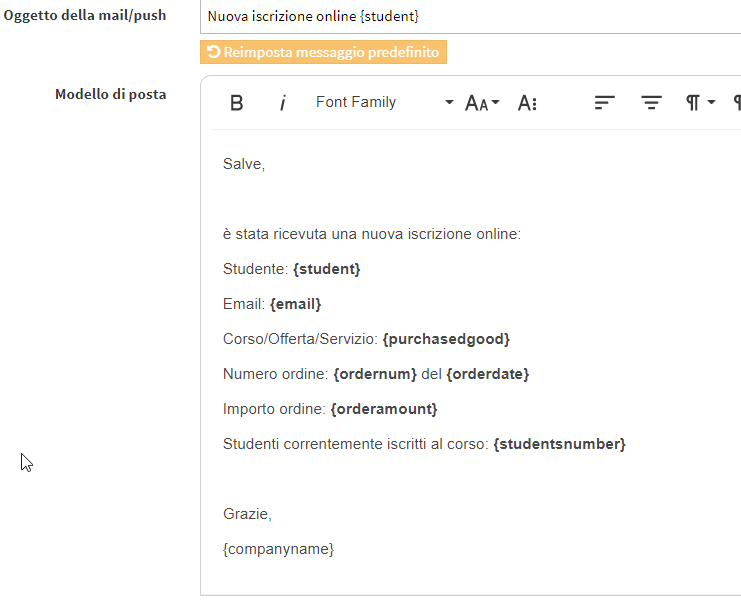
- Standard-VertragsmodellWenn mehr als ein Eingabevertrag in das System geladen wurde, wählen Sie den zu verwendenden Vertrag über das Dropdown-Menü aus
- Reload-Vertrag unterzeichnet: Wenn Sie dieses Kästchen ankreuzen, müssen Sie bei der Anmeldung über dieses Formular ein Vertragsdokument ausfüllen und anschließend neu laden (Klicken Sie hier für den vollständigen Leitfaden).
- Vertrag nur im PDF-Format neu laden: Wenn Sie dieses Kästchen ankreuzen, können Sie bei der Registrierung über dieses Formular ein Dokument nur im PDF-Format nachladen.
- Die Registrierung erfolgt erst, wenn der Nutzer den unterzeichneten Vertrag hochlädt: Der Vertrag bleibt im Entwurfsstatus, bis der Nutzer den unterzeichneten Vertrag hochlädt, und erst dann erfolgt die Anmeldung
- Eliminiert Einträge so nach Tagen ist der unterzeichnete Vertrag nicht hochgeladen worden: Nach Ablauf der angegebenen Anzahl von Tagen wird der Auftrag gelöscht, wenn der Abonnementvertrag nicht hochgeladen wurde.
- Login aktiviertWenn Sie dieses Kästchen auf der Formularseite ankreuzen, wird das Login-Formular auch für bereits registrierte Benutzer sichtbar sein.
- Breite des Formulars: wird verwendet, um das Formular auf der Layout-Ebene zu definieren
- Login-Sicherheit:
- Keine
- Einfaches Captcha
- reCAPTCHA
Nachdem Sie mindestens eine der 4 Optionen markiert haben, können Sie nun die Farbe des Formulars und die Vorschau auswählen:
- Farben gestalten:
- Standardfarben des Systems verwenden
- Benutzerdefinierte Farben verwenden
- Formular Vorschau: Klicken Sie auf die Schaltfläche Bearbeiten um die Felder und das Layout des Formulars zu ändern.
Über das Bearbeitungssymbol können Sie die verschiedenen Felder bearbeiten:
![]()
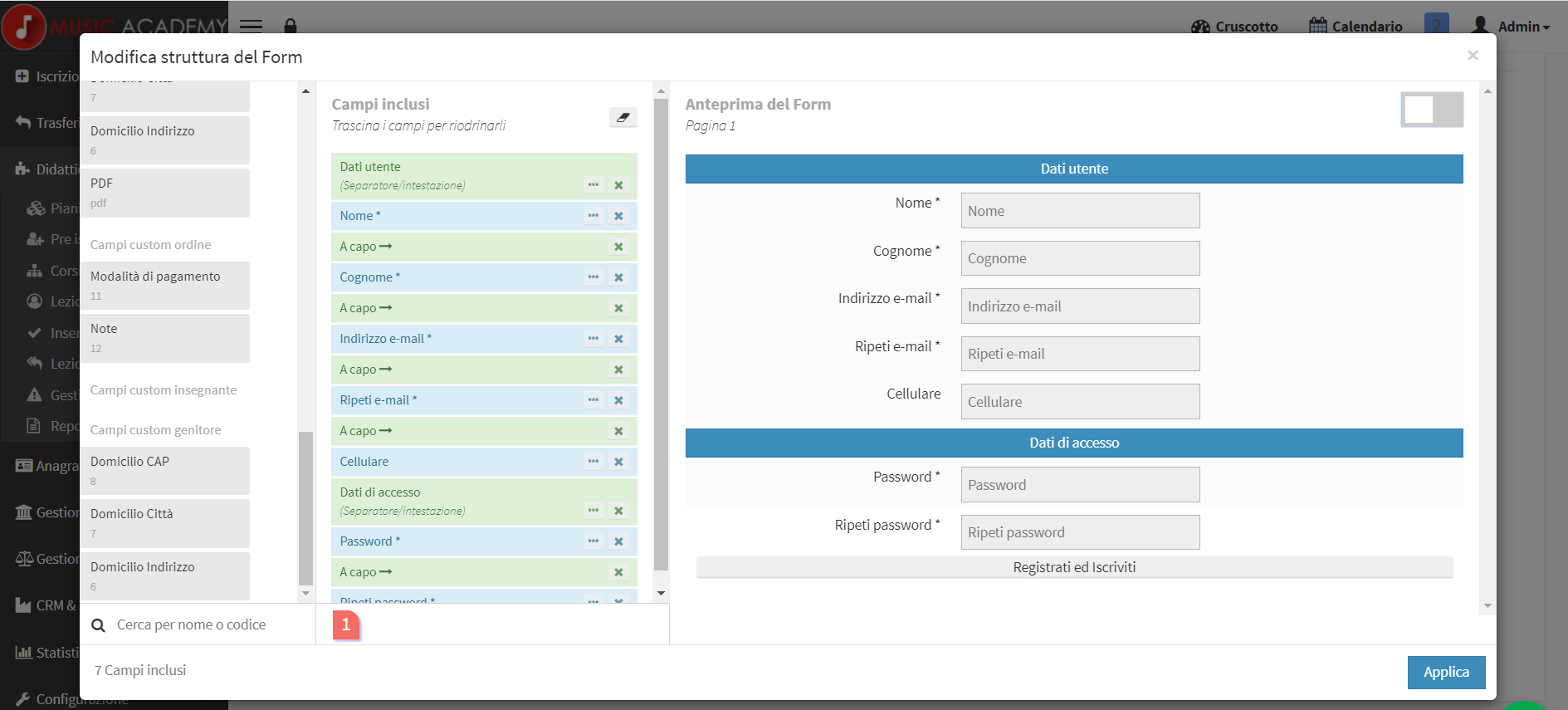
Durch die Änderung der Struktur des Formulars wird es möglich sein die eingegebenen Parameter zu bearbeiten standardmäßig eingegebenen Parameter oder andere hinzuzufügen.
Das System ermöglicht es Ihnen, auszuwählen, welche Parameter obligatorisch auszufüllen sind und welche nicht. Dazu müssen Sie auf die drei Punkte klicken und das Feld als obligatorisch oder nicht definieren.
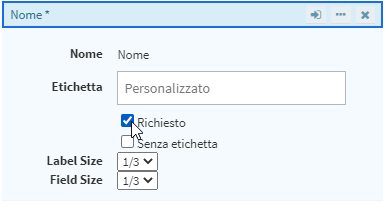
- Bezeichnung: ermöglicht die Vergabe eines neuen Namens für ein Feld. Hinweis: Die Funktionen des so umbenannten Feldes werden in keiner Weise verändert.
- Verschieben: Die Reihenfolge der Formularwerte kann geändert werden, indem ein Parameter an eine andere Stelle gezogen wird.
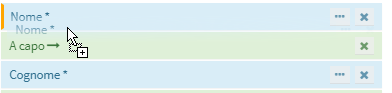
In der Auswahltabelle auf der linken Seite des Bildschirms können dagegen weitere Felder hinzugefügt werden, die je nach Bedarf ausgefüllt werden können. Alle auf diese Weise auswählbaren Felder können als obligatorischwie bei den anderen bereits vorhandenen Werten in der Grundvorlage.
Es folgt eine erste Liste mit den Strukturfeldern, gefolgt von den Standard- und benutzerdefinierten Feldern.
Die Strukturfelder sind unterteilt in:
- Zeilenumbruch: Nach der Eingabe eines Feldes ist es sehr wichtig, die Informationen mit diesem Befehl zu trennen, um sicherzustellen, dass das nächste Feld in der Zeile darunter und nicht daneben erscheint.
- Trennlinien: Trennzeichen unterteilen die verschiedenen Abschnitte in mehrere zusammenhängende Unterabschnitte. In der Standardvorlage ist zum Beispiel das Passwort vom Rest getrennt. Wie bei den anderen Parametern kann auch dieser durch ein Etikett umbenannt werden.
- Benutzerdefinierte Felder: Von der Verwaltung aus ist es möglich, benutzerdefinierte Felder für das Formular zu erstellen. Klicken Sie hier, um eine Anleitung zur Erstellung zu erhalten.
- Neue Seite: Das Formular kann nach Bedarf in mehrere Seiten gegliedert werden. So können Sie beispielsweise die Stammdaten von den rein kursbezogenen Daten trennen.
- Etikett: Diese Beschriftung ersetzt nicht den Namen eines der Parameter, sondern kann dazu verwendet werden, visuelle Informationen einzugeben, die beim Ausfüllen des Formulars nützlich sind.
Standardfelder sind alle Parameter, die die zu den Stammdaten des Benutzers gehören und bei der Registrierung neuer Stammdaten nützlich sind o Einschreibung zu einem Kurs.
Zu berücksichtigen sind in Bezug auf den Erziehungsberechtigtenwas sehr wichtig ist, wenn die Schüler minderjährig sind.
- Erziehungsberechtigter: Sollte das Formular von minderjährigen Schülern ausgefüllt werden, ist es sehr wichtig, das Feld "Eintragung als Vormund/Elternteil eines Schülers" hinzuzufügen. Es ist ratsam, das Feld "Erziehungsberechtigter" an die erste Stelle zu setzen.
![]()
Auch Camp Land des Wohnsitzes Das Land des Wohnsitzes ist ebenfalls von Bedeutung, da bei der Einreise obligatorischdem System erlaubt, automatisch zu prüfen, ob die eingegebenen Felder in Steuernummer, Postleitzahl und Bundesland korrekt sind und tatsächlich existieren.
- Land des Wohnsitzes: Falls obligatorisch, überprüfen Sie, ob die Steuernummer im richtigen Format eingegeben wurde und dass die POSTCODE und die Bundesland des Wohnsitzes angegeben sind tatsächlich existieren:
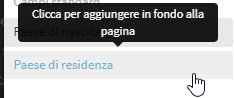
Klicken Sie auf die Schaltfläche Formular hinzufügen um den Vorgang zu speichern. Jetzt müssen Sie das Formular nur noch an den Endkunden übermitteln und ihn es ausfüllen lassen.
-----------------------------------------------------------------------------------------
Aus der Sicht des Kunden sieht das Verkaufsformular wie folgt aus:
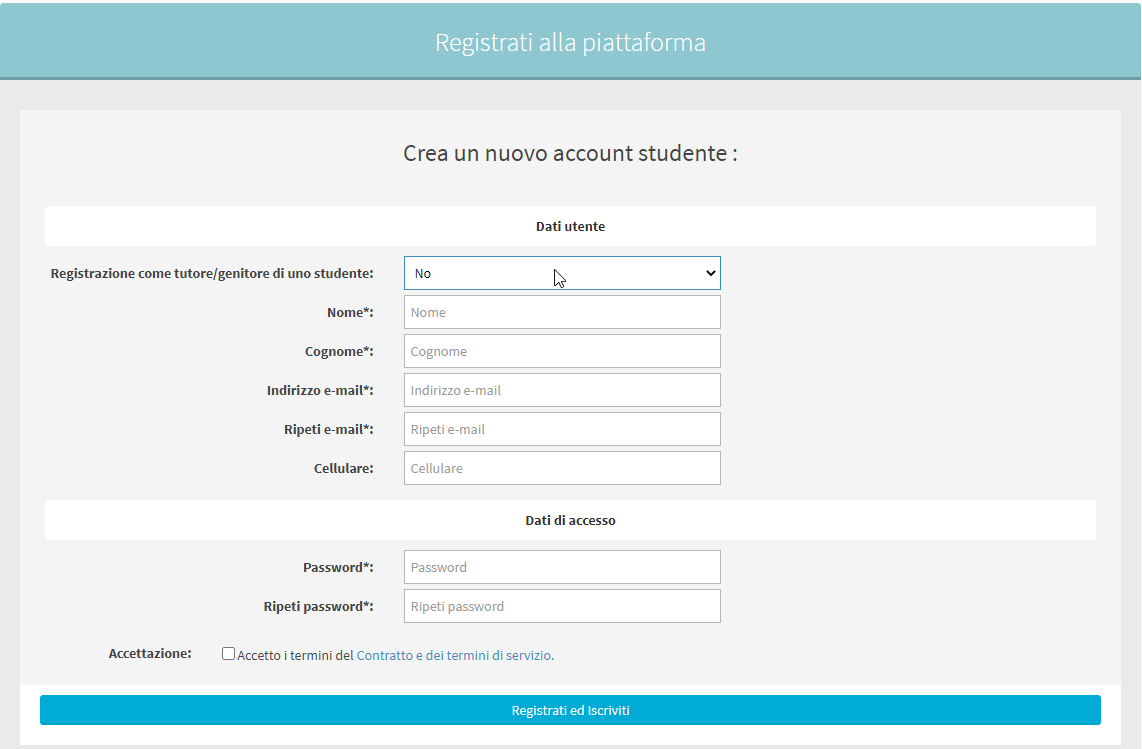
Wenn Sie die Anwesenheit eines Tutors bestätigen, öffnet sich eine zusätzliche Auswahlmaske, in der Sie die Daten des Schülers eingeben können:
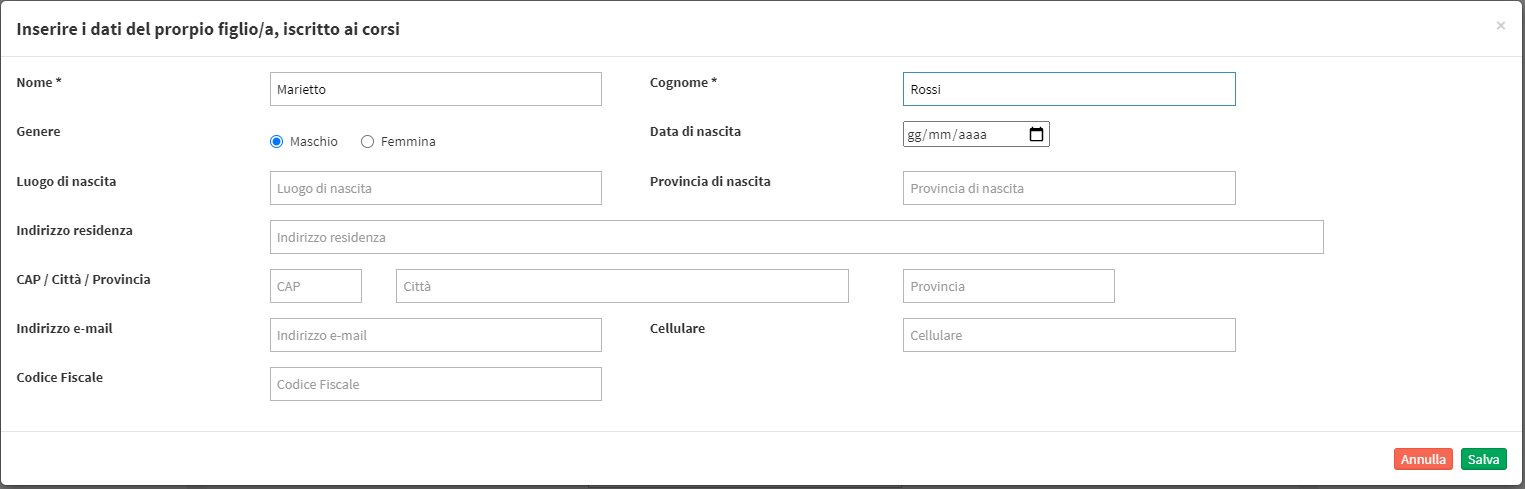
Daher werden die Daten des Vormunds auf dem Hauptbildschirm des Formulars aufgeführt.
Die Registrierung von Daten, die sich bereits im System befinden, kann nicht über ein Verkaufsformular vorgenommen werden. Das System berücksichtigt die E-Mail-Adresse, die für die Registrierung verwendet wurde, und mit einer Passwortabfrage ist es möglich, sich einzuloggen und die Registrierung vorzunehmen.
Vor der eigentlichen Registrierung verlangt das System die Zustimmung zu den Vertragsbedingungen. Diese können konfiguriert werden durch Zugriff auf Verwaltung → Allgemeine Geschäftsbedingungen aufrufen und das Feld für die Online-Registrierung ausfüllen.