Einschreibung eines Schülers in einen Gruppenkurs
Gruppenkurse sind regelmäßig stattfindende Kurse mit einem bestimmten festen Wochenplan, in der Regel mit demselben Lehrer und einer Gruppe von Studenten, die an dem Kurs teilnehmen. Für den Fall, dass ein und derselbe Kurstyp mehrere Klassen von Schülern mit unterschiedlichen Stundenplänen umfasst, müssen so viele Kurse eingerichtet werden, wie es Klassen von Schülern gibt (z. B: Cambridge C1 Gruppenkurs - Mittwoch 17 Uhr; Cambridge C1 Gruppenkurs - Freitag 15 Uhr; Cambridge C1 Gruppenkurs - Montag 12 Uhr; usw.).
Im Gegensatz zu Einzelkursen, die mit der Einschreibung des Teilnehmers beginnen, muss ein Teilnehmer, bevor er sich für einen Gruppenkurs einschreiben kann, den Kurs erstellen (Klicken Sie hier für den Leitfaden zur Erstellung von Gruppenkursen).
Einschreiben eines Schülers in einen Gruppenkurs
Um einen Teilnehmer in einen Gruppenkurs einzuschreiben, klicken Sie auf die Schaltfläche Einschreibung eines Schülers.
Geben Sie daher an: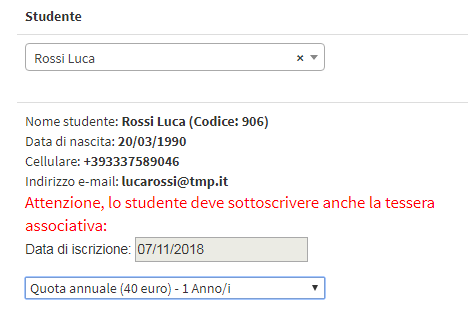
- SchülerGeben Sie den Vor- oder Nachnamen des Studenten ein, der eingeschrieben werden soll. Wenn der Student ausgewählt ist, werden seine Daten direkt darunter angezeigt, zusammen mit dem Datum der Einschreibung und der Angabe, ob der Student die Mitgliedskarte für das betreffende akademische Jahr abonnieren muss (wenn die Mitgliedskarte aktiv ist). Wählen Sie dann die Mitgliedskarte aus den im System verfügbaren Karten aus (Klicken Sie hier für eine Anleitung zur Konfiguration der Mitgliedskarte der Schule).
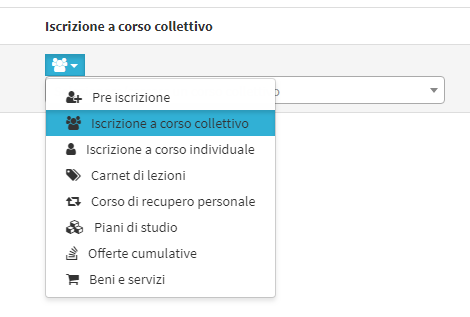
- Klicken Sie auf die hellblaue Schaltfläche und wählen Sie im Dropdown-Menü
aus den verschiedenen im System verfügbaren Kurstypen
wählen Sie die Option "Einschreibung in einen Gruppenkurs".
Geben Sie nun im Feld darunter den Namen des Gruppenkurses ein und klicken Sie auf Enter.
werden in anderen Abschnitten des ScuolaSemplice Wiki behandelt.
Nach der Auswahl des Kurses zeigt das System 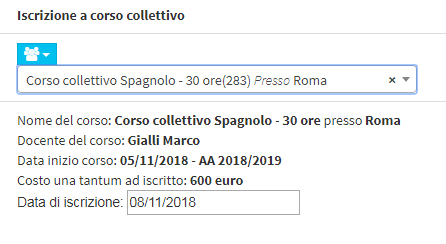
die folgenden Informationen:
- Name des Kursesder Name des gemeinsamen Kurses
- Dozent des Kursesder gemeinsame Kursleiter
- Datum des KursbeginnsDas Datum der ersten Unterrichtsstunde des gemeinsamen Kurses
- Einschreibegebühr: Das System zeigt die Art der Gebühr an, die für den Kurs festgelegt wurde, sowie die Kosten (Klicken Sie hier um den Leitfaden über die Art der Einschreibegebühren zu lesen)
- Datum der Eingabe: Standardmäßig ist es das heutige Datum, aber
kann bei Bedarf geändert werden
Klicken Sie dann auf den "In den Einkaufswagen", um den Kurs zum Bestellformular unten hinzuzufügen.
Der neu hinzugefügte Kurs wird unten auf dem Bildschirm angezeigt, wo Sie den wirtschaftlichen Teil verwalten können.
Wenn auch eine Mitgliedskarte hinzugefügt wurde, wird diese automatisch in das Bestellformular unter einer anderen Rubrik eingetragen.
Wenn Sie dem Bestellformular noch einen weiteren Kurs hinzufügen möchten (von derselben Person zu einem anderen Kurs oder von einer anderen Person zu demselben oder einem anderen Kurs), wiederholen Sie den in diesem Leitfaden beschriebenen Vorgang. Der Kurs wird dann einem anderen Eintrag hinzugefügt.
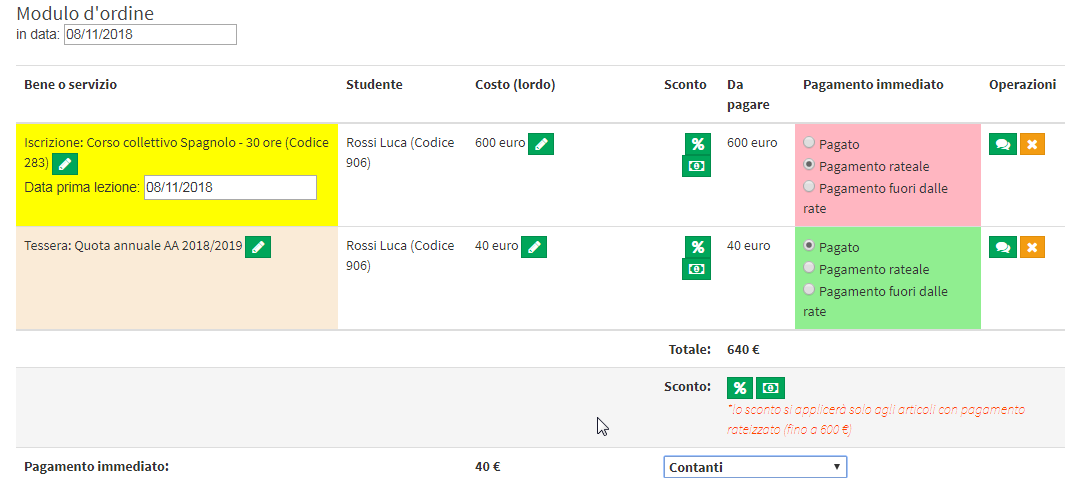
Im Besonderen:
- am Datum: das Datum der Bestellung, standardmäßig der aktuelle Tag
- Ware oder Dienstleistung: der Kurs (oder die Ware), der/die dem Bestellformular hinzugefügt wurde
- Datum der ersten Unterrichtsstundedas Datum der ersten Unterrichtsstunde (im Falle eines individuellen Kurses), das oben bei der Kurs-/Fachauswahl eingegeben wurde
- StudentStudent: der mit dem Kurs verbundene Student
- Rabatt: Über die Schaltfläche können Sie einen möglichen Rabatt (in € oder %) auf den Preis der einzelnen Artikel im Bestellformular eingeben.
- Zu zahlender BetragDer zu zahlende Betrag: Die Kosten können im Falle einer einmaligen oder monatlichen Gebühr oder der Liste der Pakete (Monate/Stunden/Lektionen) angezeigt werden, die mit dem Typ übereinstimmen (sie sind übereinstimmend, wenn die Kosten des Monats/der Stunde/Lerneinheit des Kurstyps mit den Kosten des Monats/der Stunde/Lerneinheit des Pakets übereinstimmen)
- Sofortige Zahlung: für jede Auftragszeile können Sie wählen zwischen:
- Bezahlt: der Schüler zahlt sofort
- Zahlung in Raten: Der Studierende zahlt nicht sofort, sondern entscheidet sich für einen Ratenzahlungsplan. (Lesen Sie den Punkt über die Wahl des Ratenzahlungsplans weiter unten)
- Zahlung außerhalb von RatenzahlungenRatenzahlung: wird in der Regel verwendet, wenn mindestens zwei Posten im Auftrag vorhanden sind (z. B. Kursanmeldung und Mitgliedsbeitrag), falls einer davon nicht Teil der Rate sein soll, sondern ein separates Fälligkeitsdatum hat; falls ausgewählt, geben Sie das Fälligkeitsdatum der Zahlung an
- Betrieb
- einen Kommentar hinzufügenermöglicht es Ihnen, einen Kommentar zum Auftragseintrag hinzuzufügen, der nur in der Verwaltung sichtbar ist
- Artikel entfernenermöglicht es Ihnen, den Artikel aus dem Bestellformular zu entfernen
- Gesamt: der zu zahlende Gesamtbetrag
- Rabattermöglicht es Ihnen, einen Rabatt (in € oder %) auf den zu zahlenden Gesamtbetrag festzulegen
- Zahlungsmethodeermöglicht es Ihnen, die für die Zahlung verwendete Zahlungsmethode unter den verfügbaren und aktivierten Zahlungsmethoden anzugeben (Klicken Sie hier für den Mini-Leitfaden zum Hinzufügen von Zahlungsarten)
Wenn eine Ratenzahlung gewählt wird, zeigt das System die Verwaltung des Vorschusses und der Raten an, wie sie in den allgemeinen wirtschaftlichen Konfigurationen eingestellt sind (Klicken Sie hier um den Leitfaden zur Konfiguration von Ratenzahlungen zu lesen).
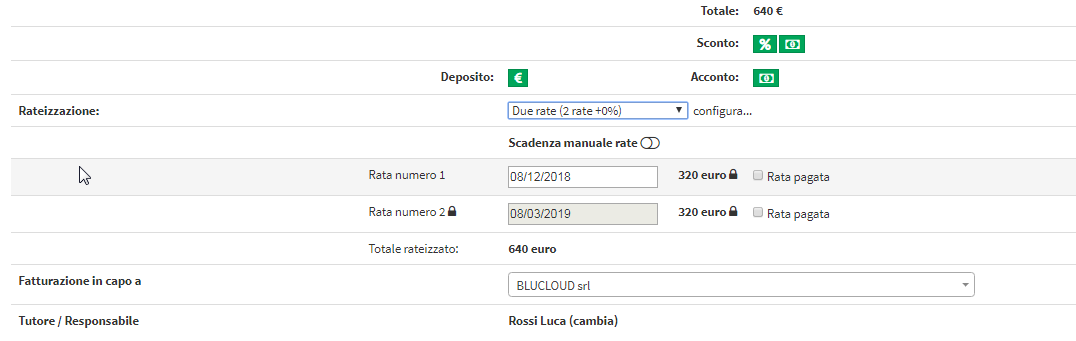
Im Besonderen:
- AnzahlungAnzahlung: Hier können Sie einen beliebigen Betrag als Anzahlung angeben.
- Einzahlungermöglicht es Ihnen, eine Zahlung in beliebiger Höhe als Kaution anzugeben
- TeilzahlungsoptionWählen Sie die Art der Ratenzahlungsoption aus den verfügbaren Optionen
- konfigurieren...: Link zur Ratenverwaltung, in den wirtschaftlichen Einstellungen
- Manueller RatenverfallRatenverfall: Die Fälligkeit der Raten richtet sich danach, was in den wirtschaftlichen Einstellungen konfiguriert wurde (Ratenhäufigkeit: 1 Monat, 2 Monate, 3 Monate, etc.), ab dem Bestelldatum. Wenn Sie es bei der automatischen Einstellung belassen, wird die Änderung der ersten Rate auch die darauffolgenden ändern; wenn Sie auf manuell umschalten, können Sie die Fälligkeitsdaten einzeln ändern.
- Einzelne Ratenzahlungslinie
- Datumsfeld: Hier können Sie ein anderes Fälligkeitsdatum für die Rate festlegen. Standardmäßig legt das System die Fälligkeitsdaten entsprechend den Einstellungen in der Ratenkonfiguration fest
- Betrag: Betrag der einzelnen Rate; durch Anklicken des Vorhängeschlosses kann der Betrag manuell geändert werden; die Beträge der anderen Raten werden dann ebenfalls entsprechend geändert, wobei der Gesamtbetrag beibehalten wird
- Bezahlte Rateermöglicht es Ihnen, anzugeben, ob eine oder mehrere Raten zum Zeitpunkt der Anmeldung gezahlt werden
- Rechnungsstellung an: Wenn in den Steuereinstellungen mehr als ein Unternehmen angegeben wurde, wählen Sie das Unternehmen aus, dem die Rechnung gestellt werden soll.
Wählen Sie schließlich den Inhaber der Bestellung aus: Wenn das neue Mitglied volljährig ist, füllt das System automatisch das Feld Erziehungsberechtigter / Verantwortlicher mit den Daten des Abonnenten aus. Andernfalls muss das Feld mit einem Vormund/einer verantwortlichen Person oder mit dem Schüler selbst ausgefüllt werden, auch wenn er minderjährig ist.
Wurde hingegen ein Betreuer/Verantwortlicher mit dem Schüler verknüpft, wählt das System ihn automatisch als Inhaber des Auftrags aus (es besteht jedoch die Möglichkeit, ihn durch den Schüler selbst oder einen anderen Betreuer/Verantwortlichen zu ersetzen)
Klicken Sie dann auf Bestellung bestätigen um die Daten zu speichern.