Teacher App - Erster Zugang und Grundoperationen
→ Diesen Leitfaden im PDF-Format herunterladen![]()
Index der Kurzanleitung:
- Laden Sie die App von ScuolaSemplice herunter und melden Sie sich an.
- Wiederherstellung des Zugangs
- App-Startseite
- Fahrplan
- Lektionen
- Eine künftige Lektion als Wiedergutmachung kennzeichnen
- Erfassung der Anwesenheit
Verbinden mit Google Play Store o Apple Store und suchen Sie nach der App "scuolasemplice" und achten Sie darauf, den Namen ohne Leerzeichen zu schreiben. Installieren Sie die App dann nach dem Standardverfahren.
Wenn Sie die App öffnen, erscheint der folgende Bildschirm:
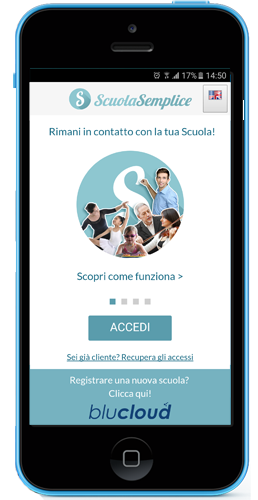
Durch Klicken auf das Flaggensymbol oben rechts auf dem Bildschirm können Sie die Sprache der App auf Englisch umstellen.
Um sich mit der Schule zu verbinden, müssen Sie im Besitz der persönlicher Lehrerkodex.
Falls Sie Ihren Code nicht zur Hand haben, fordern Sie ihn bitte bei der Schulverwaltung an.
Wenn Sie hingegen bereits registriert sind, aber den Code nicht mehr zur Verfügung haben, lesen Sie bitte weiter unten, wie Sie ihn abrufen können.
- Verfahren zur Wiederherstellung des Zugangs
Wenn Sie als Lehrkraft bereits im System registriert sind, aber nicht über den Code verfügen, z. B. weil Sie Ihr Telefon gewechselt haben oder die App ScuolaSemplice neu installieren mussten, können Sie ihn abrufen, indem Sie auf den Link Bereits registriert? Zugang wiederherstellen auf dem ersten Bildschirm der App.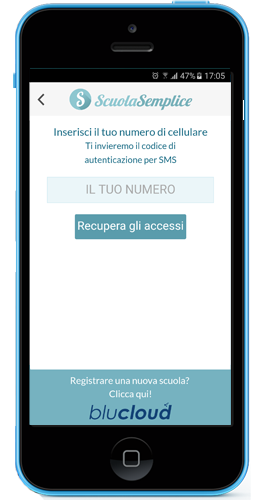
Geben Sie Ihre Mobiltelefonnummer in das Feld IHRE NUMMER ein und klicken Sie auf Zugänge abrufen.
Innerhalb weniger Sekunden sendet das System eine SMS mit dem neuen persönlichen Zugangscode.
Kehren Sie dann zum Startbildschirm der App zurück und geben Sie Ihren neuen persönlichen Code in das Feld CODE EINFÜGEN ein.
Klicken Sie dann auf die Schaltfläche LOGIN um den folgenden Bildschirm anzuzeigen:
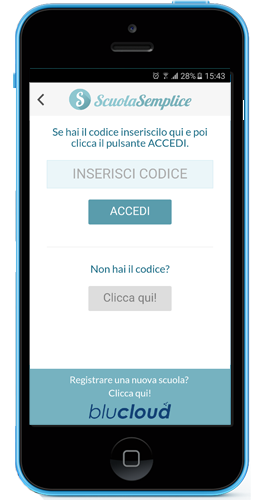
Geben Sie Ihren persönlichen Code in das Feld ein CODE EINGEBEN und klicken Sie auf die Schaltfläche LOGIN.
Sobald Sie sich angemeldet haben, wird die Startseite der App mit Links zu den Hauptbereichen angezeigt.
App-Startseite
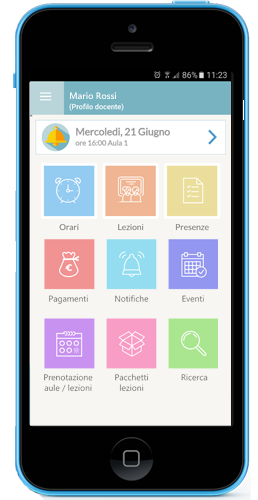
Im oberen Bereich steht der Name des Nutzers, der das Profil erstellt hat, in diesem Fall Lehrer.
Das Kästchen oben mit dem Glockensymbol zeigt die nächste Unterrichtsstunde an, mit Angaben zu Datum, Uhrzeit und Ort (Veranstaltungsort und Klassenzimmer).
Wenn Sie auf das Kästchen klicken, zeigt die App die gesamte Agenda der kommenden Vorlesungen an.
Fahrplan
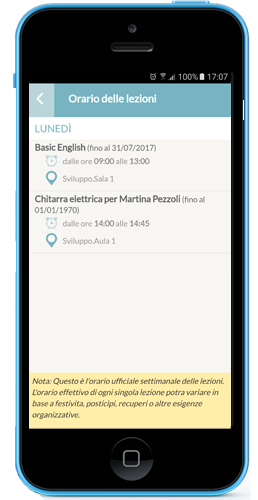
Diese Schaltfläche ermöglicht den Zugriff auf den wöchentlichen Stundenplan der Kurse.
Für jeden Tag werden dann die geplanten Kurse mit den verschiedenen Zeit- und Ortsangaben angezeigt.
Dieser Bildschirm ist daher als offizieller Wochenstundenplan des Lehrers gedacht, nach dem sich die tatsächlichen Zeiten der einzelnen Unterrichtsstunden aufgrund von Ferien, Verschiebungen, Umplanungen oder anderen organisatorischen Erfordernissen ändern können.
Lektionen
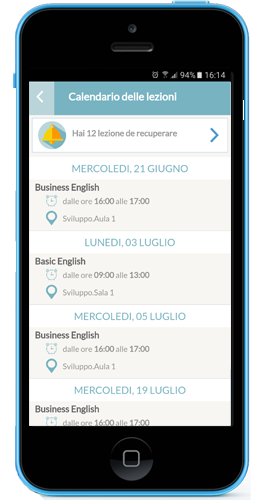
Diese Schaltfläche ermöglicht den Zugriff auf den kompletten Stundenplan der zukünftigen Stunden.
Auf dem Bildschirm erscheint zunächst oben ein Feld mit den Stunden, die bereits als Nachholtermin markiert wurden.
Darunter zeigt die App die vollständige Liste der künftigen Unterrichtsstunden mit Angabe von Kurs, Datum, Veranstaltungsort und Unterrichtszeit für jede Stunde.
Eine künftige Lektion als Wiedergutmachung kennzeichnen
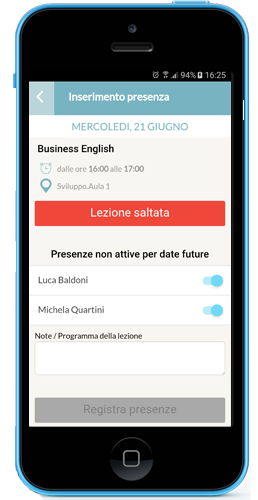
Wenn Sie angeben müssen, dass Sie an einer der kommenden Unterrichtsstunden nicht teilnehmen können, können Sie die Stunde als nachzuholende Stunde kennzeichnen. Auf diese Weise wird die Stunde aus der Liste der zukünftigen Stunden gestrichen und in die Liste der nachzuholenden Stunden aufgenommen.
Um eine Lektion als abzurufen zu kennzeichnen, klicken Sie in der Liste der Lektionen auf die betreffende Lektion.
Klicken Sie dann auf die rote Schaltfläche Übersprungene Lektion und bestätigen Sie mit der Taste OK.
Anwesenheit
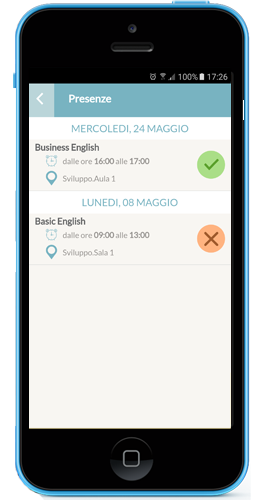
Klicken Sie auf der Startseite der App auf die Schaltfläche Präsenzen.
Die App zeigt die Liste der vergangenen Lektionen in chronologischer Reihenfolge an: für jede Lektion werden der Kurs, zu dem sie gehört, der Tag, die Uhrzeit, der Ort und der Hörsaal angegeben.
Die Symbole auf der rechten Seite zeigen den Status der Anwesenheit an: Das grüne Symbol zeigt an, dass die Anwesenheit bereits erfolgreich registriert wurde, während das rote Symbol anzeigt, dass die Anwesenheit für die Unterrichtsstunde noch registriert werden muss.
Unterrichtseinheiten, für die eine Teilnahme registriert wurde, bleiben in der Liste für den aktuellen Tag sichtbar, während diejenigen, die noch nicht registriert wurden, in der Liste bleiben, bis die Teilnahme angezeigt wird.
Erfassung der Anwesenheit
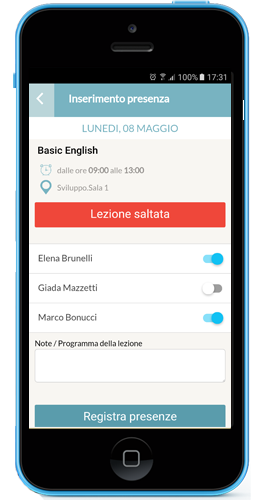
Um die Teilnahme anzumelden, klicken Sie auf die betreffende Lektion; die App zeigt die Details der Lektion an (Kurs, Datum, Uhrzeit und Ort), während Sie über die Schaltfläche "Versäumte Lektion" noch angeben können, dass sie nachgeholt werden soll.
Andernfalls klicken Sie auf die Schaltfläche für die Anwesenheit jedes im Kurs eingeschriebenen Teilnehmers: Das System zeigt einen einzelnen eingeschriebenen Teilnehmer für Einzelkurse oder die Liste der eingeschriebenen Teilnehmer für Gruppenkurse.
Standardmäßig zeigt die App die eingeschriebenen Teilnehmer als anwesend an (blaue Schaltfläche); Sie müssen dann auf die Schaltfläche des betreffenden Teilnehmers klicken, um dessen Abwesenheit anzuzeigen.
Kontextuell, über das Notizen / Unterrichtsprogramm ist es möglich, Kommentare zum Unterricht einzugeben, die dann im administrativen Teil des Systems sichtbar sind.
Klicken Sie schließlich auf Anwesenheit aufzeichnen um die Daten zu speichern.