Erstellung eines Beitrittsvertrags über eine ODT-Vorlage für das Vorbereitungszentrum
WICHTIG: Die Datei muss im .odt-Format und nicht im .doc-Format vorliegen, so dass die Verwendung von Word nicht empfohlen wird. Stattdessen wird die Verwendung von Openoffice dringend empfohlen.
Dieser Mini-Leitfaden zur Konfiguration des Schulanmeldevertrags aus dem ODT-Modell ist in folgende Abschnitte unterteilt:
- EINFÜHRUNG
- PLATZHALTERDEFINITION
- PLATZHALTERLISTEN
- PLATZHALTER IN TABELLEN
- BEDINGTE BLÖCKE
- FILTERS
- LISTE DER VERFÜGBAREN TISCHKARTEN
- BEISPIELMODELLE
- LADEN DES MODELLS IN DAS SYSTEM
1. EINLEITUNG
Eine ODT-Vertragsvorlage ist eine Datei im Odt-Format, die in das Managementsystem hochgeladen wird, und zwar im Bereich Konfiguration → Verträge & Berichte ermöglicht die Erstellung von PDF-Dokumenten mit dynamischen Informationen unter Verwendung einer .odt-Datei, die als Vorlage bezeichnet wird und in die Platzhalter eingefügt werden, die im endgültigen generierten Dokument durch den vom Platzhalter angegebenen Wert ersetzt werden.
ACHTUNG: Mit Vorlage ist im Rahmen dieser Dokumentation eine normale .odt-Datei mit Platzhaltern gemeint, die Datei muss im ODF-Textdokumentformat mit der Erweiterung .odt vorliegen.
Platzhalter können in einem normalen Schreibkontext eingefügt werden. Sie lassen sich auch in Tabellen einfügen und können mit bedingten Blöcken oder Filtern angezeigt werden.
2. DEFINITION VON PLATZHALTERN
La sintassi per definire un segnaposto è {oggetto.attributo}, il nome dell’oggetto è la parte del nome a sinistra del punto, il nome dell’attributo è la parte a destra del punto; quindi, ad esempio, per mostrare nel documento finale il nome del corso si usa {course.name}, per mostrare la sede del corso si usa {location.location}.
Wenn der Name des Objekts im Plural steht, bedeutet dies, dass eine Liste von Werten erzeugt wird, die in einer Tabelle oder zur Erstellung einer Liste im endgültigen Dokument verwendet werden kann. In diesem Sinne kann eine spezielle Syntax verwendet werden, um den Anfang und das Ende der Tabelle anzugeben.
E’ possibile creare dei segnaposti aggiuntivi utilizzando dei campi personalizzati, la sintassi di questi segnaposti è: {oggetto.customfields[codice]}, verrà mostrato il campo personalizzato che ha il codice inserito tra parentesi quadre.
3. WERTELISTEN
Die Syntax für die Verwendung einer Liste von Werten besteht darin, anzugeben, wo die Liste beginnt und wo sie endet. In dem zwischen den beiden Markierungen eingeschlossenen Textblock werden Platzhalter eingefügt, um die Werte der einzelnen Elemente in der Liste anzuzeigen, z. B. um die vollständigen Namen und E-Mail-Adressen aller Teilnehmer des Kurses aufzuführen:
[! -- BEGIN students --]
{students.fullName} {students.email}
[!-- END students --]
Für Listen von Werten gibt es einen speziellen Platzhalter, den Platzhalter _total, der die Gesamtzahl der Elemente in der Liste zurückgibt.
Sollte es notwendig sein, zwei identische Listen innerhalb eines Dokuments einzufügen, kann dies durch Einfügen eines Unterstrichs ( _ ) in den Platzhalter der zweiten Liste geschehen
[!-- BEGIN students_ --]
{Schüler_.fullName} {Schüler_.email}
[!-- END students_ --]
4. PLATZHALTER IN TABELLEN
Die Syntax für die Verwendung einer Liste von Werten innerhalb einer Tabelle besteht darin, anzugeben, wo die Tabellenzeile beginnt und wo sie endet. In den Textblock zwischen den beiden Markierungen fügen wir Platzhalter ein, um die Werte der einzelnen Elemente in der Liste anzuzeigen, z. B. um die vollständigen Namen, die E-Mail-Adresse und die Handynummer jedes Schülers in der Prüfung aufzulisten:
die Tabellenzeile zwischen [!-- BEGIN row.students --] e [!-- END row.students --] wird für jeden Schüler in der Dokumententabelle wiederholt.
Sollte es notwendig sein, zwei identische Listen innerhalb eines Dokuments einzufügen, kann dies durch Einfügen eines Unterstrichs ( _ ) in den Platzhalter der zweiten Liste geschehen
5. BEDINGTE BLÖCKE
Der bedingte Block ist ein Teil des Dokuments, der durch entsprechende Markierungen abgegrenzt ist und mit dem eine Bedingung verknüpft ist, die wahr oder falsch sein kann; wenn sie wahr ist, wird der Inhalt des Blocks im endgültigen Dokument angezeigt, wenn sie falsch ist, wird der Inhalt des Blocks aus dem endgültigen Dokument gelöscht.
Als Bedingung für den Block kann entweder eines der definierten benutzerdefinierten Felder oder die im Abschnitt CONDITION der Liste der verfügbaren Platzhalter angegebenen Bedingungen verwendet werden.
Die Bedingung, die ein benutzerdefiniertes Feld verwendet, ist wahr, wenn das Feld valorisiert ist, und falsch, wenn es leer ist.
Die Syntax für die Definition des bedingten Blocks umfasst die Angabe des Beginns und des Endes des Blocks sowie die Angabe der zugehörigen Bedingung, z. B. um einen bedingten Block zu definieren, der nur angezeigt wird, wenn die Bestellung rabattiert ist:
[!-- IF order.isDiscounted --]
Sconto: {order.discount}
[!-- ENDIF order.isDiscounted --]
order.isDiscounted ist die Bedingung, wenn sie true ist, ist die Bestellung rabattiert und der angewandte Rabatt wird angezeigt, wenn sie false ist, ist die Bestellung nicht rabattiert und die Rabattzeile wird nicht in das endgültige Dokument eingefügt.
Man kann die Bedingungsprüfung umkehren, indem man der Syntax zur Definition des bedingten Blocks NOT hinzufügt, z. B. um einen bedingten Block zu definieren, der nur angezeigt wird, wenn die Reihenfolge nicht eindeutig ist:
[!-- IF NOT order.isDiscounted --]
Rabatt nicht anwendbar.
[!-- ENDIF NOT order.isDiscounted --]
order.isDiscounted ist die Bedingung, wenn true ist die Bestellung rabattiert und der Text "Rabatt nicht anwendbar" wird im Enddokument nicht angezeigt, wenn false ist die Bestellung nicht rabattiert und daher wird der Text "Rabatt nicht anwendbar" im Enddokument angezeigt.
Um ein benutzerdefiniertes Feld als Bedingung zu verwenden, verwenden Sie die folgende Syntax:
[!-- IF student.customfields[CERTIFICAZIONI] --]
Zertifizierungen: {student.customfields[ZERTIFIZIERUNGEN]}
[!-- ENDIF student.customfields[CERTIFICAZIONI] --]
die Zeile innerhalb des Blocks wird nur angezeigt, wenn die Bescheinigungen des Schülers angegeben wurden, d.h. wenn das benutzerdefinierte Feld mit dem Code CERTIFICATIONS des Schülers nicht leer ist.
6. FILTER
Mit Filtern können Sie eine Operation durchführen, die den Wert der einzelnen in das Dokument eingefügten Platzhalter verändert. Sie sind für jeden Typ von odt-Bericht verfügbar, unabhängig vom Abschnitt.
Die folgenden Filter sind verfügbar:
- cut erlaubt es uns, die Länge eines Textes innerhalb des angegebenen Wertes zu begrenzen, z.B. um die Länge des Kursnamens auf maximal 5 Zeichen zu begrenzen, können wir den Platzhalter {course.name|cut[5]} verwenden
- daysbefore ermöglicht es, ein Datum zu berechnen, das vor dem Datum des Platzhalters liegt, z. B. können wir den Platzhalter {course.startDate|daysbefore[14]} verwenden, wenn wir das Datum 2 Wochen vor Kursbeginn erhalten möchten.
- daysafter ermöglicht die Berechnung eines Datums, das nach dem Datum des bewerteten Platzhalters liegt. Wenn wir z. B. das Datum 1 Woche nach Kursbeginn erhalten möchten, können wir den Platzhalter {course.startDate|daysafter[7]} verwenden.
- Kleinbuchstaben ändert den Wert des Platzhalters in Kleinbuchstaben, z. B. um den Kursnamen in Kleinbuchstaben anzuzeigen, verwenden Sie den Platzhalter {course.name|lowercase}
- uppercase ändert den Wert des Platzhalters in Großbuchstaben, z. B. um den Kursnamen in Großbuchstaben anzuzeigen, verwenden Sie den Platzhalter {course.name|uppercase}
- uppercasefirst ändert den Wert des Platzhalters durch Großschreibung des ersten Buchstabens, z.B. um den Kursnamen mit dem ersten Buchstaben in Großbuchstaben anzuzeigen, verwenden Sie den Platzhalter {course.name|uppercasefirst}
Wenn zwei Versionen desselben Platzhalters, eine gefilterte und eine ungefilterte, im Dokument benötigt werden, fügen Sie einfach ein _ (Unterstrich) an das zweite Vorkommen des Platzhalters an, z. B. verwenden Sie {course.name|cut[5]}, um den abgekürzten Kursnamen anzuzeigen, und {course_.name}, um später den vollständigen Kursnamen anzuzeigen.
7. LISTE DER VERFÜGBAREN PLATZHALTER FÜR VERTRAGSVORLAGEN
Platzhalter Prüfung
Informationen zu PrüfungenPre-Centre Platzhalter
Informationen über VorbereitungszentrenVerantwortliche Platzhalter
Informationen über die Schulleiterin/den SchulleiterPlatzhalter Studenten
Informationen über die für die Prüfung eingeschriebenen StudentenTischkarten für Prinicpal
Informationen über den SchuldirektorPlatzhalter currentDate
Daten zum aktuellen Datum
8. BEISPIELMODELLE
9. HOCHLADEN DES MODELLS IN DAS SYSTEM
Um die Berichtsvorlage in das System einzugeben, navigieren Sie zu Konfiguration → Verträge & Berichte und klicken Sie auf die Schaltfläche "Bericht hinzufügen":
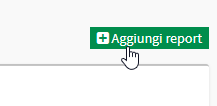 Der sich öffnende Bildschirm enthält alle Informationen, die zum Hochladen des Vertrags erforderlich sind:
Der sich öffnende Bildschirm enthält alle Informationen, die zum Hochladen des Vertrags erforderlich sind:
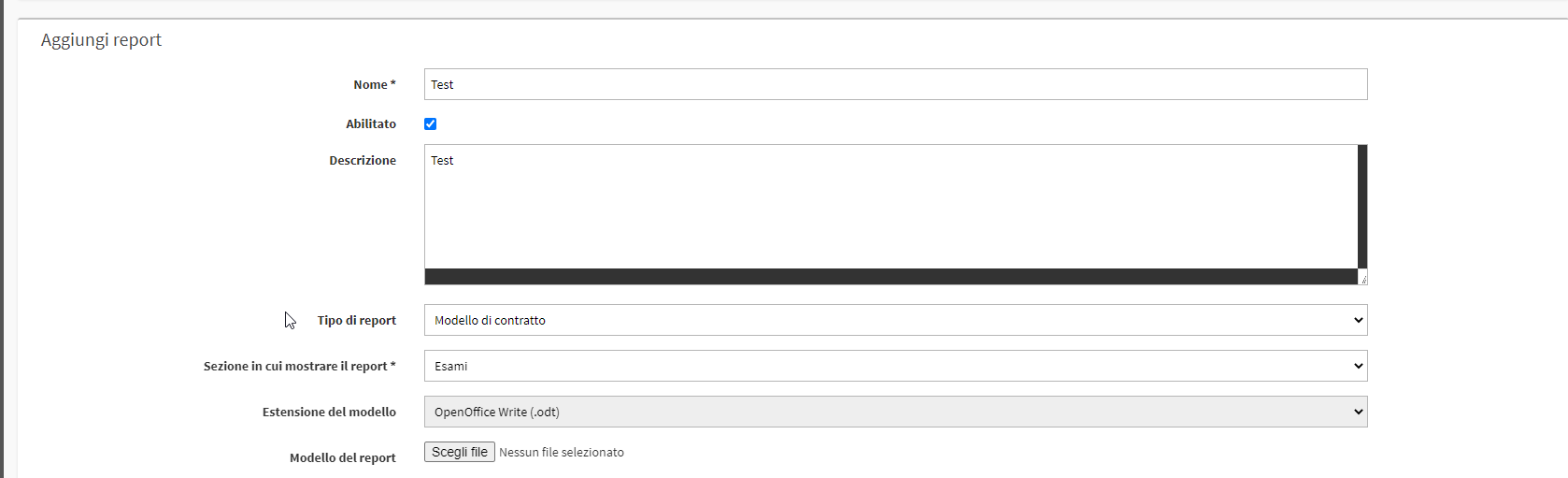
Bitte füllen Sie die folgenden Felder aus:
- Name*.: Name des Berichts (z. B. "Zentrum für Bestellungsvorbereitung")
- Beschreibung: mögliche Beschreibung des Berichts
- BerichtstypWählen Sie die Option"Vertragsvorlage", um Ihre eigene Vorlage hochzuladen.
- Abschnitt, in dem der Bericht angezeigt werden soll *Prüfungen
- Berichtsvorlage: Laden Sie die Vorlage mit der Odt-Verlängerung Ihres Vertrags hoch
- Typ auswählen: Wählen Sie die Art der Dateierweiterung, die obligatorisch sein muss obligatorisch Tragbares Dokumentenformat (.pdf)
- Reihenfolge *: die Reihenfolge, in der die Berichte aufgelistet werden (z.B. 1, 2, 3, usw.)
- Zur elektronischen Signatur senden: Nur überprüfbar, wenn das Modul Premium eSignature im Verwaltungssystem aktiv ist
- Anzahl der verschiedenen Unterzeichner: Geben Sie die Anzahl der Unterzeichner des Dokuments an.
- Betreff der E-Mail: Geben Sie den Betreff der E-Mail ein oder klicken Sie auf Standardkommunikation verwenden, um den Standard-Betreff zu übernehmen.
- Text der per E-Mail zu versendenden Nachricht: Geben Sie den Nachrichtentext der E-Mail für die Signatur ein oder klicken Sie auf Standardkommunikation verwenden, um die Standardeinstellung zu übernehmen.
- Text der per SMS zu versendenden Nachricht: Geben Sie den Text der SMS-Nachricht für die Signatur ein oder klicken Sie auf Standardkommunikation verwenden, um den Standardtext zu übernehmen.
Sobald die Konfiguration abgeschlossen ist, klicken Sie auf die Schaltfläche "Bericht hinzufügen", um den Vorgang zu speichern.