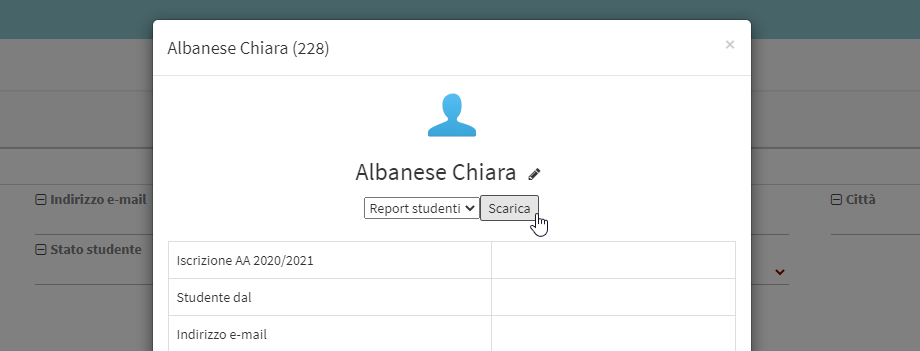Erstellung eines Lehrerberichts oder eines einzelnen Zuweisungsschreibens über eine ODT-Vorlage
Dieser Mini-Leitfaden zur Erstellung von Berichten aus Lehrerstammdaten unter Verwendung der .odt-Vorlage ist in die folgenden Abschnitte unterteilt:
- EINFÜHRUNG
- PLATZHALTERDEFINITION
- PLATZHALTERLISTEN
- PLATZHALTER IN TABELLEN
- BEDINGTE BLÖCKE
- FILTERS
- LISTE DER VERFÜGBAREN TISCHKARTEN
- LADEN DES ODT-MODELLS IN DAS SYSTEM
- VERWENDUNG DES MUSTERVERTRAGS
1. EINLEITUNG
Um der einzelnen Schule eine autonome Verwaltung von Bescheinigungen, Zeugnissen, Berichten und anderen Dokumenten zu ermöglichen, ermöglicht das System die Erstellung und Aktivierung von Dokumenten, die dann für jeden Kurs und für jeden in den Kursen eingeschriebenen Schüler exportiert werden können.
Der Bericht muss eine Vorlage im .odt-Format sein, d.h. OpenOffice, und der Inhalt wird in der Lage sein, dynamische Inhalte durch die Verwendung von Platzhaltern zu integrieren, die auf eine vordefinierte Syntax reagieren, wobei aus einer umfangreichen Liste von Entitäten und Attributen gewählt werden kann, die es erlauben, Dokumente verschiedener Art zu erzeugen.
Das System ermöglicht auch den Zugriff auf benutzerdefinierte Felder von Kursen und Nutzern oder das Einfügen von Tabellen, um eingeschriebene Nutzer aufzulisten, mit einer recht einfachen Syntax, die es ermöglicht, recht umfangreiche Dokumente zu erstellen.
Die Erstellung eines Berichts aus einer odt-Vorlage ermöglicht die Erstellung von Dokumenten im Open Document Text Format (ODF-Textdokument, Endung .odt), die dynamische Informationen enthalten, unter Verwendung einer .odt-Datei, die als Vorlage bezeichnet wird und in die Platzhalter eingefügt werden, die im endgültigen generierten Dokument durch den vom Platzhalter angegebenen Wert ersetzt werden.
ACHTUNG: Mit Vorlage ist im Rahmen dieser Dokumentation eine normale .odt-Datei mit Platzhaltern gemeint, die Datei muss im ODF-Textdokumentformat mit der Erweiterung .odt vorliegen.
Die Vorlage für die Erstellung des endgültigen Dokuments, die bei der Erstellung des Berichts geladen wird, ist ein normales Odt-Dokument, und an der Stelle, an der sich Text befindet, kann ein Platzhalter eingefügt werden, und zwar innerhalb des normalen Textflusses, sogar innerhalb einer Tabelle.
Dieser Berichtstyp kann mit einem Kurs, einem Studenten in einem Kurs oder einem Dozenten in einem Kurs verknüpft werden und ermöglicht die Erstellung von Bescheinigungen, Zertifikaten und Berichten über den Kurs. Er kann auch mit einem Studenten in der Studentendatenbank verknüpft werden, um z. B. Einschreibeformulare zu erstellen, oder mit einem Dozenten in der Dozentendatenbank, um ein Zuweisungsschreiben zu erstellen.
2. DEFINITION VON PLATZHALTERN
La sintassi per definire un segnaposto è {oggetto.attributo}, il nome dell’oggetto è la parte del nome a sinistra del punto, il nome dell’attributo è la parte a destra del punto; quindi, ad esempio, per mostrare nel documento finale il nome del corso si usa {course.name}, per mostrare la sede del corso si usa {location.location}.
Wenn der Name des Objekts im Plural steht, bedeutet dies, dass es sich um eine Werteliste handelt, die in einer Tabelle oder zur Erstellung einer Werteliste im endgültigen Dokument verwendet werden kann, wobei eine geeignete Syntax zur Angabe des Beginns und des Endes der Liste zu verwenden ist; die nachstehende Liste der Platzhalter gibt an, wann ein Platzhalter eine Liste ist.
Einige Platzhalter, z.B. Kurs, Studenten, Lehrer, haben ein Attribut, das sich anders verhält, das customfields-Attribut, dessen Syntax {object.customfields[code]} ist, das verwendet wird, um den Wert eines benutzerdefinierten Feldes anzuzeigen, z.B. um den Wert des benutzerdefinierten Feldes des Kurses mit dem Code _Level anzuzeigen, verwenden wir {course.customfields[LEVEL]}.
Zusammenfassend lässt sich sagen, dass wir den Namen, den Code, den Ort und das angepasste Feld LEVEL des Kurses anzeigen möchten:
{Kurs.Name}
{Kurs.Code}
{location.location}
{course.customfields[_LEVEL]}
3. LISTEN VON PLATZHALTERN
Die Syntax für die Verwendung einer Liste von Werten besteht darin, anzugeben, wo die Liste beginnt und wo sie endet. In dem zwischen den beiden Markierungen eingeschlossenen Textblock werden Platzhalter eingefügt, um die Werte der einzelnen Elemente in der Liste anzuzeigen, z. B. um die vollständigen Namen und E-Mail-Adressen aller Teilnehmer des Kurses aufzuführen:
[!-- BEGIN students --]
{students.fullName} {students.email}
[!-- END students --]
die Grenze zwischen [!-- BEGIN students --] e [!-- END students --] wird für jeden Schüler im Abschlussdokument wiederholt.
Für jedes Listenelement stehen zwei spezielle Platzhalter zur Verfügung: _position, die Position des Elements in der Liste und _total, die Gesamtzahl der Elemente in der Liste.
4. PLATZHALTER IN TABELLEN
Die Syntax für die Verwendung einer Liste von Werten innerhalb einer Tabelle besteht darin, anzugeben, wo die Tabellenzeile beginnt und wo sie endet. In den Textblock zwischen den beiden Markierungen werden Platzhalter eingefügt, um die Werte der einzelnen Elemente in der Liste anzuzeigen, z. B. um die vollständigen Namen, die E-Mail-Adresse und die Handynummer jedes Teilnehmers in einem Kurs innerhalb einer Tabelle aufzulisten:
die Tabellenzeile zwischen [!-- BEGIN row.students --] e [!-- END row.students --] wird für jeden Schüler in der Tabelle des Abschlussdokuments wiederholt.
5. BEDINGTE BLÖCKE
Der bedingte Block ist ein durch entsprechende Markierungen abgegrenzter Teil des Dokuments, dem eine Bedingung zugeordnet ist, die wahr oder falsch sein kann; ist sie wahr, wird der Inhalt des Blocks in das endgültige Dokument aufgenommen, ist sie falsch, wird der Inhalt des Blocks aus dem endgültigen Dokument gelöscht.
Als Bedingung für den Block kann entweder eines der definierten benutzerdefinierten Felder oder die im Abschnitt CONDITION der Liste der verfügbaren Platzhalter angegebenen Bedingungen verwendet werden.
Die Bedingung, die ein benutzerdefiniertes Feld verwendet, ist wahr, wenn das Feld valorisiert ist, und falsch, wenn es leer ist.
Die Syntax für die Definition des bedingten Blocks umfasst die Angabe des Beginns und des Endes des Blocks sowie die Angabe der zugehörigen Bedingung, z. B. um einen bedingten Block zu definieren, der nur angezeigt wird, wenn die Bestellung rabattiert ist:
[!-- IF order.isDiscounted --]
Sconto: {order.discount}
[!-- ENDIF order.isDiscounted --]
order.isDiscounted ist die Bedingung, wenn sie true ist, ist die Bestellung rabattiert und der angewandte Rabatt wird angezeigt, wenn sie false ist, ist die Bestellung nicht rabattiert und die Rabattzeile wird nicht in das endgültige Dokument eingefügt.
Man kann die Bedingungsprüfung umkehren, indem man der Syntax zur Definition des bedingten Blocks NOT hinzufügt, z. B. um einen bedingten Block zu definieren, der nur angezeigt wird, wenn die Reihenfolge nicht eindeutig ist:
[!-- IF NOT order.isDiscounted --]
Rabatt nicht anwendbar.
[!-- ENDIF NOT order.isDiscounted --]
order.isDiscounted ist die Bedingung, wenn true ist die Bestellung rabattiert und der Text "Rabatt nicht anwendbar" wird im Enddokument nicht angezeigt, wenn false ist die Bestellung nicht rabattiert und daher wird der Text "Rabatt nicht anwendbar" im Enddokument angezeigt.
Um ein benutzerdefiniertes Feld als Bedingung zu verwenden, verwenden Sie die folgende Syntax:
[!-- IF student.customfields[CERTIFICAZIONI] --]
Zertifizierungen: {student.customfields[ZERTIFIZIERUNGEN]}
[!-- ENDIF student.customfields[CERTIFICAZIONI] --]
die Zeile innerhalb des Blocks wird nur angezeigt, wenn die Bescheinigungen des Schülers angegeben wurden, d.h. wenn das benutzerdefinierte Feld mit dem Code CERTIFICATIONS des Schülers nicht leer ist.
6. FILTER
Mit Filtern können Sie eine Operation durchführen, die den Wert der einzelnen in das Dokument eingefügten Platzhalter verändert. Sie sind für jeden Typ von odt-Bericht verfügbar, unabhängig vom Abschnitt.
Die folgenden Filter sind verfügbar:
- cut erlaubt es uns, die Länge eines Textes innerhalb des angegebenen Wertes zu begrenzen, z.B. um die Länge des Kursnamens auf maximal 5 Zeichen zu begrenzen, können wir den Platzhalter {course.name|cut[5]} verwenden
- daysbefore ermöglicht die Berechnung eines Datums, das vor dem Datum des Platzhalters liegt, z. B. können wir den Platzhalter {course.startDate|daysbefore[14]} verwenden, wenn wir das Datum 2 Wochen vor Beginn des Kurses erhalten möchten.
- daysafter ermöglicht die Berechnung eines Datums, das nach dem Datum des bewerteten Platzhalters liegt. Wenn wir z. B. das Datum 1 Woche nach Kursbeginn erhalten möchten, können wir den Platzhalter {course.startDate|daysafter[7]} verwenden.
- Kleinbuchstaben ändert den Wert des Platzhalters in Kleinbuchstaben, z. B. um den Kursnamen in Kleinbuchstaben anzuzeigen, verwenden Sie den Platzhalter {course.name|lowercase}
- uppercase ändert den Wert des Platzhalters in Großbuchstaben, z. B. um den Kursnamen in Großbuchstaben anzuzeigen, verwenden Sie den Platzhalter {course.name|uppercase}
- uppercasefirst ändert den Wert des Platzhalters durch Großschreibung des ersten Buchstabens, z.B. um den Kursnamen mit dem ersten Buchstaben in Großbuchstaben anzuzeigen, verwenden Sie den Platzhalter {course.name|uppercasefirst}
Wenn zwei Versionen desselben Platzhalters, eine gefilterte und eine ungefilterte, im Dokument benötigt werden, fügen Sie einfach ein _ (Unterstrich) an das zweite Vorkommen des Platzhalters an, z. B. verwenden Sie {course.name|cut[5]}, um den abgekürzten Kursnamen anzuzeigen, und {course_.name}, um später den vollständigen Kursnamen anzuzeigen.
7. LISTE DER VERFÜGBAREN PLATZHALTER
Platzhalter für Zweige
Daten, die sich auf den Zweig der Schule beziehen, für Verwaltungssysteme, die mehr als einen Zweig verwalten.Platzhalterbericht
Daten meldenPlatzhalter-Konfiguration
Daten zur KonfigurationPlatzhalter currentDate
Daten zum aktuellen DatumPlatzhalter für Lehrkräfte
Lehrerdaten, die im Bereich der Lehrerstammdaten verfügbar sindTeachingYear Platzhalter
Daten für das SchuljahrTeachingYear Platzhalter (falls in Perioden unterteilt)
Angaben zu den Zeiträumen, in die das Schuljahr unterteilt istEngclasses Platzhalter
Daten zu den Kursen, die für die Übermittlung des einzigen Zuweisungsschreibens an den Lehrer ausgewählt wurden. Liste8. HOCHLADEN DER ODT-VORLAGE IN DAS SYSTEM
Um die Berichtsvorlage in das System einzugeben, navigieren Sie zu Konfiguration → Berichte und klicken Sie auf die Schaltfläche "Bericht hinzufügen".
Auf dem nächsten Bildschirm füllen Sie die folgenden Felder aus:
- Name*der Name des Berichts
- Beschreibung: mögliche Beschreibung des Berichts
- BerichtstypWählen Sie die Option"Aus odt-Vorlage", um Ihre eigene Vorlage hochzuladen
- Abschnitt, in dem der Bericht angezeigt werden soll *: Lehrkräfte
- Vorlage Erweiterung: OpenOffice Write (.odt)
- Vorlage für den BerichtLaden Sie die Vorlage mit der Odt-Erweiterung für Ihren Bericht hoch
- Typ auswählen: Wählen Sie die Art der Dateierweiterung, die der Bericht beim Export haben soll, und haben Sie die Wahl zwischen:
- OpenOffice Write (.odt)
- Portable Document Format (.pdf)
- Reihenfolge *: die Reihenfolge, in der die Berichte aufgelistet werden (z.B. 1, 2, 3, usw.)
Klicken Sie auf die Schaltfläche "Bericht hinzufügen", um den Vorgang zu speichern.
Nachdem Sie die Vorlage hochgeladen haben, gehen Sie in den Bearbeitungsmodus der Vorlage (indem Sie auf das Symbol mit dem Bearbeitungsstab klicken) und aktivieren Sie das Kontrollkästchen "Aktiviert", um den Export des Berichts aus den Kursen zu aktivieren, und klicken Sie auf eine der beiden Schaltflächen unten auf der Seite, um den Vorgang zu speichern.
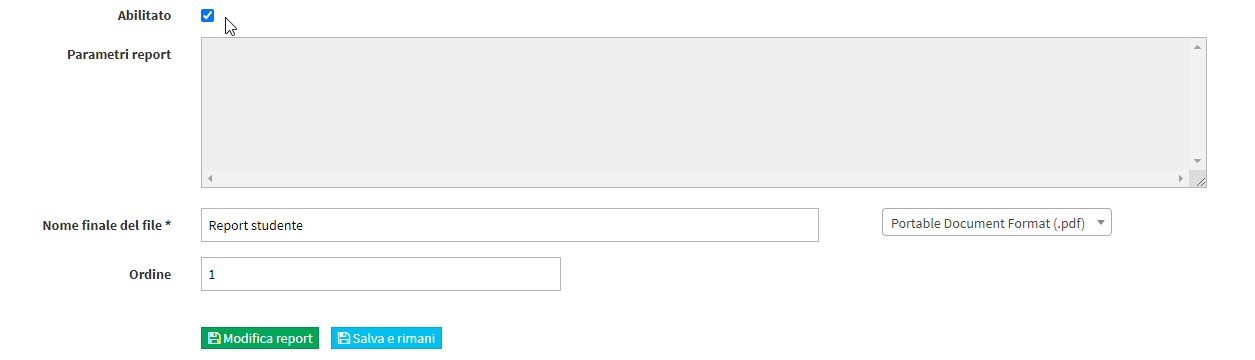
Klicken Sie schließlich auf das Symbol ![]() auf die hochgeladene Vorlagenzeile, um es administrativen Konten zu ermöglichen, den Bericht von den Kursen oder eingeschriebenen Studenten einzusehen und zu exportieren.
auf die hochgeladene Vorlagenzeile, um es administrativen Konten zu ermöglichen, den Bericht von den Kursen oder eingeschriebenen Studenten einzusehen und zu exportieren.
9. VERWENDUNG VON BERICHTEN
Um den Bericht eines Lehrers zu exportieren, navigieren Sie zum Menüpunkt Stammdaten → Lehrer und klicken Sie auf den Namen der Stammdaten.

Wählen Sie im nächsten vom System angezeigten Pop-up den Bericht über das entsprechende Drop-down-Menü aus (falls mehr als ein Bericht hochgeladen wurde) und klicken Sie auf die Schaltfläche "Herunterladen", um den Export auszuführen.