Connection to Zoom meetings from ScuolaSemplice Web Account as host or normal participant
Connecting to Zoom meetings from the Web as a host is a viable alternative to using the Zoom client. Student attendance/absence can be automatically validated through this function.
First, you must have a Zoom account in which to enter to make the necessary changes. Also make sure that access to the web account has been granted to both the faculty and to students
From your management system ScuolaSemplice you will need to navigate to the Configuration → Integrations, select the settings related to Zoom and then access Integration with Zoom - distance learning system..
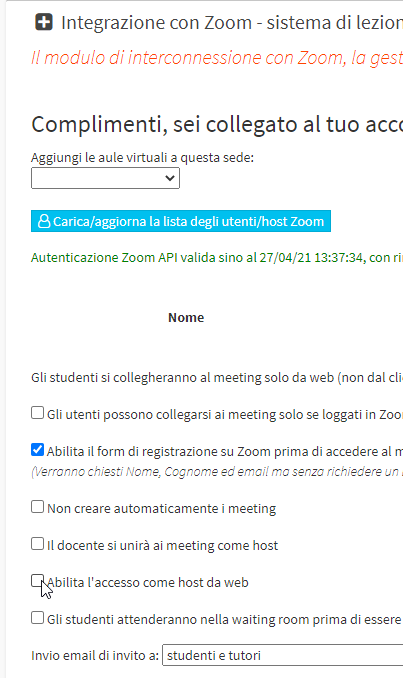
The management system will prompt you to enter SDK Client ID and SDK Client Secret, both of which can be found by logging in from the web to your Zoom Account linked to ScuolaSemplice.
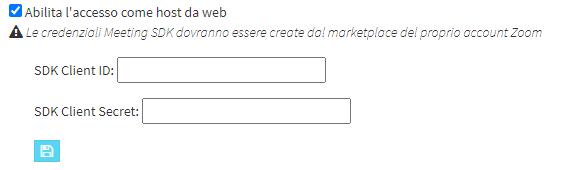
It is advisable to open several Internet tabs, as you will then need to return to the management system to finish the configuration by entering the two required keys.
You will then need to log in to Zoom with your credentials and click on Marketplace for apps, expanding first section below Advanced, accepting the terms of use (only if these were not previously accepted).
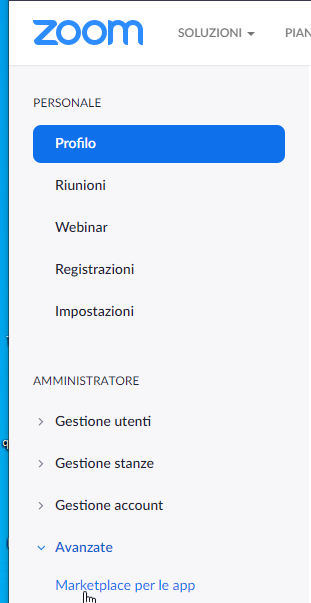
A new dedicated navigation page will then open.
At the top right of the marketplace is a Develop drop-down menu from which we will need to click on Build Legacy App.
The system will again ask us to accept the terms in order to continue (only if these were not previously accepted).
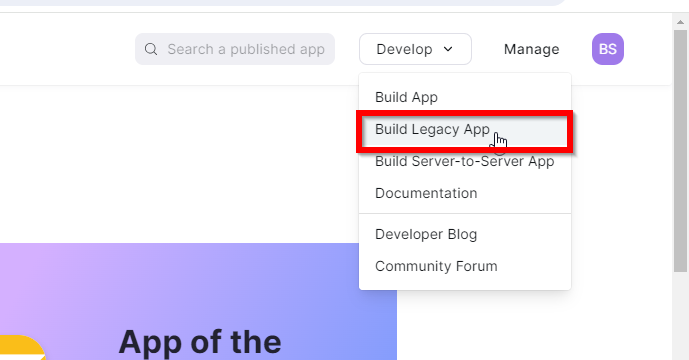
Now select the box called Meeting SDK and click Create to generate your API keys.
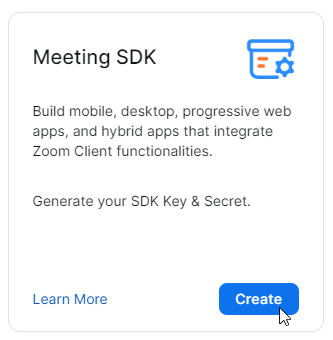
Enter the name of the application which will serve only as an identifier and, very importantly, turn off the public use mode of the App, via the little button below.
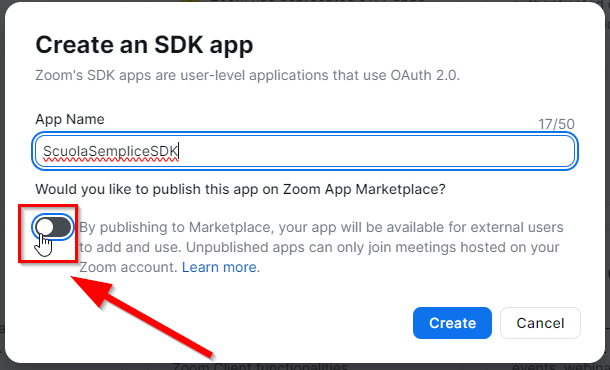
Now, from the next screen, fill in the following required fields:
- App name: already filled in in the previous step and thus will appear already filled in (e.g. "ScuolaSempliceSDK")
- Short description: enter a short generic description, it is fine to copy the name above as well (e.g. "ScuolaSimpliceSDK")
- Long description: enter an additional description (e.g. "Using Zoom via ScuolaSemplice Web Account")
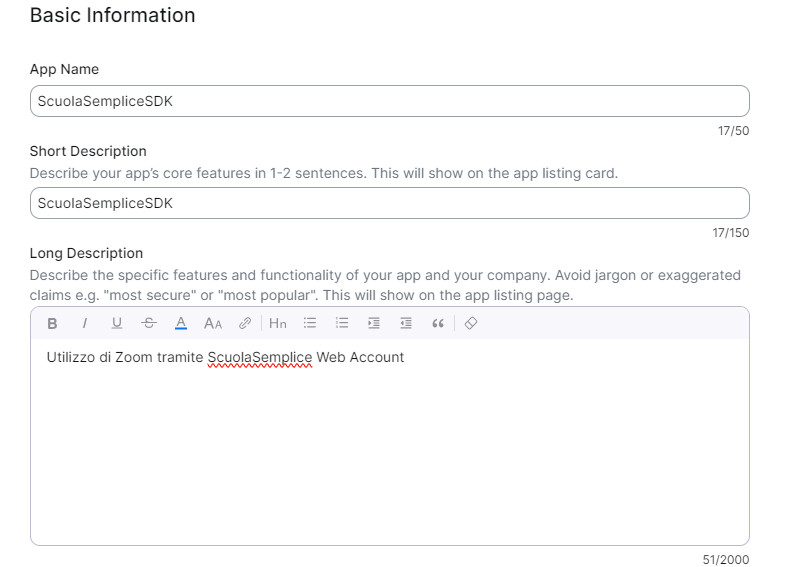
- Company Name: indicate the name of your school
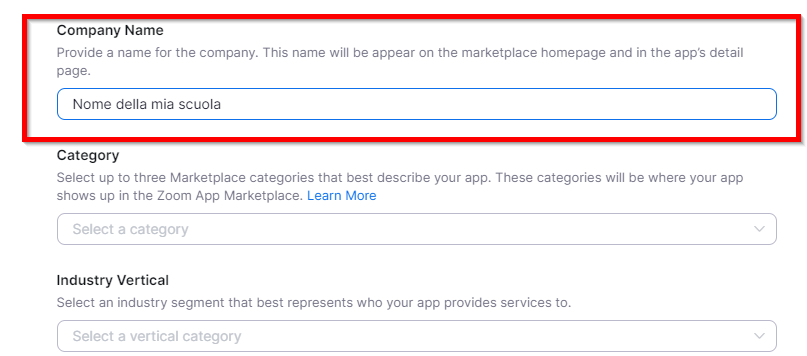
Below scroll down to the Developer Contract Information section and fill in the following fields:
- Name: Blucloud
- Email Address: info@blucloud.it
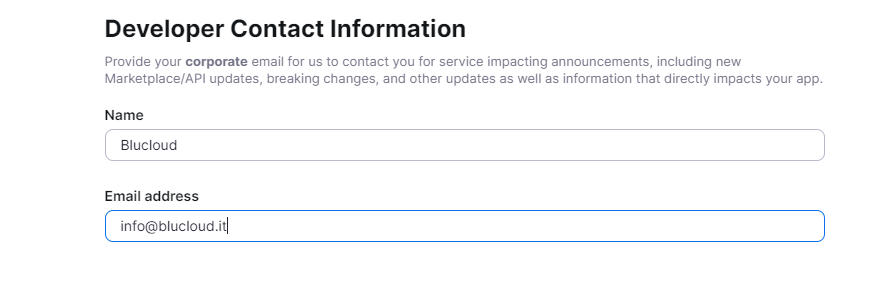
Click the button at the bottom of the Continue page to go to the next page.
In this Download section you will not need to do anything, so click directly on the Continue button to go to the next page.
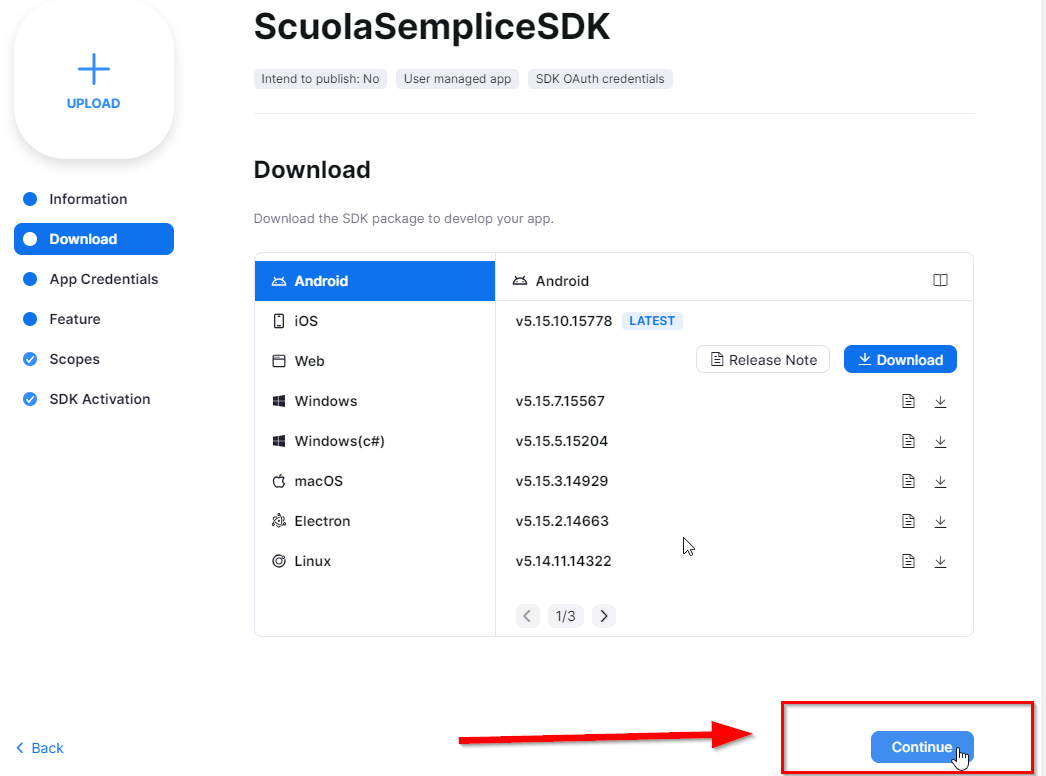
On this new page, under the App Credantials section, you will find the two key pieces of information that you need to bring back into your management system.
Click the Copy button to copy both Client ID and Client Secret, which will then be pasted into the relevant fields in the Zoom integration section within your ScuolaSemplice (so copy them temporarily into a separate note or if your management system is open directly into the Zoom integration section mentioned at the beginning of this guide).
Also, enter in the field below Redirect URL for OAuth the URL of your installation, as seen in the image below (e.g. https://demo.scuolasemplice.it)
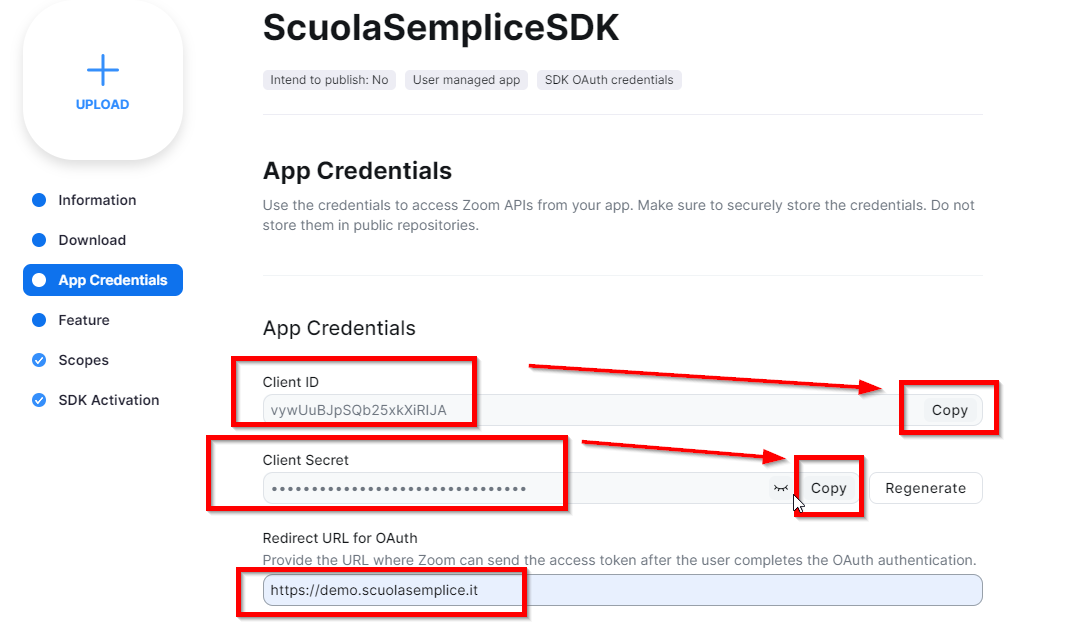
You will then need to do the same thing, i.e., enter the URL of your installation, also in the field located under Add allow list and following that click the Continue button to reach the next page.
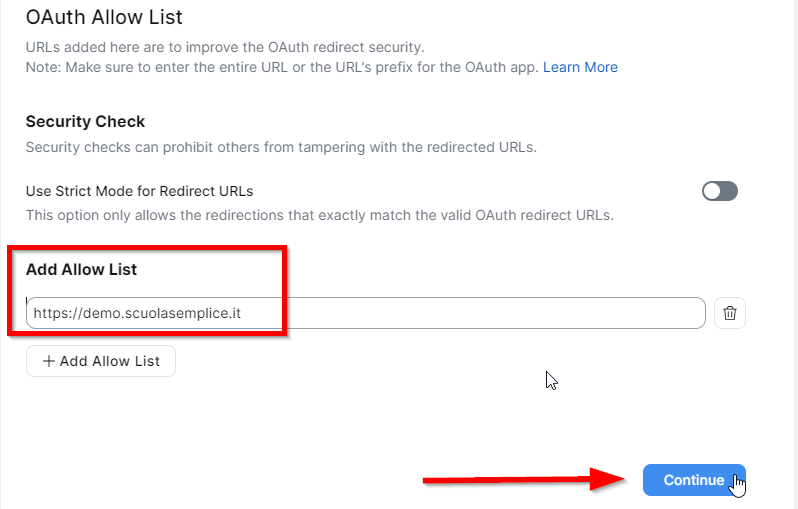
From the next Feature page click directly on the Continue button to proceed to the next page.
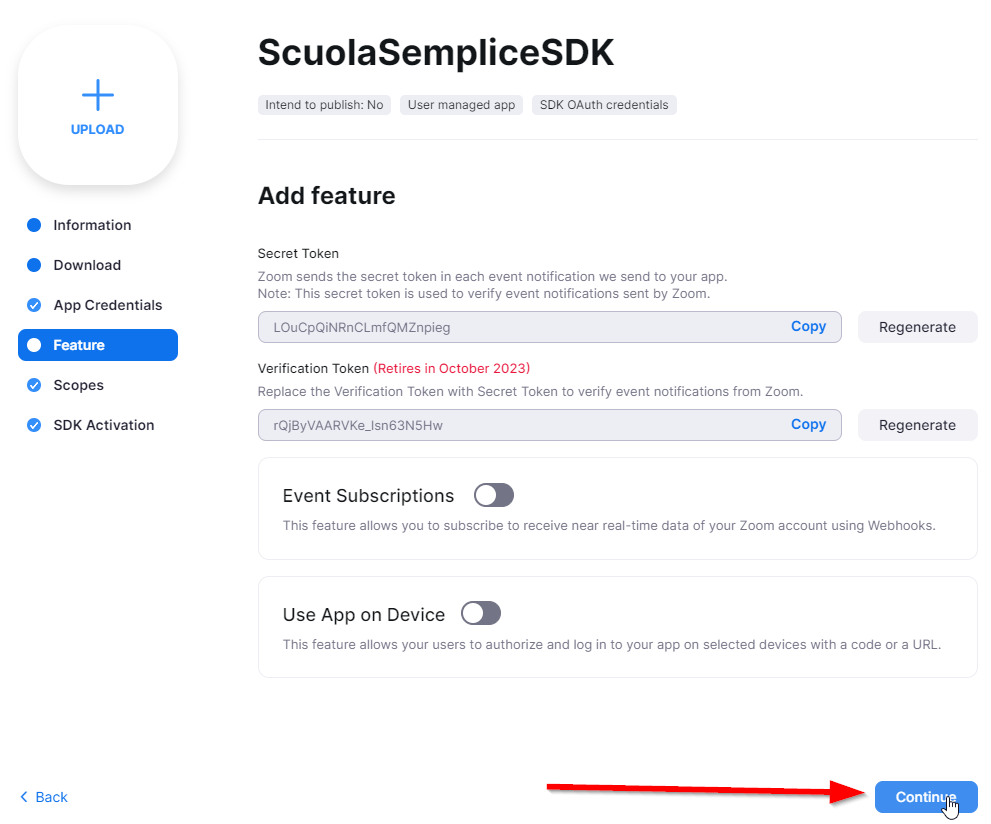
Having arrived at this point, from the Scopes page, you will need to click the Add scopes button.
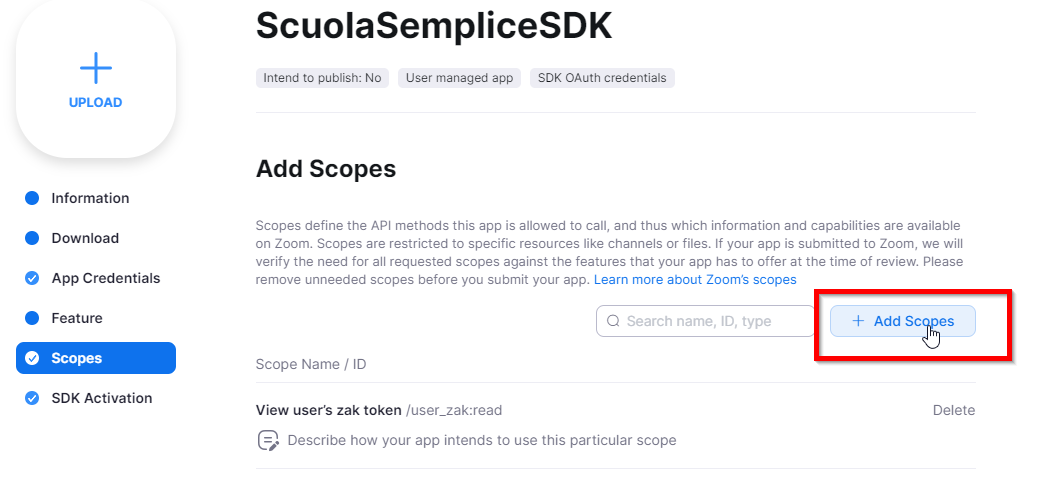
From the window that pops up, place a check mark under "View and manage your meetings," followed by the Done button
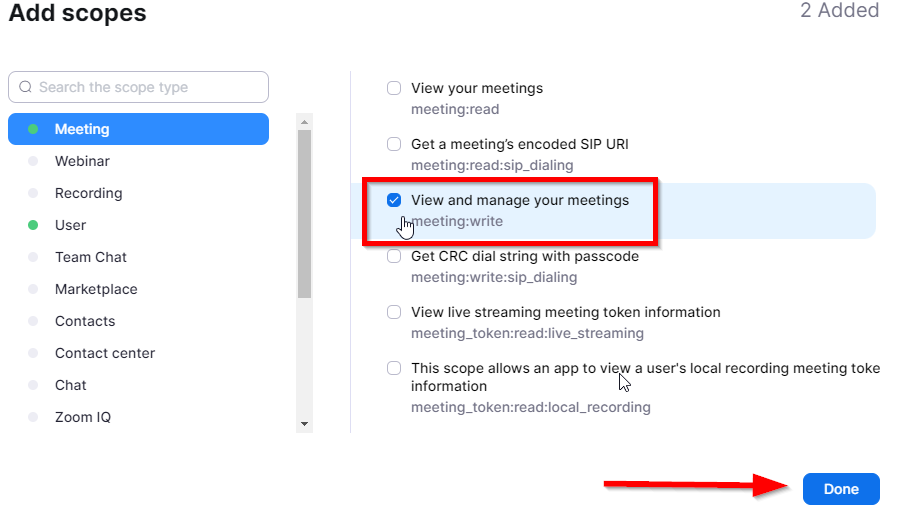
Click the Continue button for the last time to reach the last SDK Activ ation page thus concluding the activation procedure.
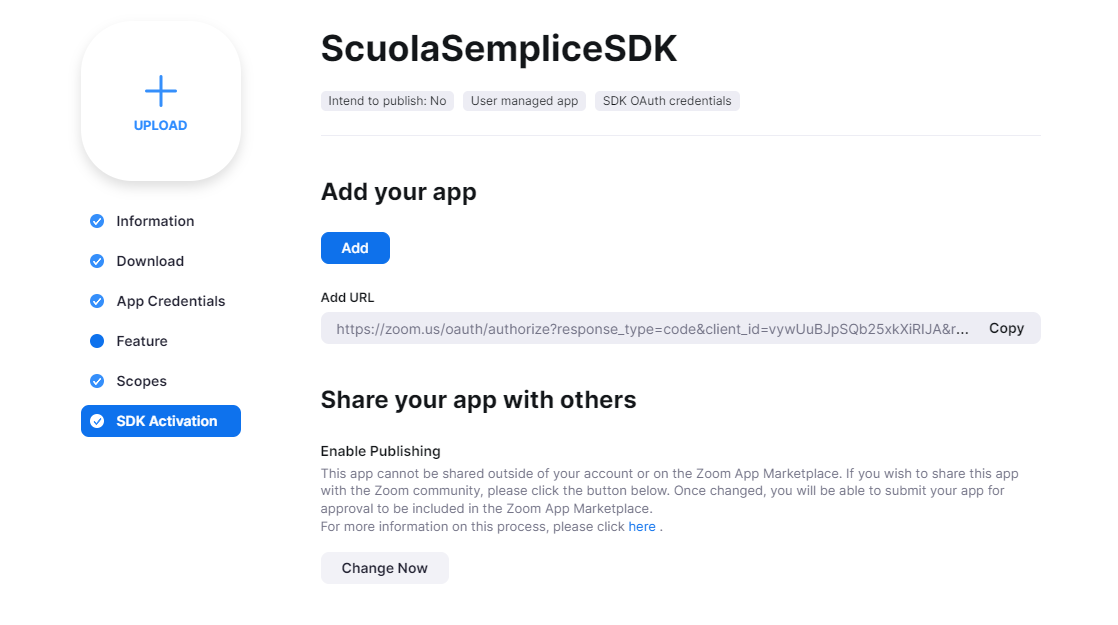
Now, if it has not been done previously at the same time as creating them (at the time you were in the App Credentials section), go to your management system ScuolaSemplice and navigate to Configuration → Integrations and open the "Integration with Zoom - distance learning system" section.
N.B. Make sure the checkmark "Teacher will join meetings as host" has been placed!
Place a checkmark on the Enable access as host from Web checkbox, enter the two keys created and copied earlier, and click the little save button below.
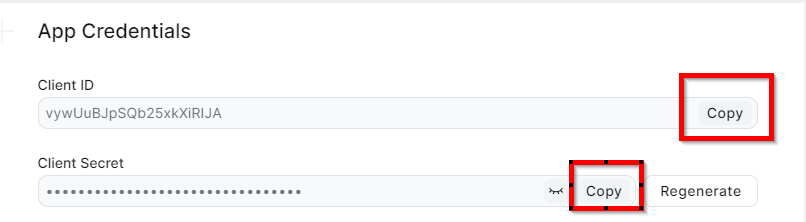
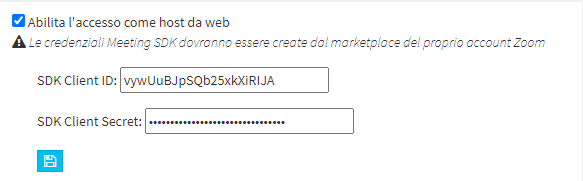
End of procedure.