Connessione ai meeting Zoom da Account Web di ScuolaSemplice come host o normale partecipante
Collegarsi ai meeting Zoom da Web come host è una valida alternativa all’utilizzo del client Zoom. Tramite questa funzione è possibile convalidare automaticamente le presenze/assenze degli studenti.
Per prima cosa bisogna essere in possesso di un Account Zoom nel quale entrare per effettuare le dovute modifiche. Assicurarsi inoltre che sia stato garantito l’accesso all’account web sia ai docenti che agli studenti
Dal proprio gestionale ScuolaSemplice sarà necessario navigare nella sezione Configurazione → Integrazioni, selezionare le impostazioni relative a Zoom ed accedere dunque ad Integrazione con Zoom – sistema di lezioni a distanza.
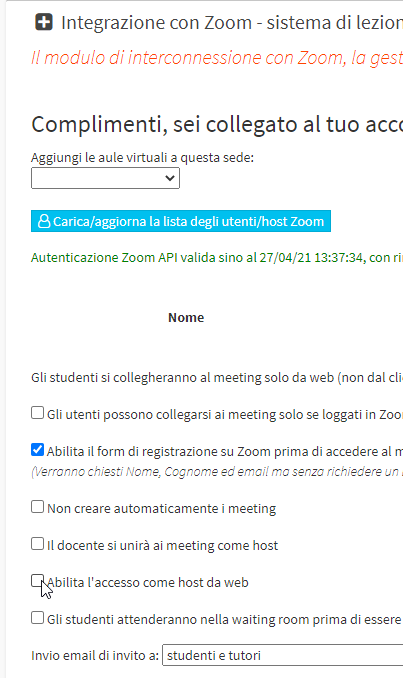
Il gestionale richiederà di inserire SDK Client ID e SDK Client Secret, entrambe reperibili accedendo da web al proprio Account Zoom collegato a ScuolaSemplice.
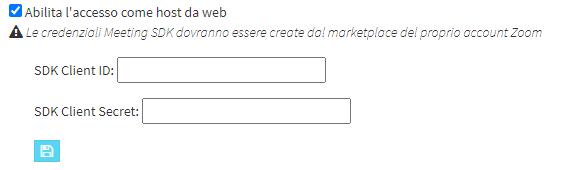
Si consiglia di aprire varie schede internet, dato che sarà poi necessario tornare nel gestionale per concludere la configurazione inserendo le due chiavi richieste.
Si dovrà quindi accedere a Zoom con le proprie credenziali e cliccare su Marketplace per le app, espandendo prima sezione sottostante Avanzate, accettando i termini d’uso (solo se questi non erano già stati accettati in precedenza).
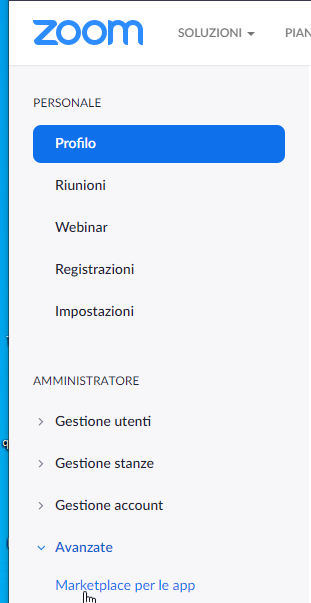
Si aprirà quindi una nuova pagina di navigazione dedicata.
In alto a destra del marketplace è presente un menù a tendina Develop dal quale occorrerà cliccare su Build Legacy App.
Il sistema ci chiederà nuovamente di accettare i termini per proseguire (solo se questi non erano già stati accettati in precedenza).
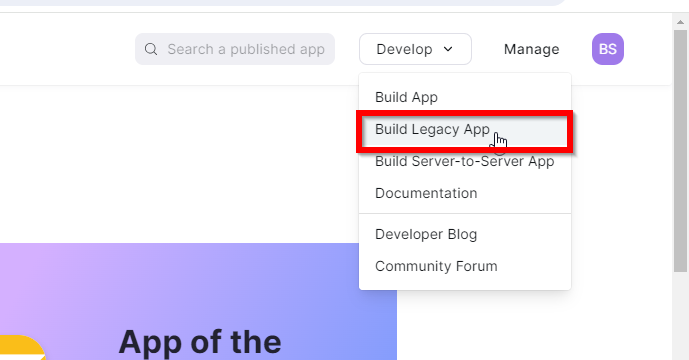
Selezionare ora il riquadro denominato Meeting SDK e cliccare su Create per generare le proprie chiavi API.
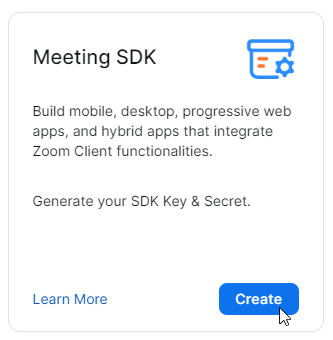
Inserire il nome dell’applicazione il quale fungerà unicamente da identificativo e, molto importante, disattivare la modalità di utilizzo pubblico dell’App, tramite il pulsantino sottostante.
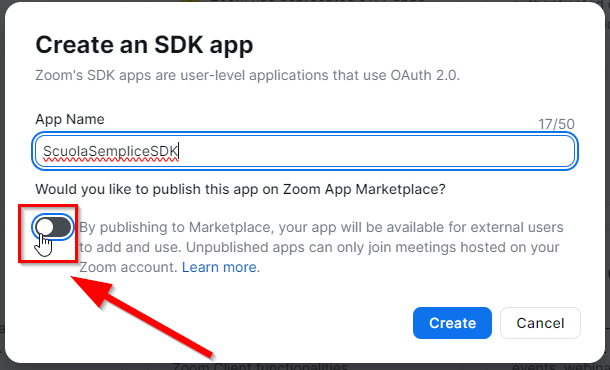
Ora, dalla prossima schermata, compilare i seguenti campi richiesti:
- App name: già compilato nello step precedente e quindi risulterà già compilato (es. “ScuolaSempliceSDK“)
- Short description: inserire una breve descrizione generica, va benissimo copiare anche il nome di cui sopra (es. “ScuolaSempliceSDK“)
- Long description: inserire una ulteriore descrizione (es. “Utilizzo di Zoom tramite ScuolaSemplice Web Account“)
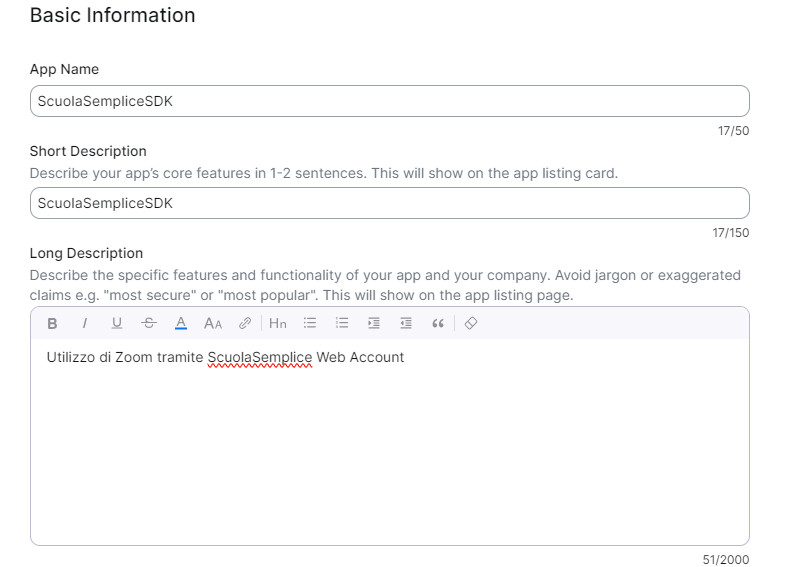
- Company Name: indicare il nome della propria scuola
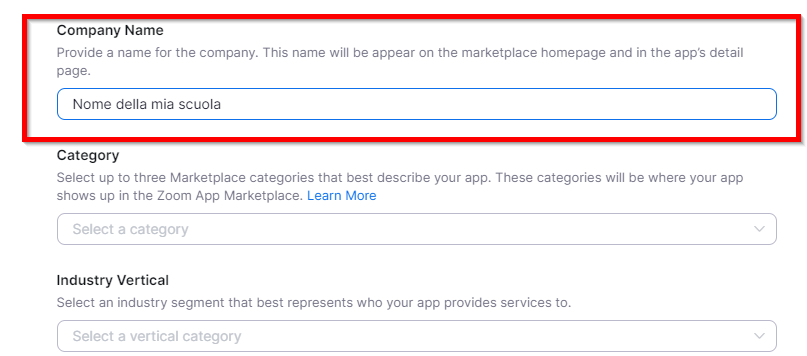
Di seguito scorrere in basso alla sezione Developer Contract Information e compilare i seguenti campi:
- Name: Blucloud
- Email Address: info@blucloud.it
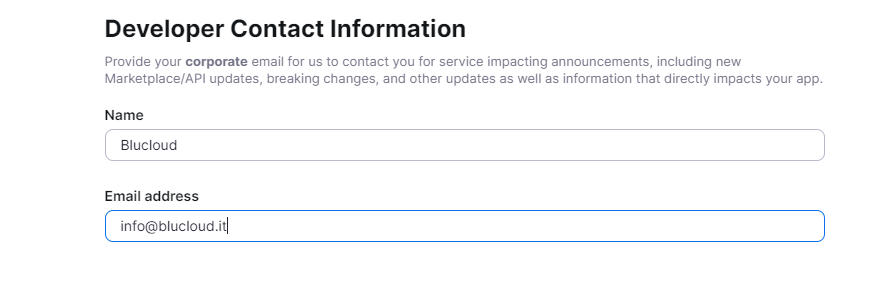
Cliccare il pulsante in fondo alla pagina Continue per andare alla pagina successiva.
In questa sezione Download non occorrerà fare nulla, cliccare quindi direttamente il pulsante Continue per andare alla pagina successiva.
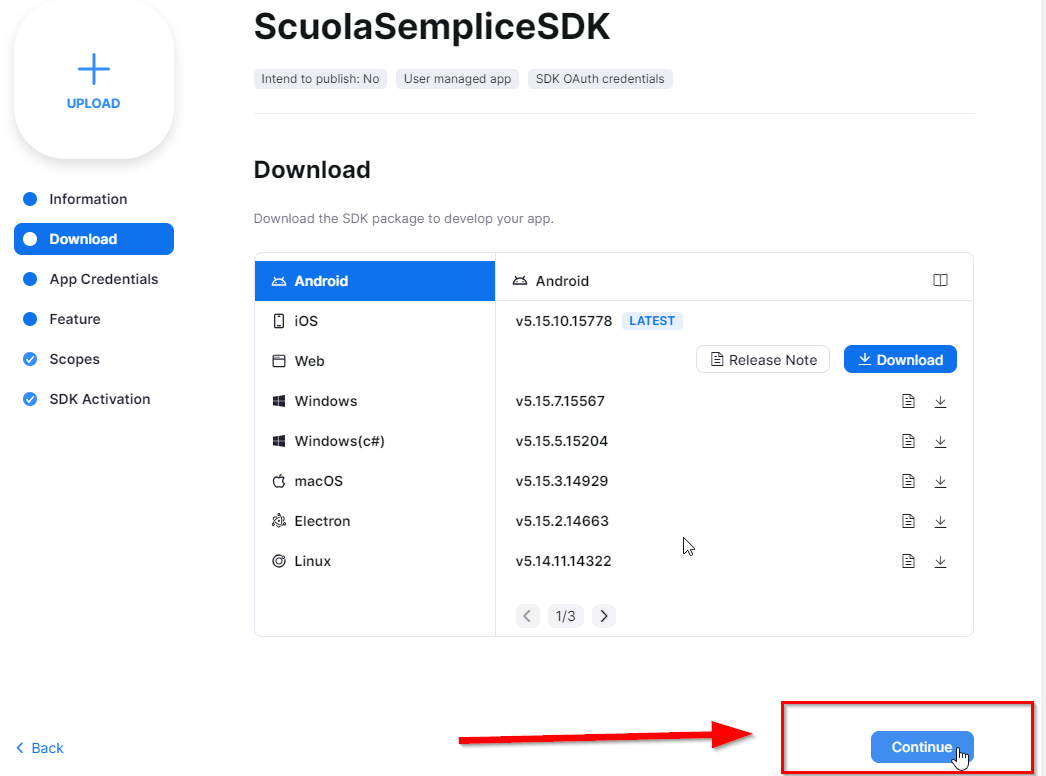
In questa nuova pagina, alla sezione App Credantials, si troveranno le due informazioni chiave da riportare nel vostro gestionale.
Cliccare il pulsante Copy per copiare sia Client ID ed Client Secret che andranno poi incollate nei relativi campi nella sezione di integrazione con Zoom all’interno del proprio ScuolaSemplice (copiarle quindi temporaneamente in una nota a parte oppure se il gestionale è aperto direttamente nella sezione di integrazione con Zoom citata all’inizio di questa guida).
Inserire inoltre nel campo sottostante Redirect URL for OAuth l’URL della propria istallazione, come si vede dall’immagine di seguito (es. https://demo.scuolasemplice.it)
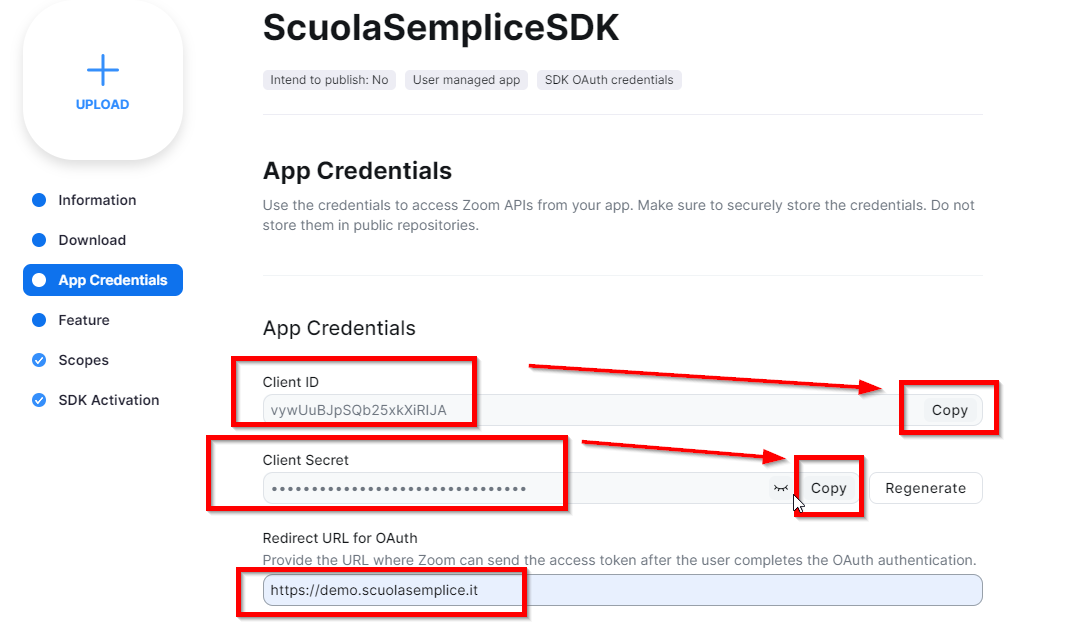
Occorrerà poi fare la stessa cosa, ossia inserire l’URL della propria istallazione, anche nel campo posto sotto Add allow list e di seguito cliccare il pulsante Continue per raggiungere la pagina successiva.
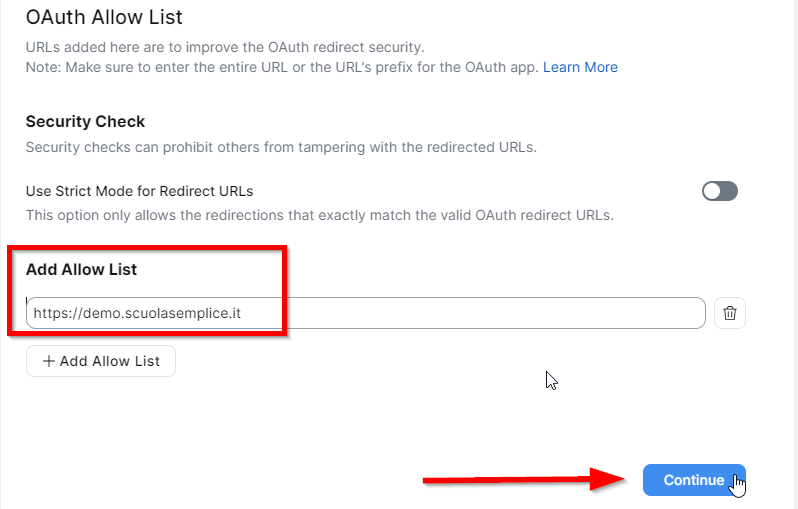
Dalla pagina successiva Feature cliccare direttamente il pulsante Continue per procedere alla pagina successiva.
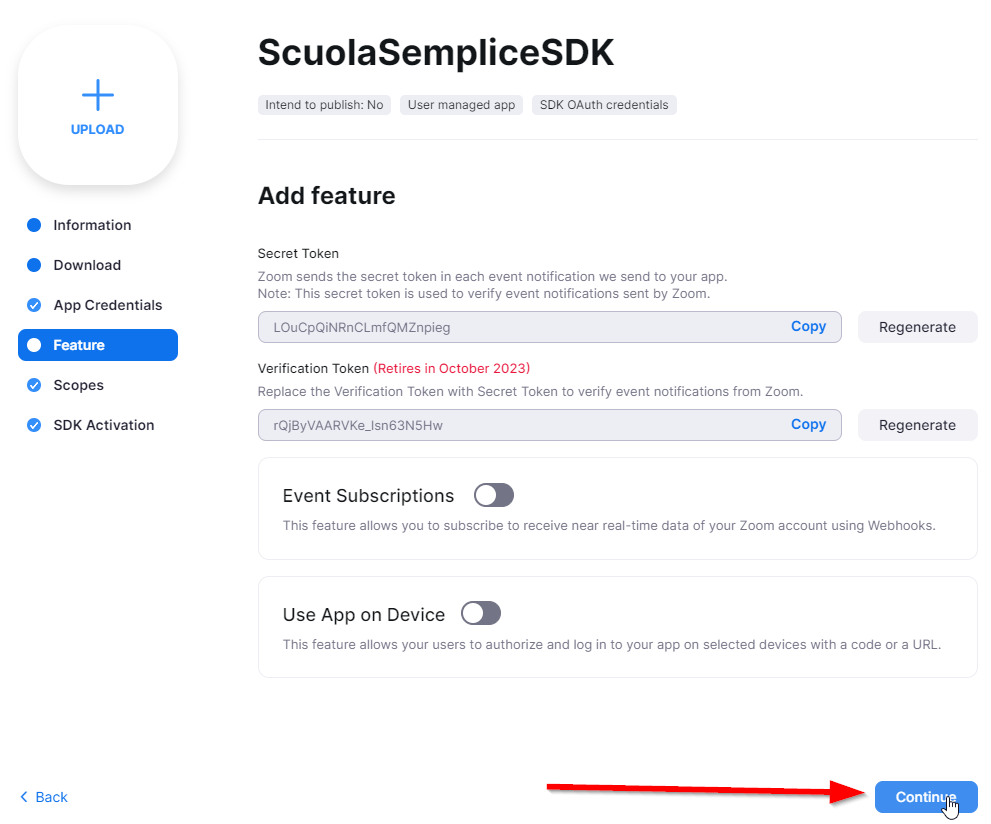
Arrivati a questo punto, dalla pagina Scopes, servirà cliccare il pulsante Add scopes.
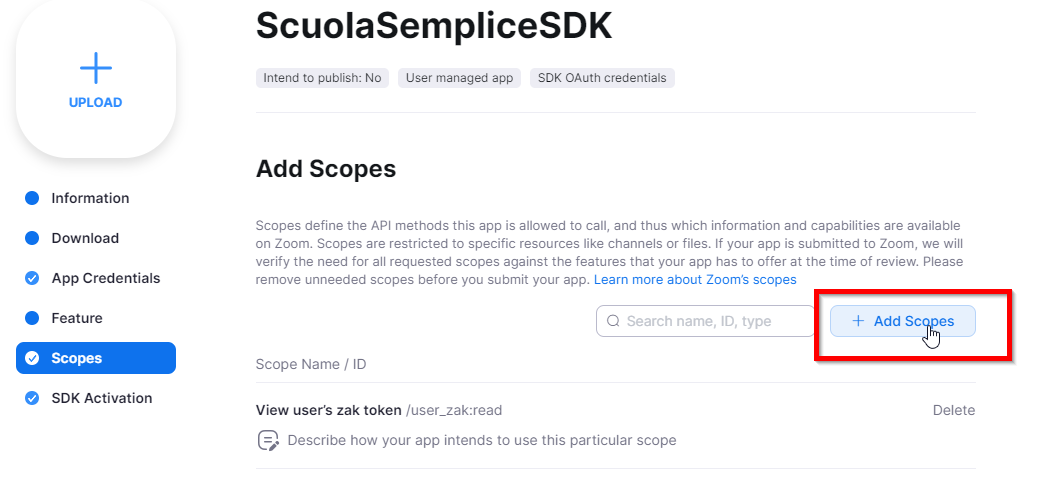
Dalla finestra che si apre, inserire la spunta alla voce “View and manage your meetings” e di seguito il pulsante Done
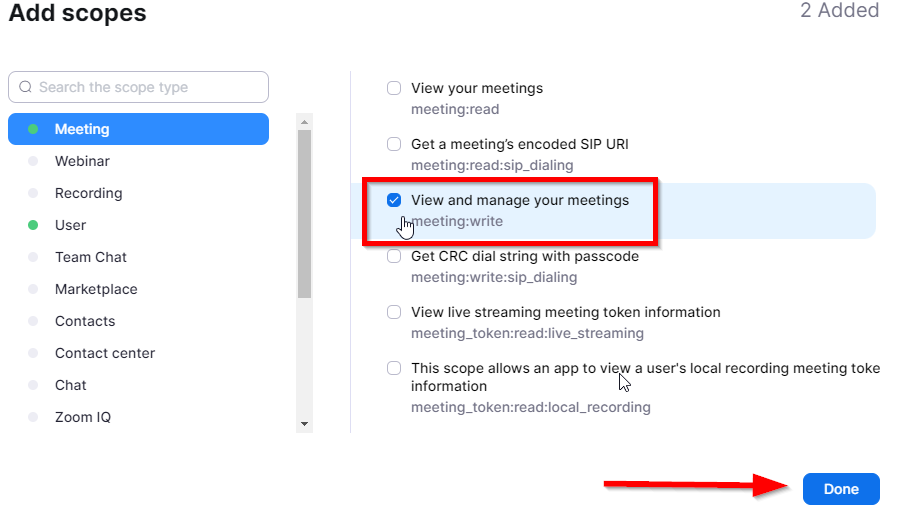
Cliccare per l’ultima volta il pulsante Continue per raggiungere l’ultima pagina SDK Activation concludendo quindi in questo modo la procedura di attivazione.
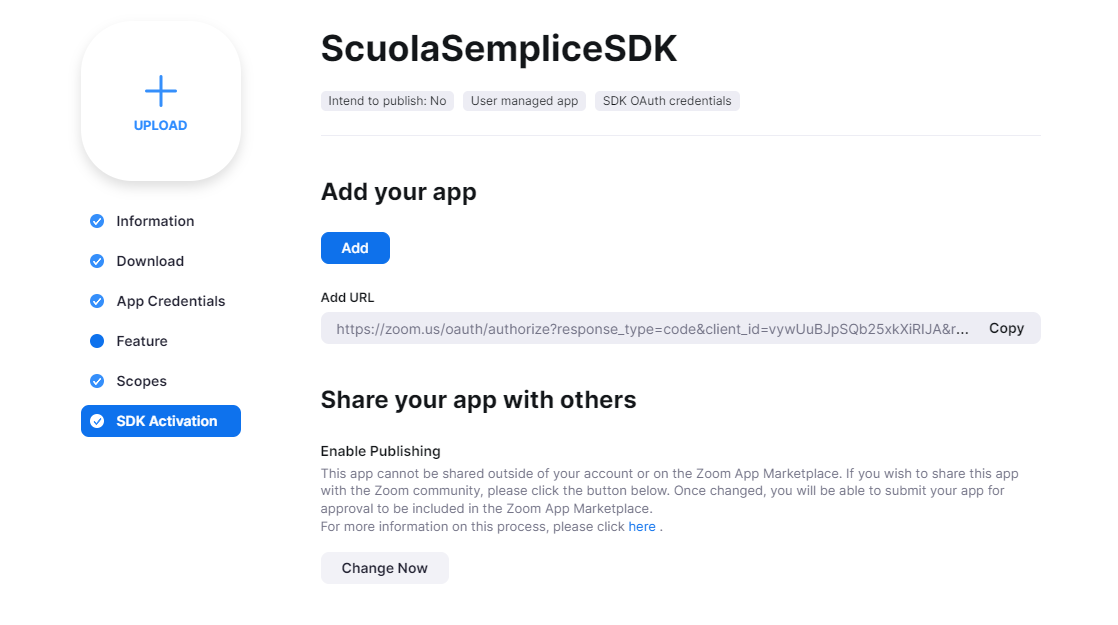
Ora, se non è già stato fatto in precedenza contestualmente alla creazione delle stesse (al momento che si era nella sezione App Credentials), accedere al proprio gestionale ScuolaSemplice e navigare su Configurazione → Integrazioni ed aprire la sezione “Integrazione con Zoom – sistema di lezioni a distanza“.
N.B. Assicurarsi che la spunta “Il docente si unirà ai meeting come host” sia stata inserita!
Inserire la spunta sul checkbox Abilita l’accesso come host da Web, inserire le due chiavi create e copiate precedentemente e cliccare il pulsantino di salvataggio posto sotto.
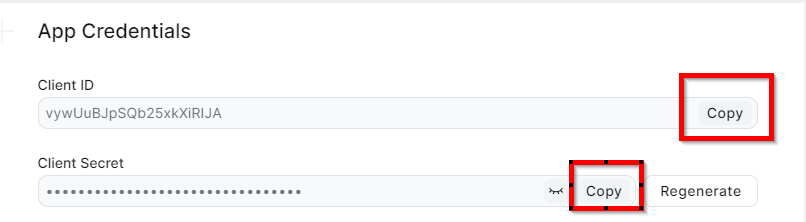
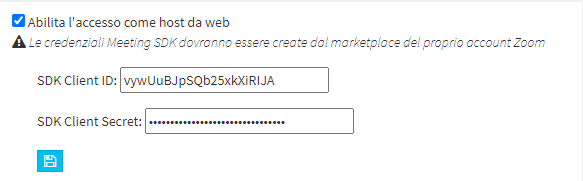
Fine della procedura.