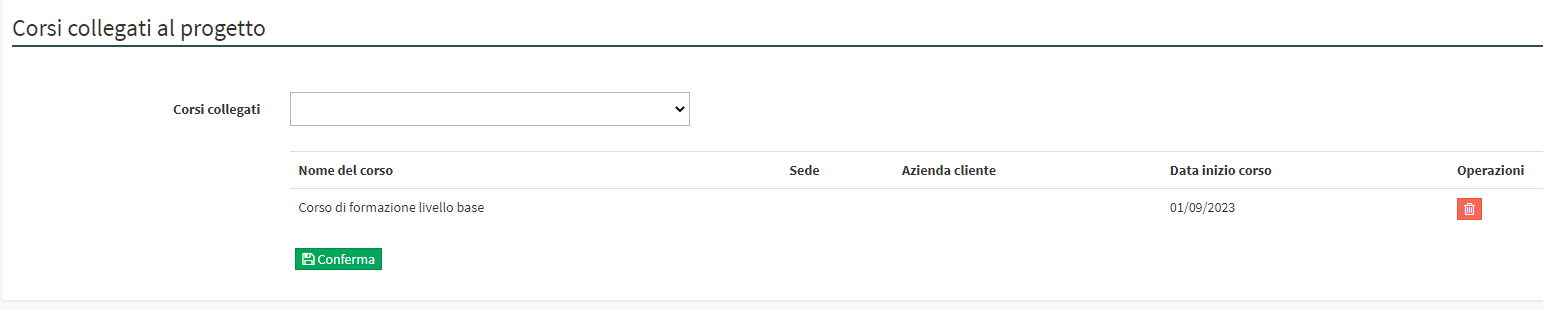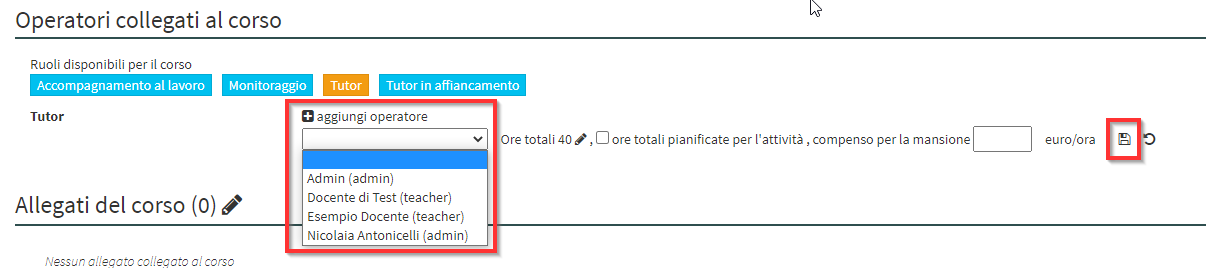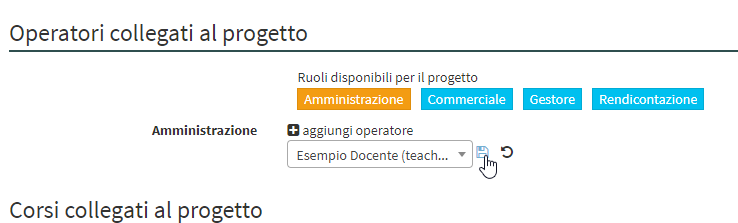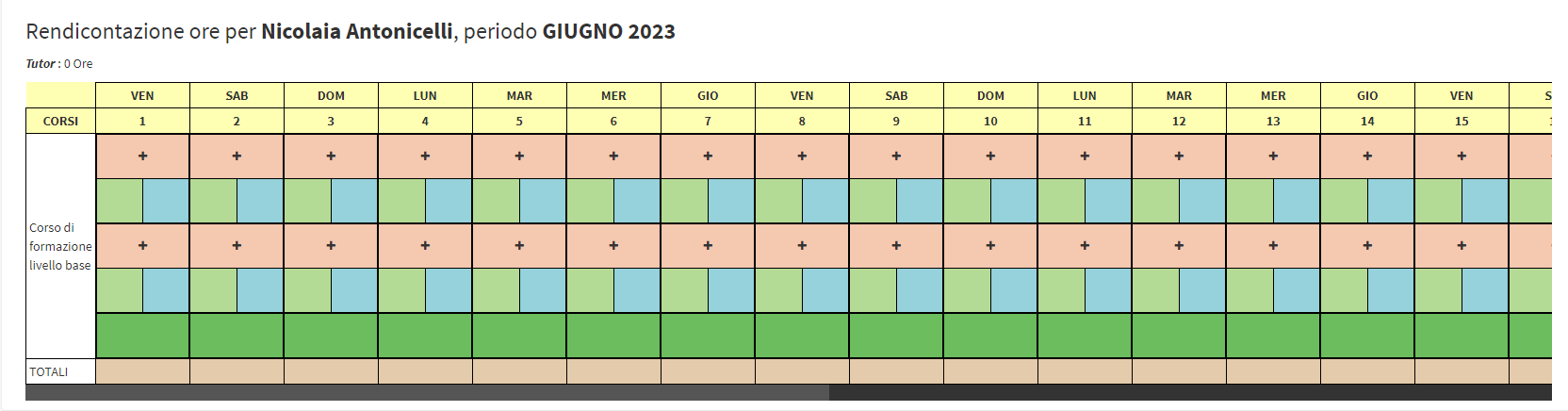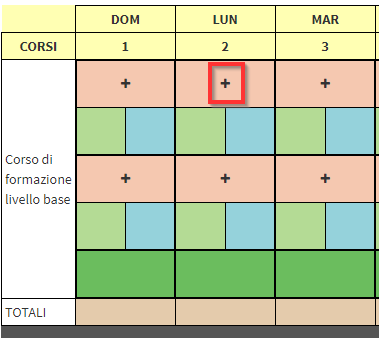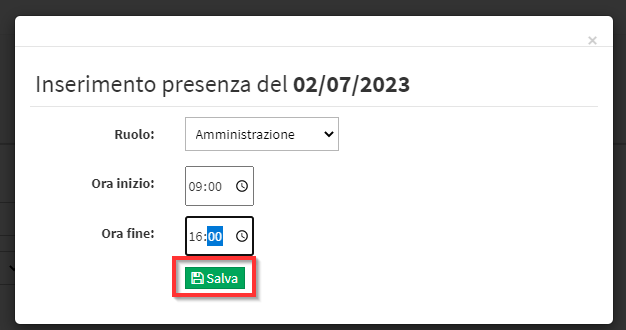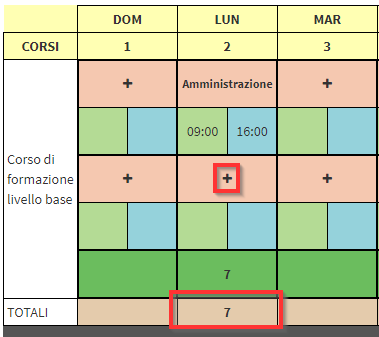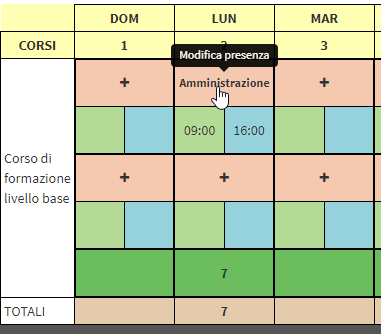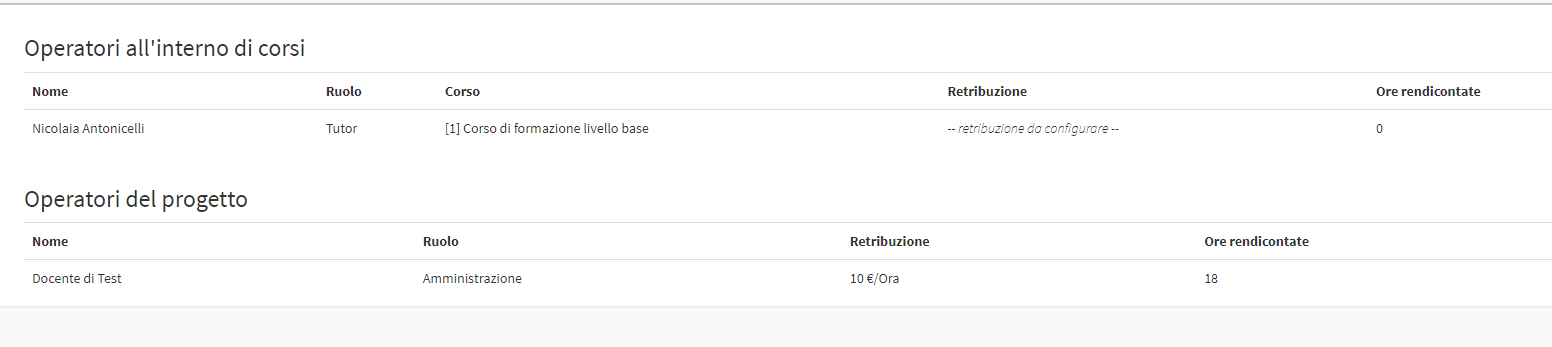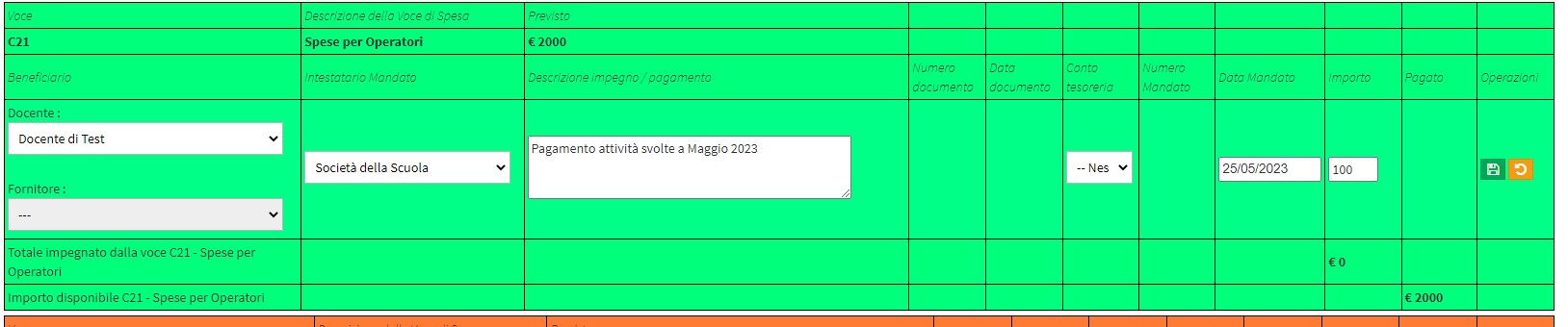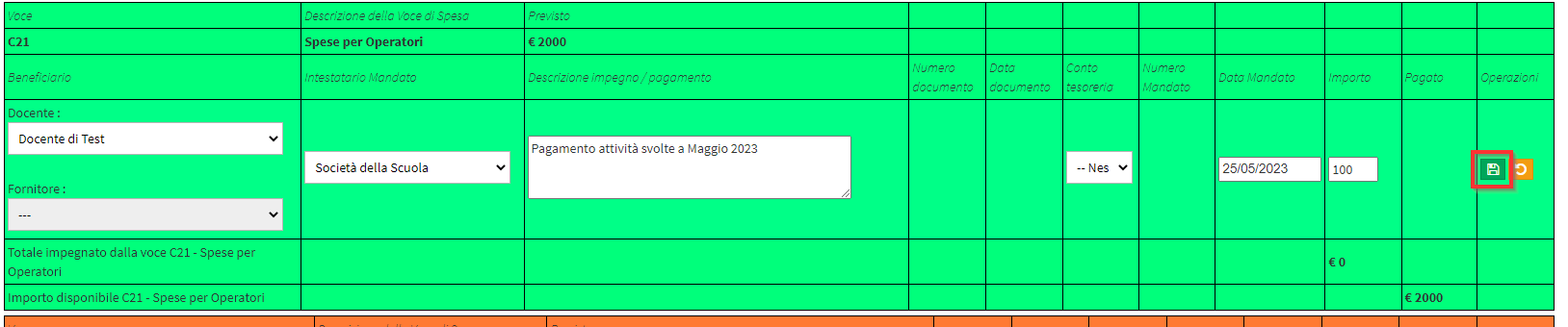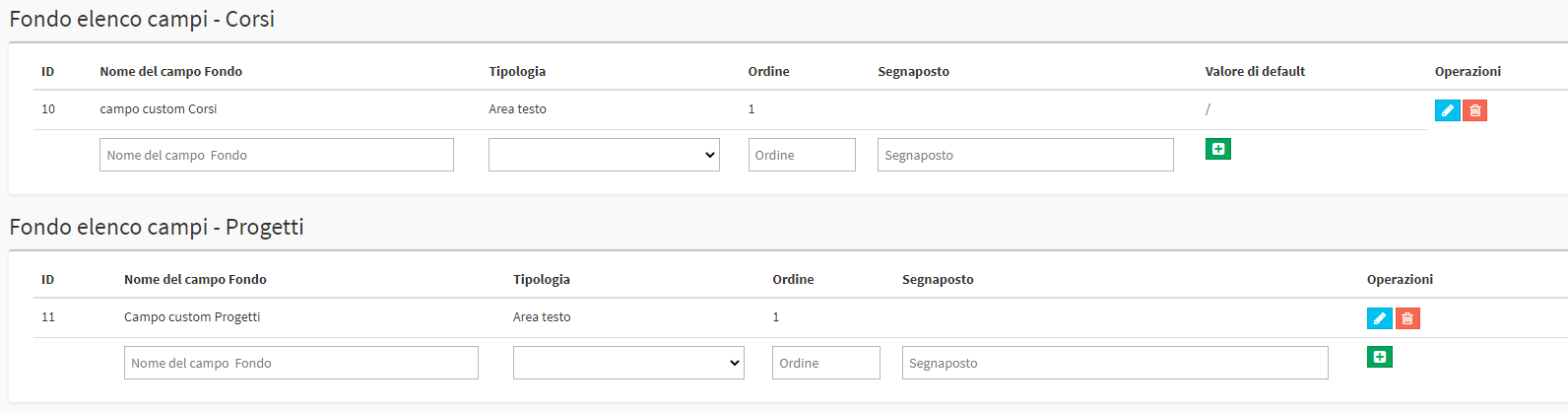Projektleitung und Finanzierung
Die Verwendung von Projekten ermöglicht die Planung und Verwaltung eines in Abschnitte gegliederten Finanzplans.
1. Erstellung von Rollen in Kursen und Projekten
Zunächst müssen die Rollen der Operatoren in Kursen und Projekten erstellt werden.
1.1 Rollen im Kurs
Navigieren Sie zu Verwaltung → Wirtschaftliche Einstellungen → Gehaltsklassen der Lehrer und scrollen Sie nach unten zum Abschnitt Vergütung von Kursleitern:

Geben Sie dann den Rollenname während des Kurses und den Stundensatz €/Stunde und klicken Sie auf das grüne Symbol +:

Wiederholen Sie den Vorgang für alle Kursbetreiber:
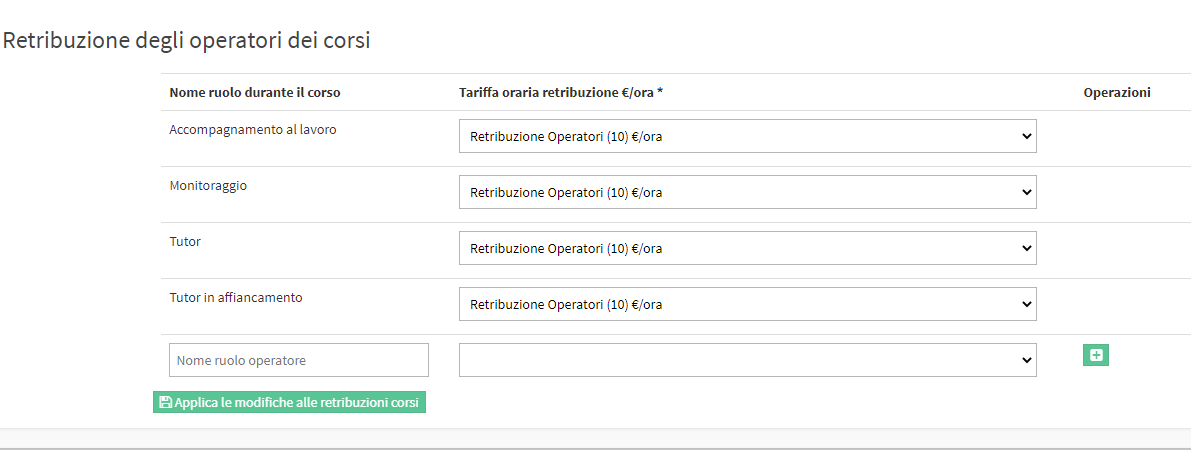
1.2 Rollen der Projekte
Navigieren Sie in Bildung → Projekte → Konfiguration:
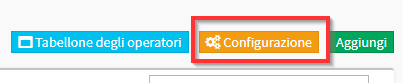
In der Box Projekt-Rollen geben Sie den Namen der zu erstellenden Rollen ein ein und drücken Sie das grüne +:
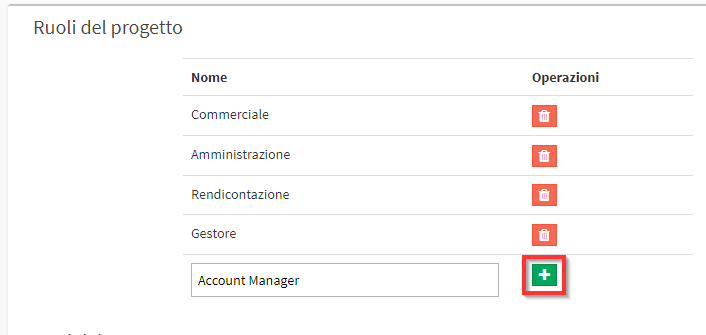
Auf demselben Bildschirm füllen Sie auch die Felder Projektstatus nach demselben Verfahren aus:
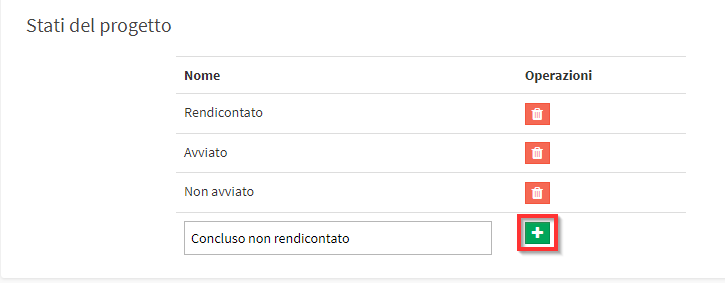
2. Einrichtung eines Fonds
Nun müssen Sie einen Fonds anlegen. Navigieren Sie zu Stammdaten → Fonds und klicken Sie auf Neuen Fonds hinzufügen oder Funding:

Geben Sie dann den Name und eine Beschreibung ein und klicken Sie auf Neuen Fonds oder Finanzierung hinzufügen:

Es werden drei weitere Felder angezeigt drei weitere Felder:
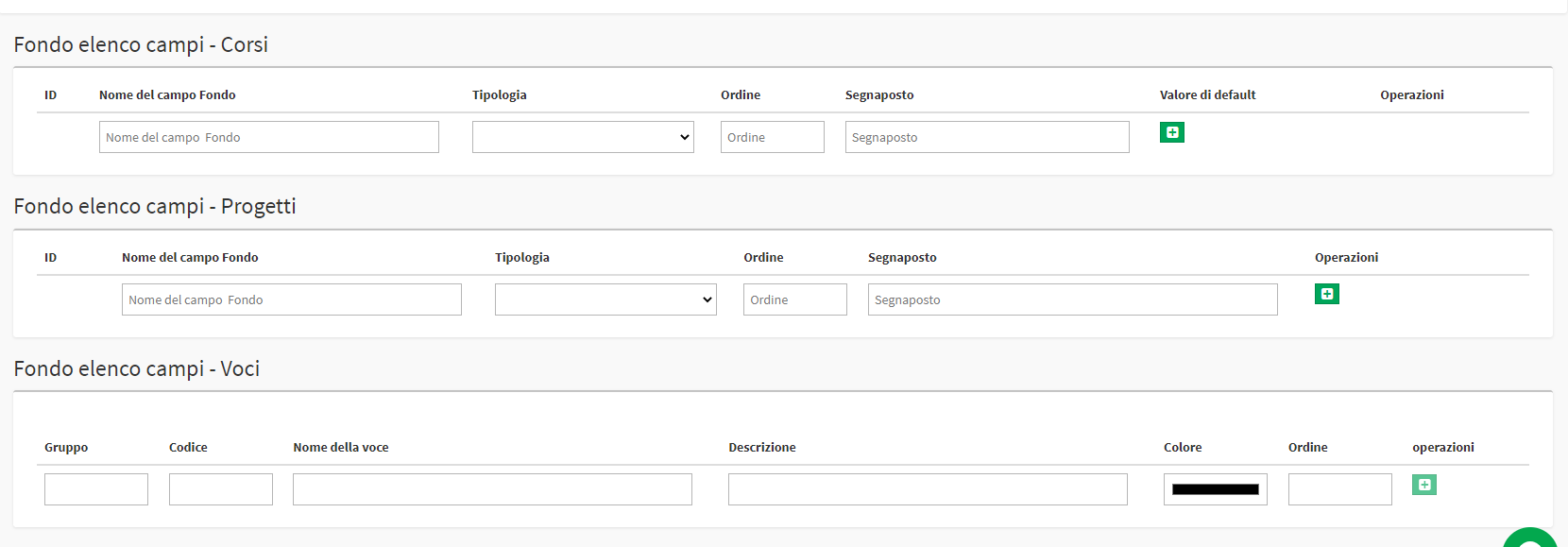
- Feldliste Fonds - Kurse
- Feldlistenfonds - Projekte
- Feldliste Fonds - Posten
3. Erstellung von Projekteinträgen
Der auszufüllende Bereich ist Unteres Ende der Feldliste - Einträge, und betrifft alle Einträge, die im Projekt vorhanden sind.
Geben Sie daher an:
- Gruppe: Der Name der Gruppe
- Code: Gruppencode, falls vorhanden
- Name des Gegenstands: Name des Gegenstands
- Beschreibung: Beschreibung des Artikels
- Farbe: Farbe des Feldes, das auf der Registerkarte Projekte angezeigt wird.
- Bestellung: Reihenfolge des Erscheinens
Klicken Sie auf das grüne Symbol + Symbol, um den Eintrag zu erstellen:

Wiederholen Sie den Vorgang für alle Einträge:
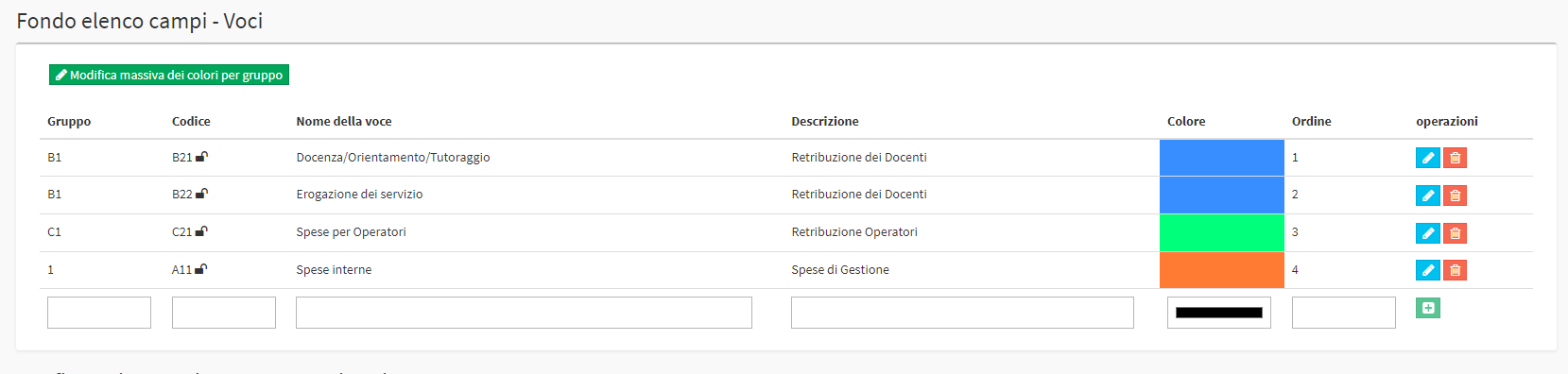
Wenn Sie mit dem Anlegen von Einträgen fertig sind, können Sie in den Feldern direkt darunter angeben, worauf sich die Einträge beziehen.
Beginnen Sie von unten im Abschnitt Zahlungsposten für Lehrer konfigurieren wählen Sie aus dem Dropdown-Menü den den Code des zuvor erstellten Postens für die Bezahlung der Lehrkräfte und klicken Sie auf Legen Sie den ausgewählten Posten für alle Lehrerzahlungen fest:
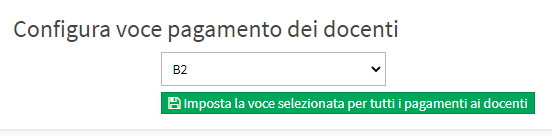
Wiederholen Sie den Vorgang für das Feld Feld Projektbearbeiter konfigurieren. Geben Sie für jede Rolle den Code der Position der mit der Vergütung der Projektbeteiligten verbunden ist und klicken Sie auf das grüne Symbol zum Speichern:
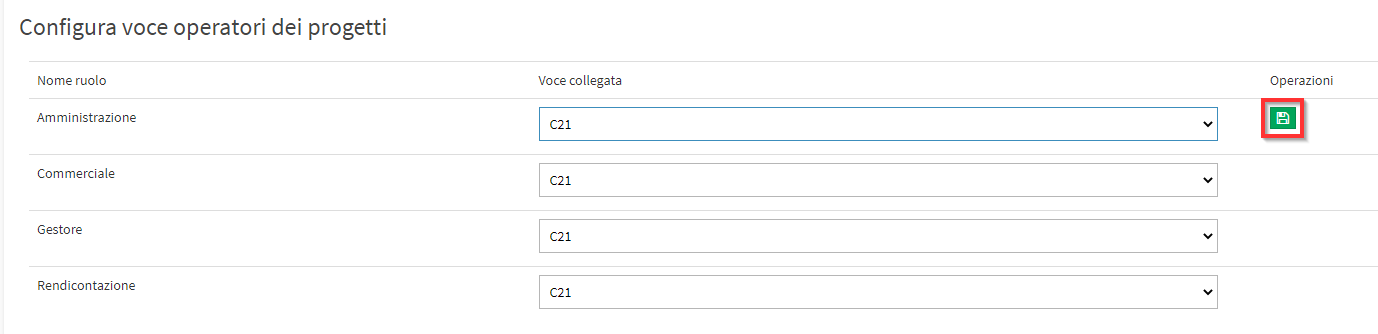
Im Abschnitt Eintrag für Kursbetreiber konfigurieren geben Sie für jede Rolle den Postencode an, der mit der Vergütung des Kursleiters verknüpft ist und klicken Sie auf das grüne Symbol zum Speichern:
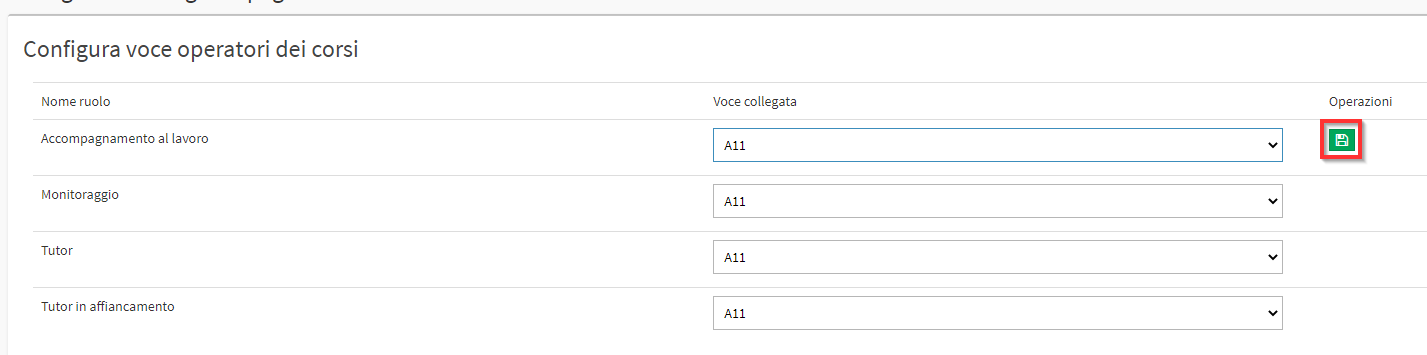
4. Projekt erstellen
Navigieren in Bildung → Projekte und klicken Sie auf die grüne Schaltfläche hinzufügen.:
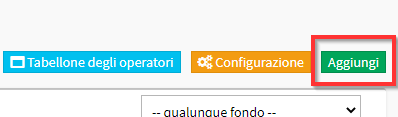
Unter alle Informationen eingeben erforderlich:
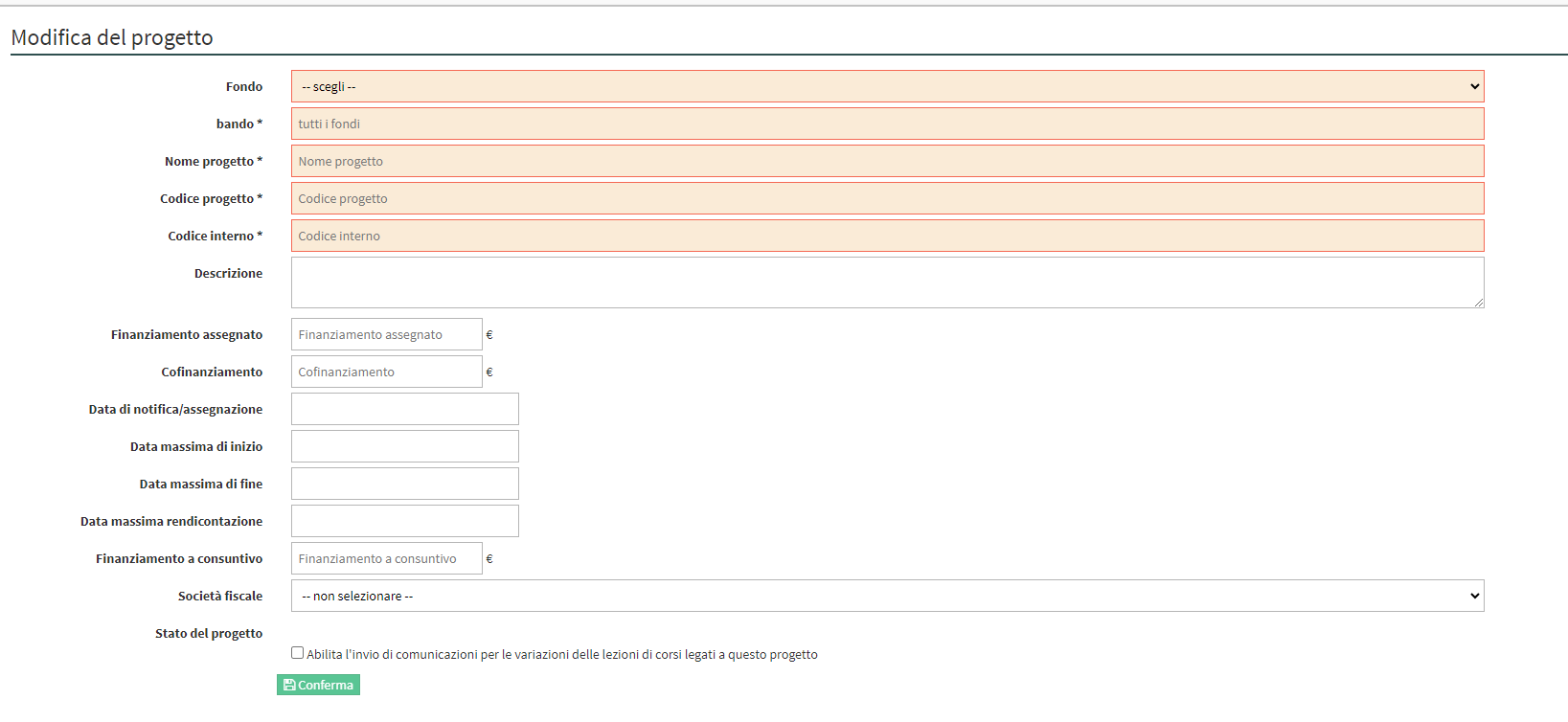
- Fonds: Wählen Sie den mit dem Projekt verbundenen Fonds.
- Bekanntmachung: Geben Sie die Bekanntmachung an, die den Fonds betrifft.
- Projektname: Name des zu erstellenden Projekts.
- Projekt-Code: Code des zu erstellenden Projekts.
- Interner Code: Interner Projektcode.
- BeschreibungBeschreibung oder Anmerkungen zum Projekt.
- Zugewiesene Mittel: Zugewiesene Haushaltsmittel.
- Kofinanzierung: Kofinanziertes Budget.
- Datum der Meldung/Zuweisung: Datum der Zuweisungsmitteilung.
- Maximaler Starttermin: Maximaler Starttermin des Projekts.
- Maximales Enddatum: Maximales Enddatum.
- Höchstes Berichtsdatum: Höchstes Meldedatum.
- Budget der endgültigen Finanzierung: Budget für die endgültige Finanzierung.
- Steuerliche Gesellschaft: Geben Sie die Steuergesellschaft im Zusammenhang mit dem Projekt.
- Konto: Geben Sie ein beliebiges Konto der Gesellschaft.
- Projektstatus: Geben Sie den Status des Projekts unter den ursprünglich konfigurierten Projekten an.
- Ermöglicht das Versenden von Benachrichtigungen über Lektionsänderungen von Kursen, die mit diesem Projekt verbunden sind: Wenn diese Option aktiviert ist, können eine oder mehrere E-Mail-Adressen angegeben werden, an die Benachrichtigungen über Unterrichtsänderungen gesendet werden können.
Um die Erstellung des Projekts abzuschließen, klicken Sie auf die Schaltfläche tgrüne Schaltfläche Bestätigen:
![]()
Es wird das Projekt angezeigt korrekt erstellt:
Um das Projektbudget zuzuweisen, klicken Sie auf das Symbol Projekt verwalten:
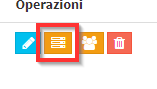
Das Projekt wird mit den Gruppen, die im Rahmen des Fonds:
Die Spalten werden sein:
- Artikel: Gibt den Gruppencode an.
- Beschreibung des Ausgabenpostens: Beschreibung des in den Fonds eingestellten Postens.
- Voraussichtlicher Betrag des Projekts: Der Betrag, der im Rahmen des Projekts für den betreffenden Posten vorgesehen ist.
- Tatsächliche oder umgestaltete: Der tatsächliche Betrag des Projekts.
- Gebunden: Der Saldo, der noch nicht an die Betreiber/Lehrer ausgezahlt wurde.
- Bezahlt: Der pro Artikel bezahlte Gesamtbetrag.
- Verfügbar: Verfügbare Mittel aus dem laufenden Haushalt - gebundene Mittel.
- Tatsächliche: Actual Budget erhalten von Actual - Paid
Mit dem Bleistiftsymbol können Sie das Projektbudget eingeben oder ändern Projektbudget eingeben oder ändern:
Geben Sie den Geschätztes Budget für jede Gruppe und die aktuelle oder umgestaltete Klicken Sie schließlich auf die Diskette für Speichern der Änderungen:
5. Verknüpfung von Kursen mit dem Projekt
Um Kurse mit dem Projekt zu verknüpfen, navigieren Sie zu Didaktik → Gemeinsame Kurse / Einzelne Lektionen und klicken Sie auf bearbeiten. eines Kurses, scrollen Sie zu Fonds und geben Sie den gewünschten Fonds und das damit verknüpfte Projekt ein:

Schließlich speichern Sie die Änderungen den Kurs mit der grünen Schaltfläche Kurs bearbeiten:
![]()
Alle projektbezogenen Kurse sind zu finden unter Bildung → Projekte → Bearbeiten neben dem Projekt von Interesse:
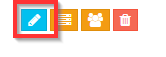
Die Sektion Mit dem Projekt verbundene Kurse finden Sie unten auf der Seite:
Unter der Rubrik Verknüpfte Kurse ist es möglich neue Kurse mit dem Projekt verknüpft werden, die mit dem gleichen Fonds wie das Projekt.
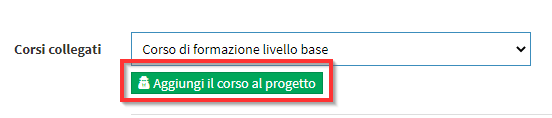
5. Verknüpfung der Operatoren
Für die Verwaltung den Zeitplan und Ausgaben für die Betreiber zu verwalten, ist es zunächst erforderlich, die Lehrkräfte/Verwalter zu Kursen und zu Projekten.
5.1 Verbindung von Operatoren zu Kursen
Navigieren Sie zu Bildung → Gruppenunterricht/Einzelunterricht und geben Sie den Zeitplan des Kurses. Hier finden Sie die Operatoren, die mit dem Kurs verknüpft sind:
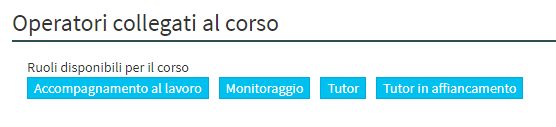
Klicken Sie auf die Rolle die Sie hinzufügen möchten, und klicken Sie auf "Bediener hinzufügen":
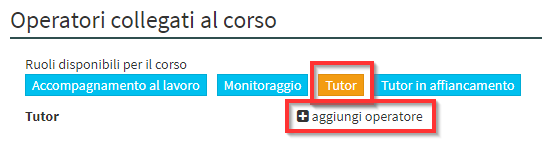
Dann geben Sie an, welcher Dozent o Verwalter Verbinden Sie sich mit dem Kurs, geben Sie die Gesamtzahl der geleisteten Stunden und die Gebühr an und klicken Sie dann auf das Diskettensymbol, um zu speichern:
Wiederholen Sie den Vorgang für alle Operatoren, die Sie verbinden möchten.
5.2 Anbindung von Betreibern an das Projekt
Navigieren in
Für die Verbindung der Projekt-Betreiber navigieren Sie zu Bildung → Projekte → Bearbeiten neben dem Projekt, das Sie interessiert:
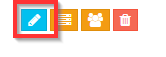
In der Box Mit dem Projekt verbundene Operatoren klicken Sie auf die Rolle die eingefügt werden soll und die Lehrer/Administrator verbinden SieKlicken Sie schließlich auf die Schaltfläche Diskette, um zu speichern.:
6. Verwaltung der Zahlungen an die Lehrkräfte
Die Ausgabenposten für die Zahlung im Zusammenhang mit Vorlesungen werden automatisch berechnet in der Spalte Gebundene Mittel Spalte, da die Teilnahme an der Lehrveranstaltung markiert wird.
Der Betrag wird in die Rubrik Bezahlt Spalte verschoben, wenn die Zahlung an den Lehrer über das Standard-Zahlungsverfahren.
7. Verwaltung der Anwesenheit und der Gehaltsabrechnung des Personals
Das Management der Operatoren unterscheidet sich von dem der Lehrer. Die Anwesenheit von Operatoren (sowohl für Kurse als auch für Projekte) muss manuell verwaltet werden. manuell über den Abschnitt in Didaktik → Projekte → Operatoren verwalten:
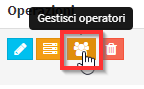
Auf dem nächsten Bildschirm geben Sie den Bediener und den Zeitraum von Interesse ein und klicken Sie auf das grüne Symbol Anwesenheiten anzeigen:
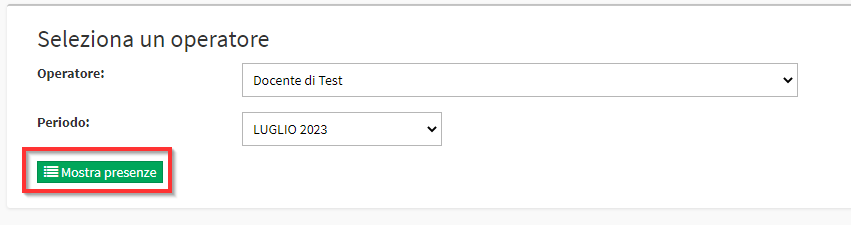
Der Monatskalender des Betreibers mit horizontaler Ansicht:
Für Einfügen einer Präsenz ist es notwendig, auf die Schaltfläche + auf den gewünschten Tag klicken:
In dem sich öffnenden Feld geben Sie an die Startzeit und von Ende der Aktivität an und klicken Sie auf die Schaltfläche Speichern:
Es berechnet automatisch die zu zahlende Gesamtzeitmit der zweiten Schlüssel + können Sie eine zweite Tätigkeit am Tag eingeben:
Für Bearbeiten einer Präsenz klicken Sie einfach in den neu erstellten Slot:
Hinweis: Handelt es sich bei dem Bediener um einen Dozenten, wird die Spalte "Beschäftigt" automatisch ausgefüllt, indem das Gehalt anhand der Standard-Gehaltsklasse des Dozenten berechnet wird. Bei Administratoren wird das Gehalt manuell nach der in Abschnitt 8 beschriebenen Methode eingegeben.
Über die blaue Schaltfläche Operatoren anzeigen in der rechten oberen Ecke der Seite:
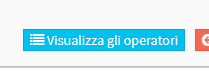
Sie erhalten Zugriff auf den Bericht Stunden aller Betreibers von Projekt und der Kurse:
8. Manuelle Eingabe von Ausgabenzeilen
Um Ausgabenzeilen manuell einzugeben, müssen Sie navigieren zu Bildung → Projekte → Projekt verwalten:
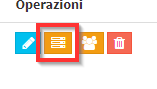
Und dann auf Artikelanalysen verwalten:
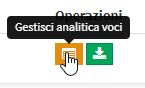
Das Projekt wird um weitere Details erweitert und die Möglichkeit bieten Zahlungslinien einzufügen über den grünen Button in Form von + die sich auf jedem Eintrag befindet:
Es werden einige auszufüllende Felder angezeigt:
- Zahlungsempfänger: Geben Sie den Lehrer oder den Lieferanten an, der die Zahlung erhalten hat.
- Inhaber Mandat: Geben Sie eines der Unternehmen der Schule an.
- Beschreibung: Beschreibung der Zahlung.
- Konto der Staatskasse: Wählen Sie ein beliebiges Schulkonto.
- Datum des Mandats: Geben Sie das Datum des Mandats ein (abweichend vom Datum der Zahlung).
- Betrag: Zu zahlender Betrag.
Sobald das Einfügen abgeschlossen ist speichern Sie die Zeile mit der grünen Knopf in Form einer Diskette:
Die verbuchten Ausgaben bleibt in der gebundenen bis sie als als Bezahlt markiert mit der entsprechenden Schaltfläche:
Die Zahlung wird automatisch markiert als bezahlt am heutigen Tag und erhält eine fortlaufende Belegnummer:
Jeder Eintrag ist immer bearbeitbar durch Anklicken der entsprechenden bleistiftförmigen Schaltfläche in der Spalte Vorgänge:
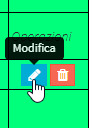
9. Hinzufügen von benutzerdefinierten Feldern
In Stammdaten → Fonds , die einen Fonds bearbeiten, gibt es die Felder Fonds-Feldliste - Kurse e Fonds-Feldliste - Projekte:
Benutzerdefinierte Felder platziert in Fondsfeldliste - Kurse werden angezeigt, wenn ein Fonds mit einem Kurs verknüpft wird.
Das ausgefüllte Feld bleibt immer über das Symbol Auswahlwerte anzeigen unter Bearbeitung des Kurses sichtbar:
Benutzerdefinierte Felder platziert in unten in der Feldliste - Projekte werden angezeigt bei ein Projekt bearbeiten: