Fakturierung einer öffentlichen Verwaltung (PA)
→ Diesen Leitfaden im PDF-Format herunterladen![]()
Wurde die Öffentliche Verwaltung in den Stammdaten → Kundenunternehmen eingegeben wurde, dann müssen Sie navigieren zu Steuerverwaltung → Kunden/Lieferanten und klicken Sie auf die Schaltfläche bearbeiten. neben dem Namen des betreffenden Kundenunternehmens klicken.
An dieser Stelle sollten wir den Eintrag kennzeichnen Dies ist eine öffentliche Verwaltung:
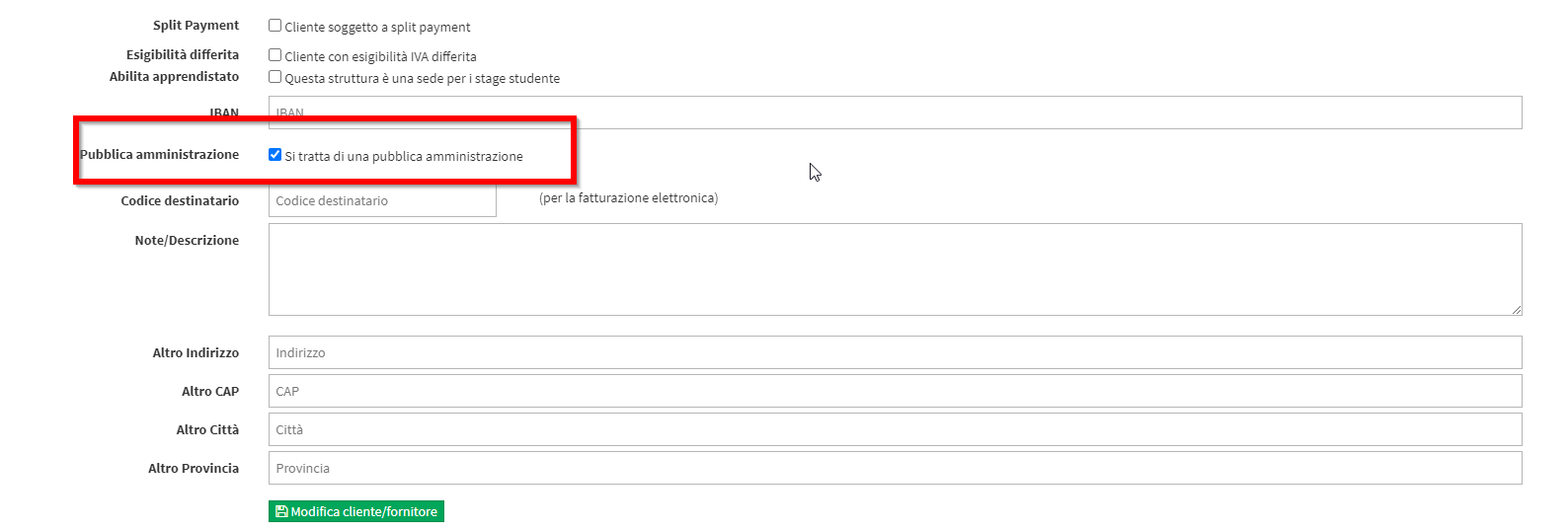
Auf diese Weise können wir bei der Ausstellung von Rechnungen für dieses Kunde Unternehmen markiert als Öffentliche Verwaltung, wird die Rechnung Werte enthalten, die mit den von der PA geforderten übereinstimmen.
Hinweis: Bei manuell ausgestellten Rechnungen reicht es aus, nur den Kunden/Lieferanten unter Steuerverwaltung → Kunden/Lieferanten anzulegen und auszuwählen, dass es sich um einen ZE handelt.
In seltenen Fällen kann es vorkommen, dass ein Schüler o Tutor über andere Rechnungsdaten als die Wohnsitzdaten verfügt und einem PA eine Rechnung stellen möchte.
Navigieren Sie in diesem Fall zu Stammdaten → Studenten oder Dozenten → Menü → Bearbeiten →. Andere Abrechnungsdaten als Wohnsitz:

In dem sich öffnenden Feld müssen Sie diese beiden Optionen auswählen, um die Rechnungsstellung an die EVs zu ermöglichen:
- Juristische Person
- Wohnsitzland: Italien
Erst dann ist es möglich, den Punkt This is a anzukreuzen. Öffentliche Verwaltung:
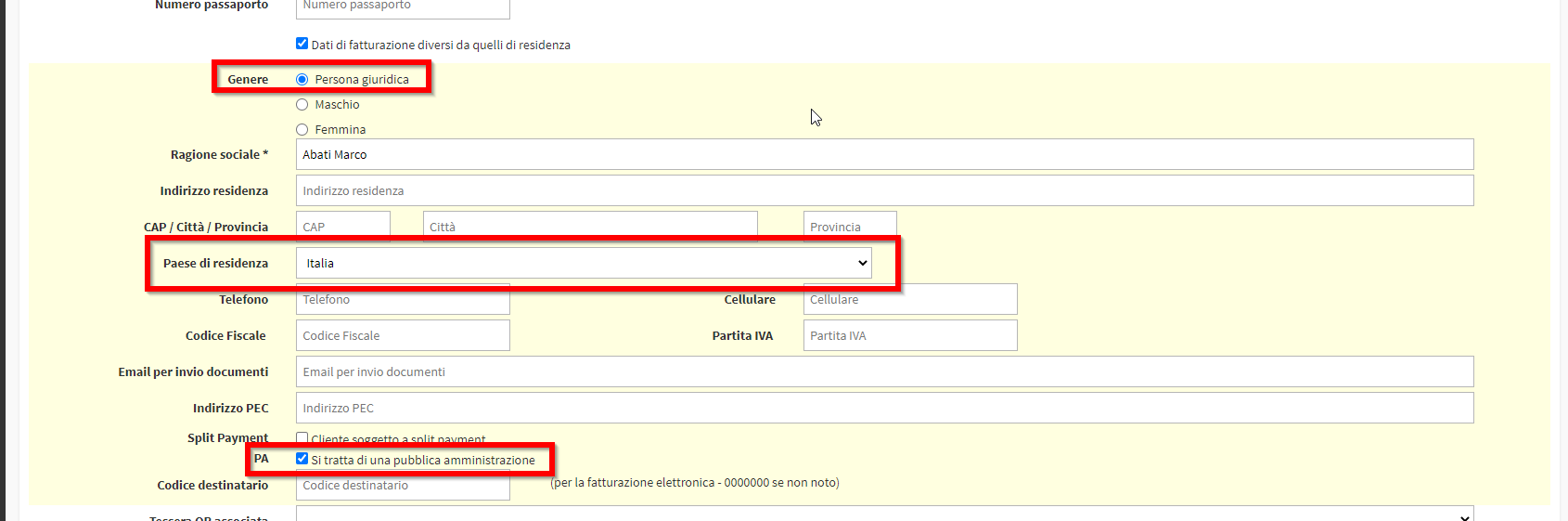
Zusätzliche Informationen auf der Rechnung
HINWEIS: Die zusätzlichen Daten in Rechnung können nur eingestellt werden, wenn die elektronische Rechnungsstellung aktiv ist.
Für Rechnungen an öffentliche Verwaltungen können erforderlich sein zusätzliche Codes zusätzlich zu den normalerweise erforderlichen Daten eingegeben werden.
In diesem Fall können Sie navigieren zu Steuerverwaltung → Rechnungen/Gutschriften → Menü → Rechnungsattribute bearbeiten, In der oberen rechten Ecke finden wir den Abschnitt Zusätzliche Informationen für elektronische Rechnungen:
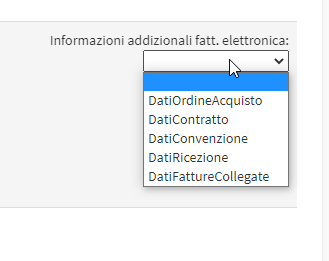
Wählen Sie einen der Elemente im Dropdown-Menüz.B. OrderPurchaseData:
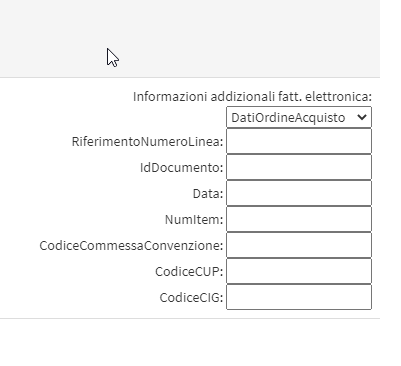
Alle zusätzlichen Felder die der Rechnung hinzugefügt werden sollen, einschließlich der Codice CUP und CIG.
HINWEIS: Bei der Eingabe eines CUP- oder CIG-Codes muss auch das idDocument eingegeben werden. Es kann auch eine fiktive Nummer eingegeben werden, sofern sie frei von Sonderzeichen ist.
Im folgenden Abschnitt können Sie weitere Codes für einzelne Produkte in der Rechnung hinzufügen, indem Sie auf die Schaltfläche Zahlungsdetails bearbeiten die sich neben der Überschrift Mehrwertsteuer befindet:
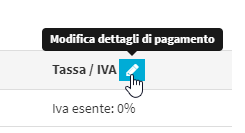
Jeder Posten auf der Rechnung ist bearbeitbarKlicken Sie dann auf Verwaltung/Zusätzliche Daten verwalten:
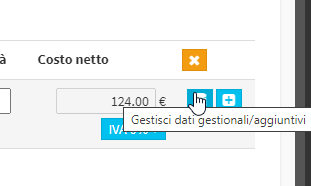
Es öffnet sich einezusätzliche Dateneingabemaske wird geöffnet zusätzliche Daten:
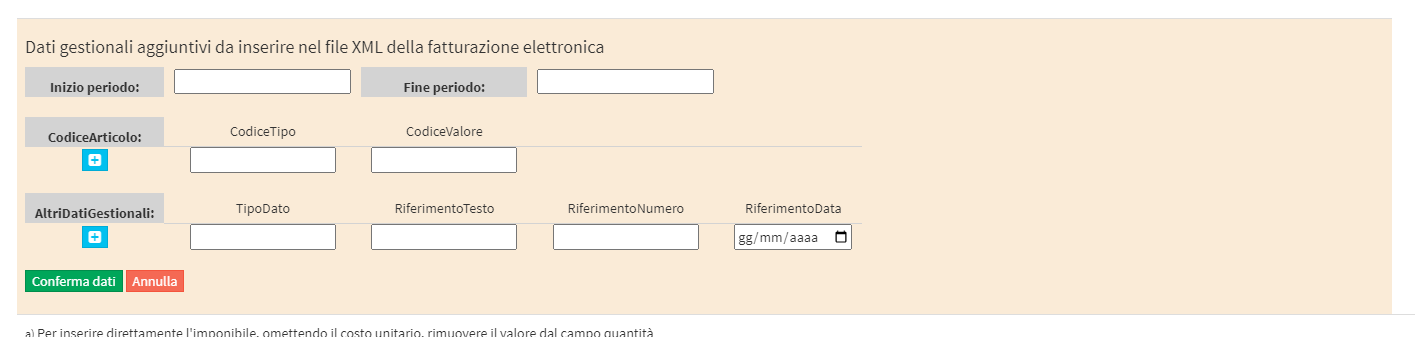
Diese sind sehr nützlich bei der Verwendung von Lehrer-Gutscheine oder Gutscheine 18 App.
HINWEIS: Die zusätzlichen Rechnungsnummern werden nicht im PDF-Format, sondern nur in der elektronischen XML-Rechnung angezeigt. Es ist möglich ist es möglich, diese Daten in die PDF-Datei einzufügen, indem Sie sie in die Rechnungsnotizen eingeben.
Wenn Sie alle gewünschten Änderungen vorgenommen haben, navigieren Sie zum unteren Ende der Seite und klicken Sie auf Rechnung neu ausstellen.