Anmeldung zu Einzel- und Gruppenkursen
Um einen neuen individuellen Kurs zu erstellen oder einen Teilnehmer in einen bestehenden Gruppenkurs einzuschreiben, klicken Sie auf die Schaltfläche Einschreibung von Studenten im Hauptmenü.
Wenn die persönlichen Daten des Studenten nicht im System vorhanden sind, können sie auf der Einschreibungsseite selbst eingegeben werden, indem Sie auf den Link Ein neues Studentenregister anlegen.
Markieren Sie das Kontrollkästchen Einen Kostenvoranschlag generieren ist es möglich, einen Kostenvoranschlag zu erstellen, der dem Studenten mitgegeben wird, ohne dass er sich tatsächlich für den Kurs einschreibt. Der Kostenvoranschlag kann zu einem späteren Zeitpunkt in eine Einschreibung umgewandelt werden. Weitere Informationen zur Erstellung von Kostenvoranschlägen finden Sie in den entsprechenden Anleitungen im Wiki.
Geben Sie daher an:
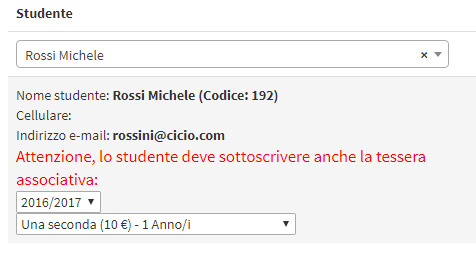
- SchülerGeben Sie den Vor- oder Nachnamen des Studenten ein, der eingeschrieben werden soll. Wenn der Student ausgewählt ist, werden seine Daten direkt darunter angezeigt und ob der Student die Mitgliedskarte für das betreffende akademische Jahr abonnieren muss (falls die Mitgliedskarte aktiv ist). Wählen Sie dann das entsprechende akademische Jahr aus und wählen Sie die Mitgliedskarte aus den im System verfügbaren aus.
- Wählen Sie einen Kurs, ein Angebot, ein Carnet, eine Ware oder eine DienstleistungÜber die hellblaue Schaltfläche können Sie nach allen
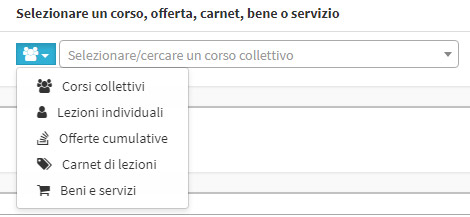 Kurstypen im System eingeben und dann im Textfeld daneben nach ihnen suchen. So ist es z. B. möglich, entweder nach bestehenden Gruppenkursen oder nach dem Thema eines neuen Einzelkurses zu suchen (die anderen Typen werden im spezifischen Leitfaden behandelt).
Kurstypen im System eingeben und dann im Textfeld daneben nach ihnen suchen. So ist es z. B. möglich, entweder nach bestehenden Gruppenkursen oder nach dem Thema eines neuen Einzelkurses zu suchen (die anderen Typen werden im spezifischen Leitfaden behandelt).
Wird ein Gruppenkurs ausgewählt, zeigt das System die Kursdetails an (Ort, Dozent, Kursbeginn, Kosten, aktuelle Anmeldungen).
Wird stattdessen ein neuer individueller Kurs ausgewählt, zeigt das System die folgenden Felder an, die ausgefüllt werden müssen: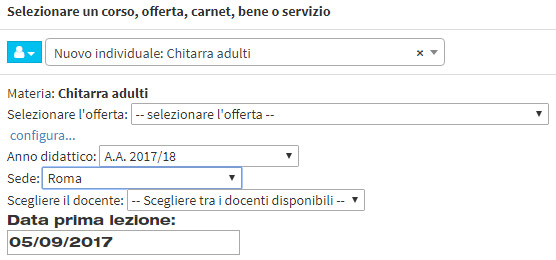
- Angebot auswählen: Wählen Sie den Kurstyp aus den vorhandenen Kurstypen (erstellt in der Kurstypen).
- Ausbildungsjahr: Einstellung des Ausbildungsjahres, standardmäßig das aktuelle Jahr
- VeranstaltungsortKursort festlegen
- Lehrer auswählen: Auswahl des Lehrers aus den Lehrern, die mit dem gewählten Fach verbunden sind
- Datum der ersten UnterrichtsstundeBitte geben Sie das Anfangsdatum des Kurses an
Klicken Sie dann auf die Schaltfläche "+", um den Kurs im Bestellformular unten hinzuzufügen.
Der neu hinzugefügte Kurs wird unten auf dem Bildschirm angezeigt, wo Sie den wirtschaftlichen Teil verwalten können.
Wenn Sie auch eine Mitgliedskarte hinzugefügt haben, wird diese automatisch in das Bestellformular unter einer anderen Rubrik eingetragen.
Wenn Sie dem Bestellformular noch einen weiteren Kurs hinzufügen möchten, wiederholen Sie bitte den in diesem Leitfaden beschriebenen Vorgang. Der Kurs wird dann unter einer anderen Rubrik hinzugefügt.
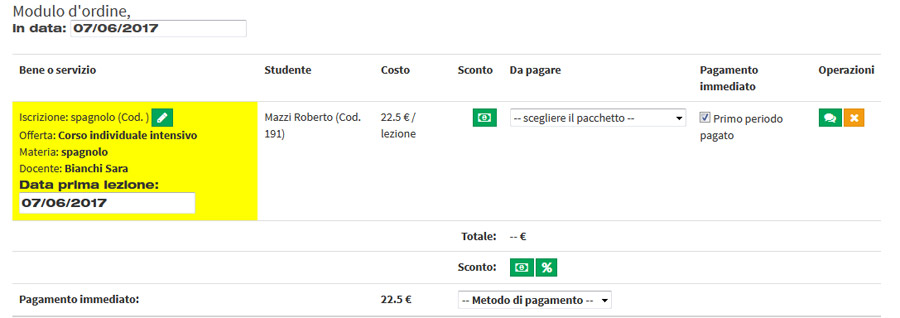
Im Besonderen:
- am Datum: das Datum der Bestellung, standardmäßig der aktuelle Tag
- Ware oder Dienstleistung: der Kurs (oder die Ware), der/die dem Bestellformular hinzugefügt wurde
- Datum der ersten Unterrichtsstundedas Datum der ersten Unterrichtsstunde (im Falle eines individuellen Kurses), das oben bei der Kurs-/Fachauswahl eingegeben wurde
- StudentStudent: der mit dem Kurs verbundene Student
- Rabatt: Über die Schaltfläche können Sie einen möglichen Rabatt (in € oder %) auf den Preis der einzelnen Artikel im Bestellformular eingeben.
- Zu zahlender BetragDer zu zahlende Betrag: Die Kosten können im Falle einer einmaligen oder monatlichen Gebühr oder der Liste der Pakete (Monate/Stunden/Lektionen) angezeigt werden, die mit dem Typ übereinstimmen (sie sind übereinstimmend, wenn die Kosten des Monats/der Stunde/Lerneinheit des Kurstyps mit den Kosten des Monats/der Stunde/Lerneinheit des Pakets übereinstimmen)
- Sofortige ZahlungMarkieren Sie dieses Feld, um anzugeben, dass der zu zahlende Betrag vom Abonnenten sofort in voller Höhe gezahlt wird. Ist dieses Feld nicht markiert, zeigt das System die Felder für Vorauszahlung und Ratenzahlung an (siehe unten).
- Betrieb
- einen Kommentar hinzufügenermöglicht es Ihnen, einen Kommentar zum Auftragseintrag hinzuzufügen, der nur in der Verwaltung sichtbar ist
- Artikel entfernenermöglicht es Ihnen, den Artikel aus dem Bestellformular zu entfernen
- Gesamt: der zu zahlende Gesamtbetrag
- Rabattermöglicht es Ihnen, einen Rabatt (in € oder %) auf den zu zahlenden Gesamtbetrag festzulegen
- Zahlungsmethodeermöglicht es Ihnen, die verwendete Zahlungsmethode unter den verfügbaren und aktivierten Zahlungsmethoden anzugeben
Für den Fall, dass die Flagge Sofortige Zahlung nicht markiert ist, zeigt das System die Verwaltung von Voraus- und Ratenzahlungen an, wie sie in den allgemeinen wirtschaftlichen Konfigurationen eingestellt ist.
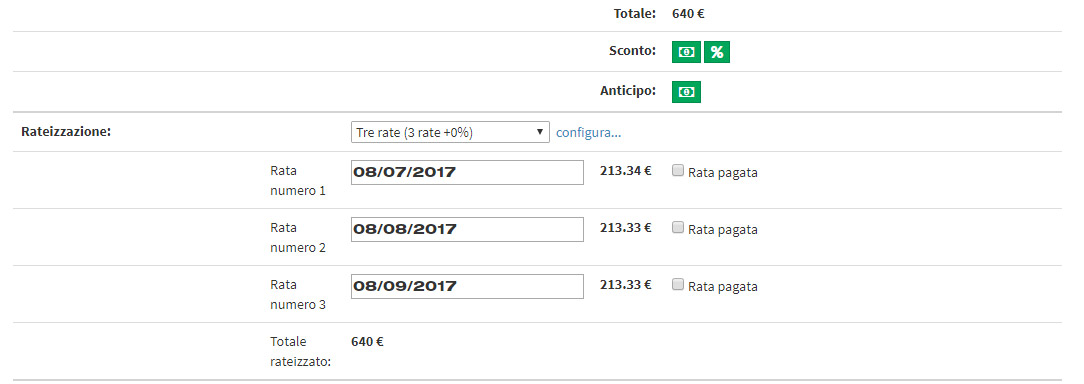
Im Besonderen:
- VorschussAnzahlung: ermöglicht es Ihnen, eine Zahlung in beliebiger Höhe als Anzahlung anzugeben
- TeilzahlungsoptionWählen Sie die Art der Ratenzahlungsoption aus den verfügbaren Optionen
- konfigurieren...: Link zur Ratenverwaltung, in den wirtschaftlichen Einstellungen
- Einzelne Ratenzahlungslinie
- Datumsfeld: Hier können Sie ein anderes Fälligkeitsdatum für die Rate festlegen. Standardmäßig legt das System Fälligkeitsdaten mit einer Häufigkeit von 30 Tagen fest (30, 60, 90 usw.)
- Betrag: Betrag der einzelnen Tranche
- Bezahlte Rateermöglicht es Ihnen, anzugeben, ob eine oder mehrere Raten zum Zeitpunkt der Anmeldung gezahlt werden
Wählen Sie schließlich den Inhaber der Bestellung aus: Wenn das neue Mitglied volljährig ist, füllt das System automatisch das Feld Erziehungsberechtigter / Verantwortlicher mit den Daten des Abonnenten aus. Andernfalls muss das Feld mit einem Vormund/einer verantwortlichen Person oder mit dem Schüler selbst ausgefüllt werden, auch wenn er minderjährig ist.
Wurde hingegen ein Betreuer/Verantwortlicher mit dem Schüler verknüpft, wählt das System ihn automatisch als Inhaber des Auftrags aus (es besteht jedoch die Möglichkeit, ihn durch den Schüler selbst oder einen anderen Betreuer/Verantwortlichen zu ersetzen)
Klicken Sie dann auf Bestellung bestätigen um die Daten zu speichern.
Druck der Anmeldebestätigung
Nach der Bestätigung zeigt das System die Zusammenfassung der Bestellung an, die als Einschreibebeleg ausgedruckt werden kann.
Das Formular kann mit dem Logo und den Referenzen des Instituts individuell gestaltet werden: Für weitere Informationen zur individuellen Gestaltung der Anmeldebestätigung klicken Sie bitte hier.