CRM - Verwaltung von privaten und geschäftlichen Kontakten/Leads
Für den Zugriff auf das System CRM (Customer Relationship Management) zu gelangen, wo Sie die potenziellen Kunden der Schule besser verwalten können, navigieren Sie zu CRM & Marketing → Leads (CRM).
1. CRM-Konfiguration
Um das CRM der Schule zu konfigurieren, neue Status für potentielle Kunden und neue Aufgaben für die verschiedenen Systemadministratoren einzugeben, klicken Sie auf die gelbe Schaltfläche CRM-Konfiguration:
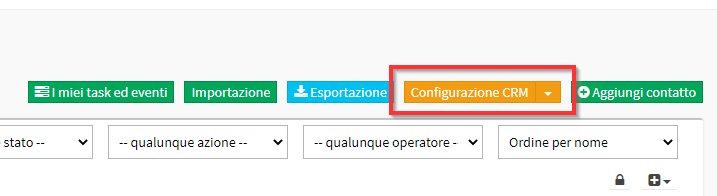
Auf dem nächsten Bildschirm geben Sie den Namen des Staates und/oder der neuen Aktivität ein und klicken auf die Schaltfläche "+" um den Vorgang abzuschließen.
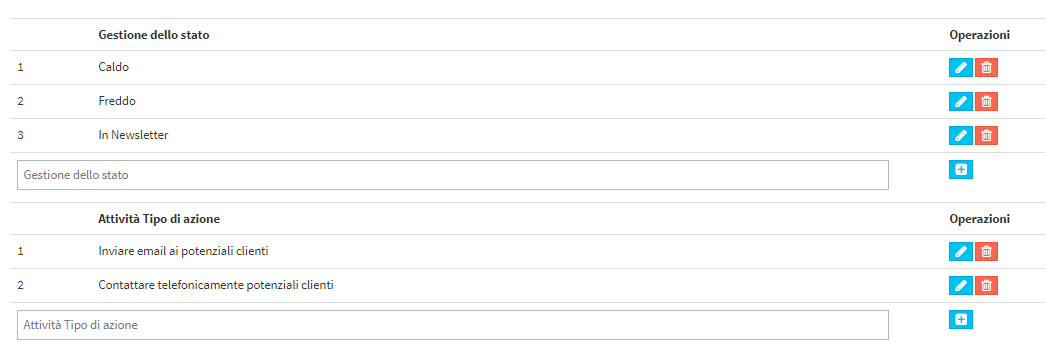
Die Staaten und Aktivitäten die dem System hinzugefügt werden, können geändert und/oder entfernt jederzeit durch Anklicken des entsprechenden Symbols geändert und/oder entfernt werden.
Der Status kann Geschäftskontakten (Leads) zugeordnet werden, entweder (Leads) entweder bei der Stammdateneingabe oder zu einem späteren Zeitpunkt durch Anklicken des Namens des Leads selbst zugeordnet werden. Sobald sie konfiguriert und mit den verschiedenen eingegebenen potenziellen Kunden verknüpft sind, ist es möglich, die Liste der Leads nach dem individuellen Status zu filtern.
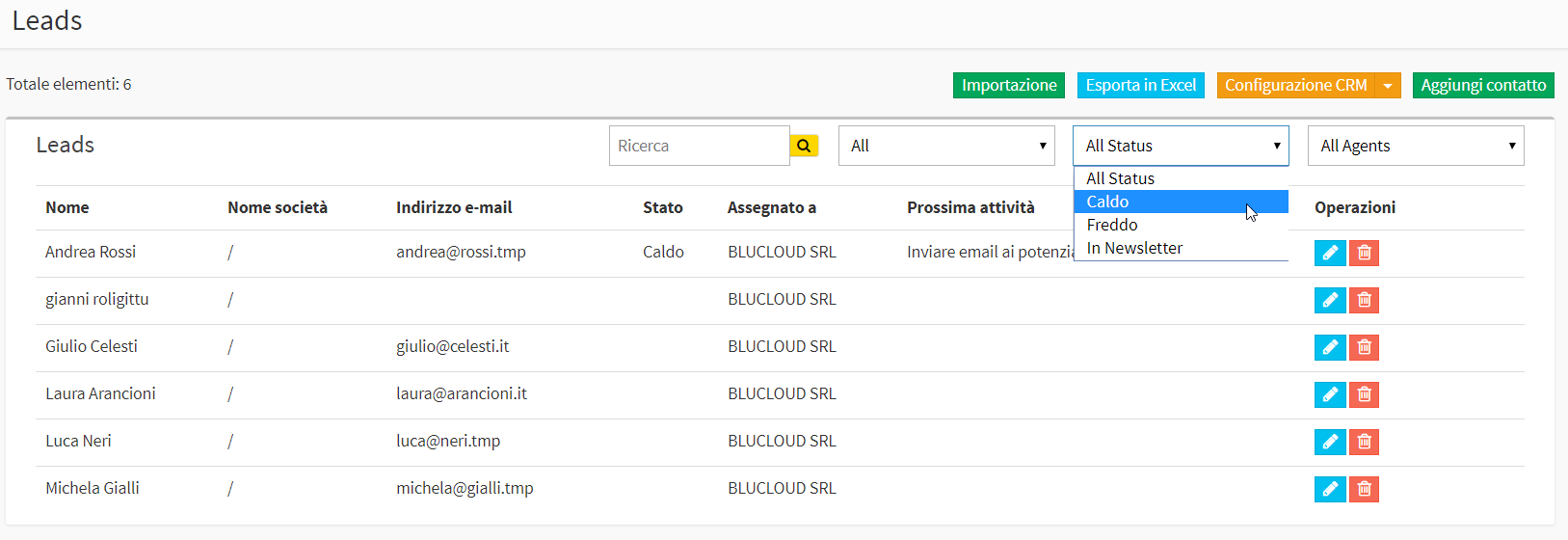
2. Eingabe der Stammdaten von potenziellen Kunden
Das System ermöglicht sowohl die Eingabe von potenziellen Kunden auf manuell einzeln, als auch den massiven Import in ein bereits bestehendes Leads-Archiv über eine Excel-Datei.
Für die erste Option klicken Sie auf die Schaltfläche in der oberen rechten Ecke Kontakt hinzufügen:
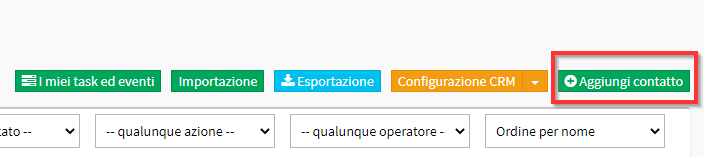
Fügen Sie dann die folgenden Informationen:

- Firmenname: Geben Sie das Kundenunternehmen des Kontakts ein, falls vorhanden.
- Name*.Der Name des Geschäftskontakts (das einzige Feld, das zwingend ausgefüllt werden muss).
- NachnameDer Nachname des Geschäftskontakts.
- Erfassungsdatum: Geben Sie das Datum ein, an dem die Daten erfasst wurden.
- E-Mail Adresse: Kontakt-E-Mail-Adresse.
- Steuernummer: Die Steuernummer des Ansprechpartners.
- AdresseDie Straßenanschrift des Geschäftskontakts.
- Stadt / Postleitzahl / BundeslandOrt, Postleitzahl und Provinz des Wohnsitzes des Geschäftskontakts.
- Telefon: Festnetznummer des Geschäftskontakts.
- Mobil: Handynummer des Geschäftskontakts.
- GeschlechtWählen Sie zwischen männlich und weiblich.
- StatusWählen Sie aus dem Dropdown-Menü einen der im System konfigurierten Status aus, der dem Lead zugeordnet werden soll.
- Zugewiesen anWählen Sie aus dem Dropdown-Menü einen Systemadministrator aus, dem der Lead zugewiesen werden soll.
- Datum der GeburtGeburtsdatum des Geschäftskontakts.
- Datenschutz: Geben Sie an, ob die Kontaktperson die Datenschutzbestimmungen akzeptiert hat.
- AnmerkungenBitte geben Sie eventuelle Notizen zum Kontakt ein.
WICHTIG: Zusätzlich zu den bereits standardmäßig vorhandenen Feldern können weitere benutzerdefinierte Felder hinzugefügt werden, um die Informationen der Leads zu erweitern (Klicken Sie hier um den Artikel über die Konfiguration der benutzerdefinierten Felder zu lesen).
Der Lead verwendet die dieselben benutzerdefinierten Felder wie die Schülerwas sehr nützlich sein kann, um ihre Interessen hervorzuheben.
Klicken Sie auf die Schaltfläche Kontakt hinzufügen um den Vorgang abzuschließen:
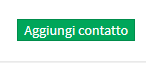
Für die zweite Option klicken Sie auf die Schaltfläche Schaltfläche Importieren:

Klicken Sie auf der nächsten Seite auf Leere Vorlage herunterladen:
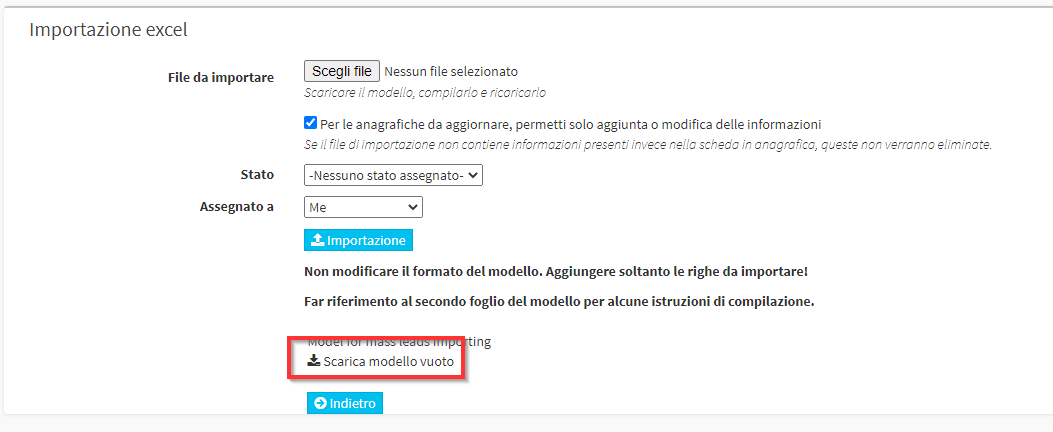
Öffnen Sie dann die Excel-Datei, die Sie gerade heruntergeladen haben, und geben Sie die erforderlichen Informationen ein (dies sind die gleichen Informationen wie oben für die manuelle Eingabe von Leads aufgeführt, die wiederum mit Hilfe der benutzerdefinierten Felder angereichert werden können).
Nachdem Sie die Vorlage für den Massenimport von potenziellen Kunden ausgefüllt haben, kehren Sie zur vorherigen Seite zurück, laden die Datei hoch und klicken auf die Schaltfläche Importieren um den Vorgang abzuschließen:
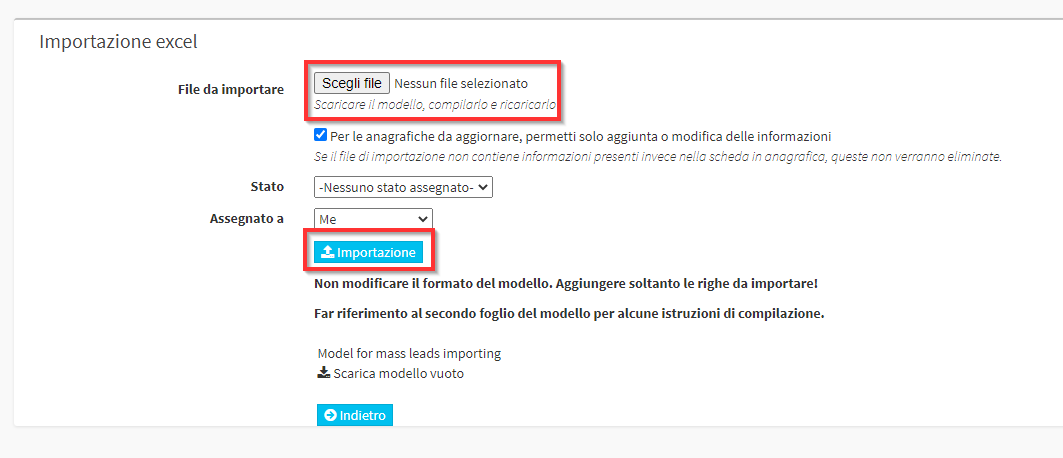
N.B.. Der massive Import eines bereits bestehenden Leads-Archivs ermöglicht auch den Import von benutzerdefinierten Feldern.
3. Leads exportieren
Klicken Sie stattdessen auf die Schaltfläche Nach Excel exportierenkönnen Sie die Liste der Leads exportieren mit allen dazugehörigen Informationen exportieren:

Geben Sie die Felder an, die exportiert werden sollen, und klicken Sie auf Exportieren:
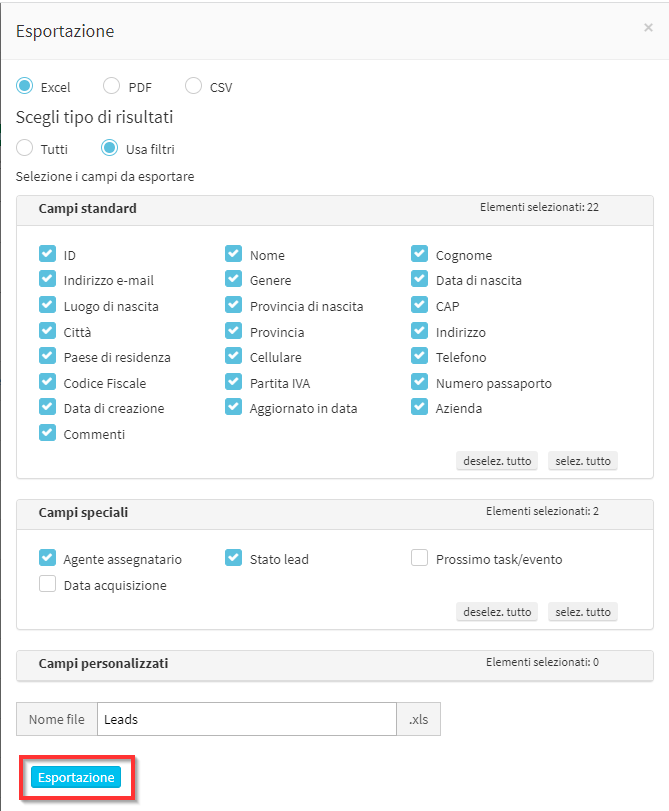
4. Änderungen und Aktualisierungen von Kontakten
Durch einen direkten Klick auf den Namen des einzelnen Kontakts ist es möglich, diesen einzugeben, um eventuelle Änderungen e Aktualisierungen.
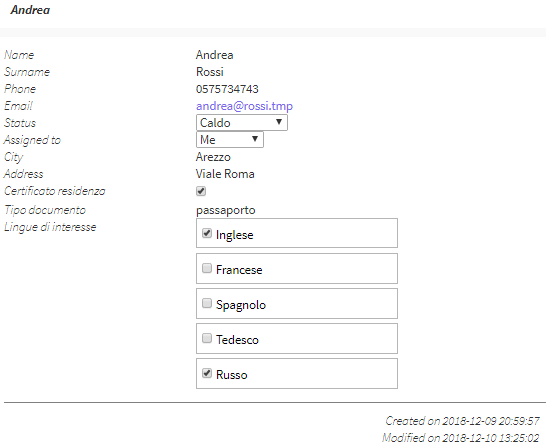
Das System zeigt die zuvor eingegebenen Informationen über den spezifischen potenziellen Kunden an. Die Änderung dieser Informationen ist zulässig:
- StatusStatus: der Status, der mit der Leitung unter den im System konfigurierten verbunden werden soll
- Zugewiesen ander Administrator-Benutzer des Systems, dem der bestimmte Lead zugewiesen werden soll.
- Benutzerdefinierte Felder: Das System ermöglicht eine schnelle Bearbeitung der benutzerdefinierten Felder des Leads (nur wenn diese Felder auszufüllende Kontrollkästchen haben, für andere Arten von Feldern ist es notwendig, in die Stammdatenbearbeitung zu gehen, indem man auf die Schaltfläche Lead bearbeiten)
Auf der folgenden Seite können Sie auch die folgenden Vorgänge durchführen:
- KommentareGeben Sie einen oder mehrere Kommentare zu dem Lead ein. Für jeden hinzugefügten Kommentar zeigt das System an, wer wann kommentiert hat, und ermöglicht Änderungen.
- Lead bearbeiten: Bearbeiten der Lead-Stammdaten in vollem Umfang
- Lead in einen Kunden umwandelnWenn diese Option gewählt wird, wird der Lead aus dem CRM entfernt und in die Liste der Studenten aufgenommen.
- Lead entfernen: den potentiellen Kunden aus dem System entfernen
- Zurück zur Listenansicht: zurück zur Liste der Leads
- AUFGABE HINZUFÜGEN: Weisen Sie einem Bediener eine Aktivität zu, für die Sie eingeben:
- Zugewiesen an: der Administrator-Benutzer des Systems, dem der spezifische Lead zugewiesen werden soll.
- Aufgabentyp: die Art der Aufgabe, unter den zuvor in das System eingegebenen (aus der CRM-Konfiguration)
- Titel der Aufgabeder Aufgabentitel
- Beschreibung der AufgabeBeschreibung der Aufgabe
- Abgabetermin: Tag und Uhrzeit, bis zu der die Aktivität abgeschlossen sein muss
- Sofortige Benachrichtigung an den zugewiesenen Betreiber sendenAktivieren Sie das folgende Kontrollkästchen, wenn Sie eine sofortige Benachrichtigung an den zugewiesenen Betreiber senden möchten
- Erinnerung sendenAktivieren Sie das folgende Kontrollkästchen, wenn Sie eine Erinnerung an den zugewiesenen Bediener senden möchten, die sich auf die zugewiesene Aufgabe bezieht
5. Gestione dei Task ed Eventi
Unter ScuolaSemplice können Sie Ihre Aufgaben und Ereignisseund klicken Sie auf die grüne Schaltfläche Meine Aufgaben und Ereignisse auf dem CRM-Bildschirm:
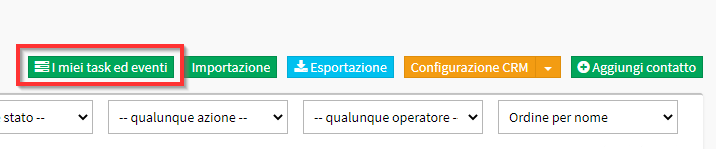
La pagina sarà divisa in due parti: i Task e gli Eventi:
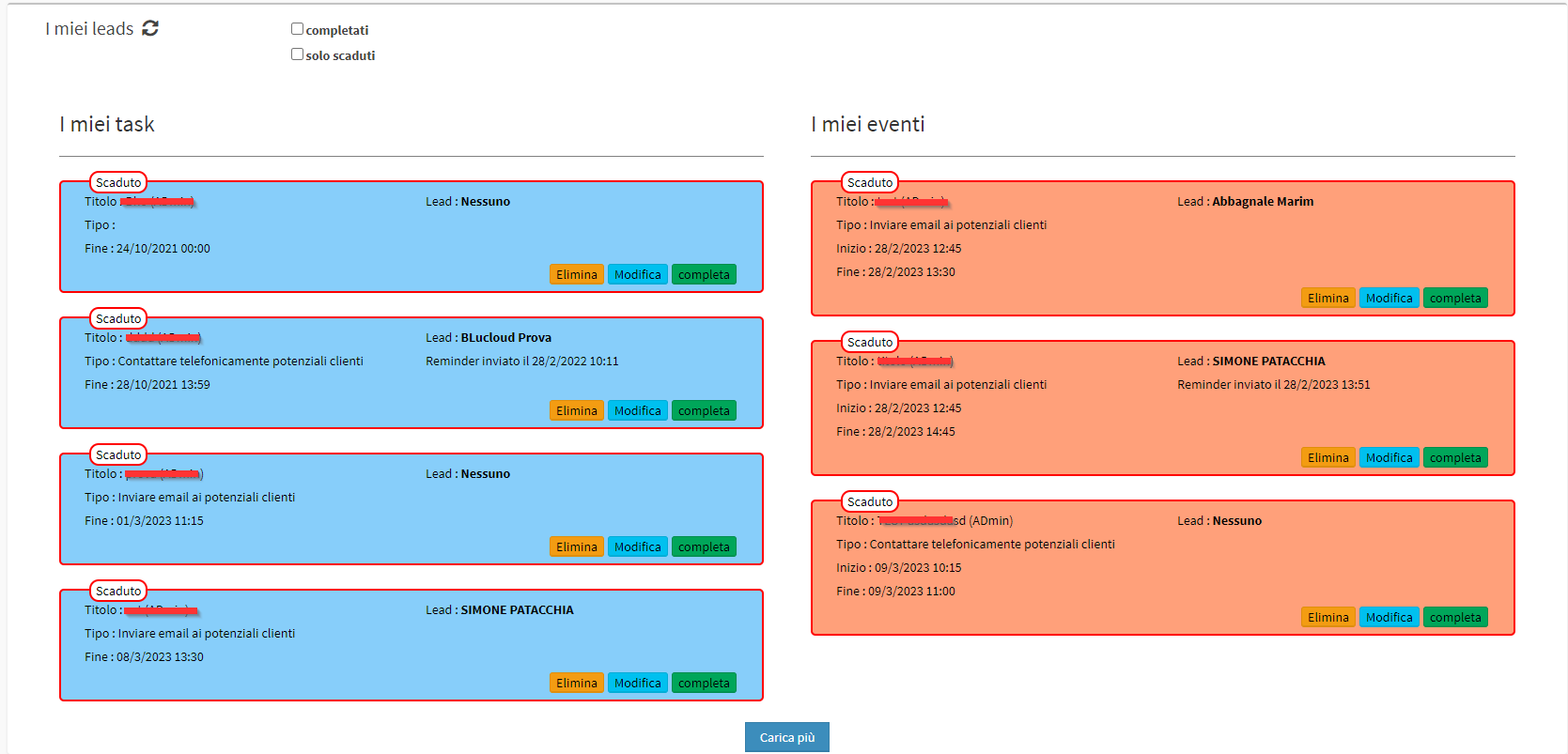
Diese können innerhalb der einzelnen Leitung oder im Persönlichen Kalender.
Weitere Informationen zu Aufgaben und Ereignissen finden Sie in der folgenden Anleitung.