Studienpläne konfigurieren
Studienpläne werden bei der Verwaltung von mehrjährigen Ausbildungsgängen eingesetzt.
Jedes Jahr wird in mehrere Fächer/Kurse unterteilt, die von jedem Schüler besucht werden. Die Kosten sind mit jedem einzelnen Jahr verbunden.
Die beiden Makrobereiche, die von Interesse sind, befinden sich unter Ausbildung → Studienpläne, wo sich aktive Pläne befinden, und Konfiguration → Studienpläne, wo neue Studienpläne erstellt und konfiguriert werden können.
1 - Konfiguration von Studienplänen
Als ersten Schritt müssen Sie zu Konfiguration → Studienpläne navigieren, um den Kurs zu starten:
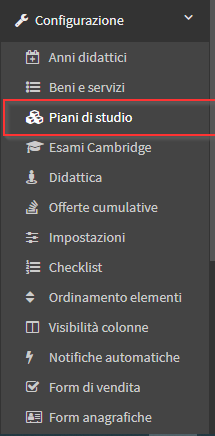
In diesem Abschnitt werden wir den Studienplan erstellen durch Eingabe des Bezeichnung des Plans, den Codedie Laufzeit in Jahren und etwaige Anmerkungen. Mit einem Klick auf das grüne "+" schließen wir die Erstellung des Studienplans ab:

Das Managementsystem wird uns direkt ins Jahresverwaltungaber zuerst müssen Sie auf die Schaltfläche Bearbeiten in Form eines Bleistifts oben auf der Seite klicken:
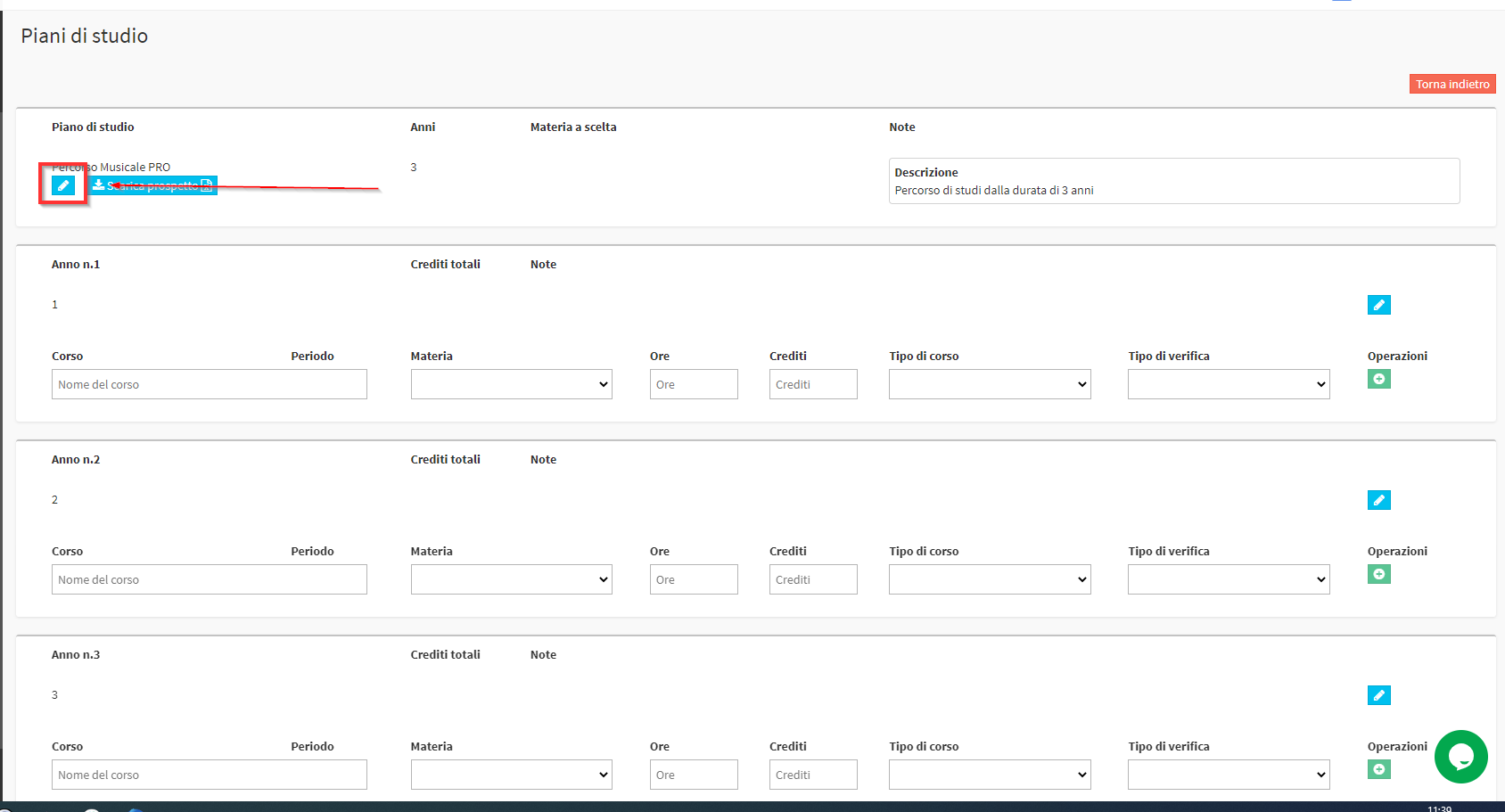
Es öffnet sich der Bildschirm Studienplan bearbeiten, auf dem Sie den Plan nach den Bedürfnissen Ihrer Schule anpassen können:
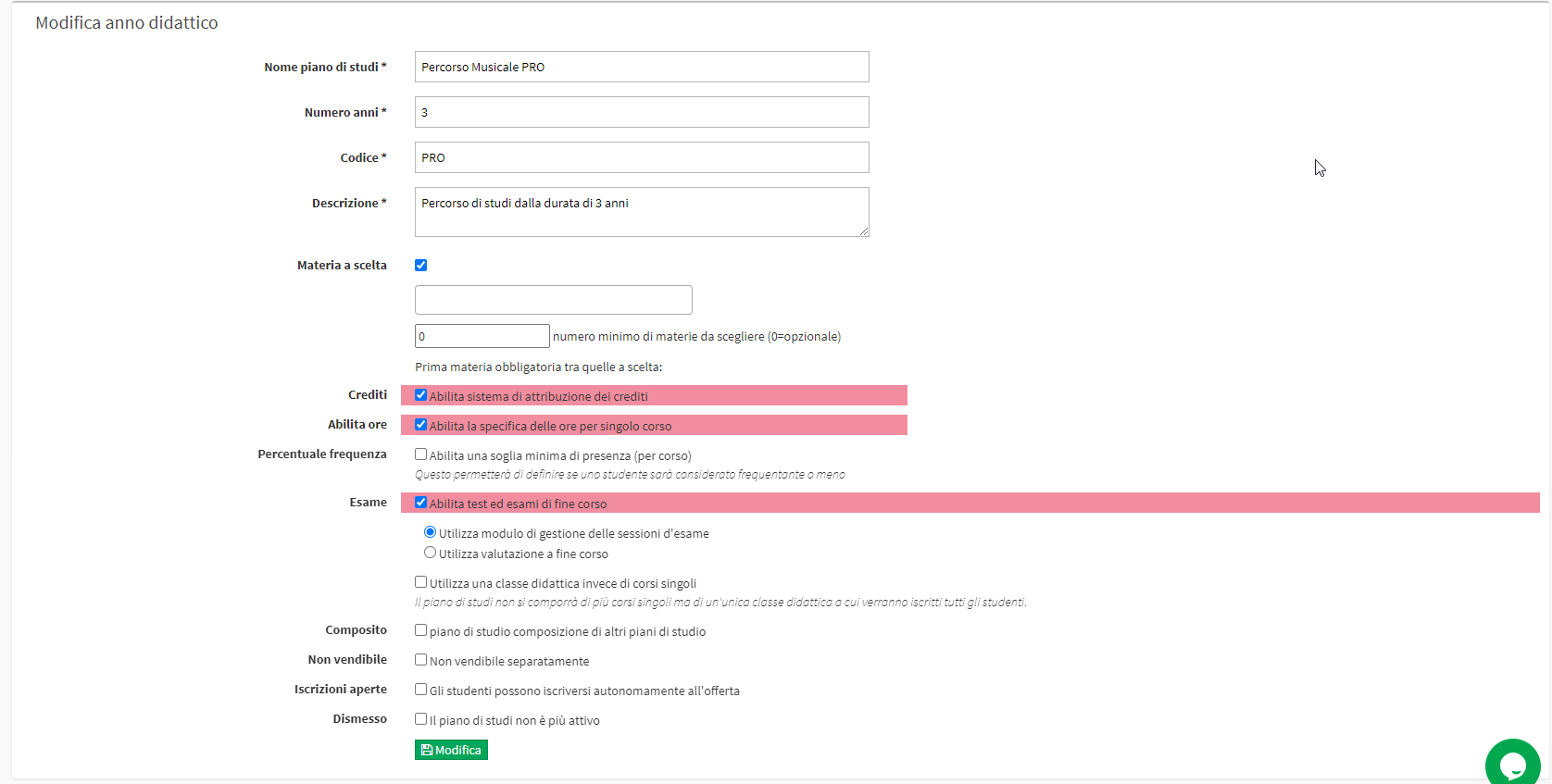
Die anwesenden Stimmen werden sein:
- Name des Studienplans Der öffentliche Name des Studienplans
- Anzahl der Jahre: Anzahl der Jahre, aus denen der Studienplan besteht
- Kodex: Der interne Kodex des Plans
- Beschreibung: Private Beschreibung
- Wahl des Studienfachs: Kreuzen Sie diesen Punkt an, wenn es einen oder mehrere Kurse im Plan gibt, die die Wahl des zu belegenden Fachs vorsehen. Wenn dieses Kästchen angekreuzt ist, müssen die Fächer, die der Student für seinen Kurs wählen kann, ausgewählt werden (Klicken Sie hier für den Leitfaden zu Studienplänen mit Fächerwahl).
- Credits: Kreuzen Sie an, ob Sie Credits für jedes Fach des Studienplans aktivieren möchten.
- Stunden aktivieren: Wenn diese Option angekreuzt ist, kann jedem Fach eine bestimmte Anzahl von Stunden zugewiesen werden.
- Prozentuale Anwesenheit: Gibt an, ob der Kurs einen Mindestprozentsatz an Anwesenheit für jedes Fach vorsieht. Falls angekreuzt, muss der Mindestprozentsatz der Anwesenheit für jedes Fach angegeben werden.
- Examen: Ankreuzen, wenn der Pfad Prüfungen vorsieht. Hier können Sie wählen, welche Art der Prüfungsverwaltung Sie aktivieren möchten.
- Verwenden Sie das Modul zur Verwaltung von Prüfungssitzungen: Hierfür wird der Ablauf der Prüfungssitzungen verwendet (Klicken Sie hier für den vollständigen Leitfaden).
- Verwenden Sie die End-of-Course-Bewertung: Für jedes Fach gibt es eine einzige Prüfung am Ende des Kurses mit einer Bewertung, die in den Kurs selbst eingefügt werden kann.
- Unterrichtsklasse statt einzelner Kurse verwenden: Wenn diese Option aktiviert ist, wird im Studienplan nur ein Kurs pro Jahr angezeigt. Der Kurs ist vom Typ Didaktische Klasse und enthält alle Themen des Jahres. (Hier finden Sie einen Leitfaden für die Planung einer Lehrveranstaltung vom Typ Didaktische Klasse).
- Zusammengesetzt: Zeigt an, dass der folgende Studienplan aus anderen Studienplänen zusammengesetzt ist (Hier der Leitfaden zu zusammengesetzten Studienplänen).
- Nicht zum Verkauf: Ankreuzen, wenn der folgende Studienplan Teil eines zusammengesetzten Studienplans ist.
- Offene Immatrikulation: Ankreuzen, wenn der Studienplan zur Einschreibung offen ist
- Manuell festlegen: Aktivieren Sie dieses Kontrollkästchen, um für jedes Jahr, aus dem sich der Studienplan zusammensetzt, einen festen Betrag einzugeben (Hier finden Sie den vollständigen Leitfaden zu den Kosten von Studienplänen).
- Verknüpfung einer Ware/Dienstleistung Die Verknüpfung einer Ware/Dienstleistung als Eintrittsgebühr ermöglicht es Ihnen, einen personalisierten Abgrenzungsplan zu verwenden (Hier der Leitfaden für Personalisierte Abgrenzungspläne).
- Ausgelaufen: Wenn dieses Kästchen markiert ist, wird der Studienplan nicht mehr verwendet und kann daher nicht mehr an Studenten verkauft werden.
Klicken Sie auf die grüne Schaltfläche Bearbeiten um den Vorgang zu speichern. Nachfolgend sehen Sie ein Beispiel für eine Studienplankonfiguration:
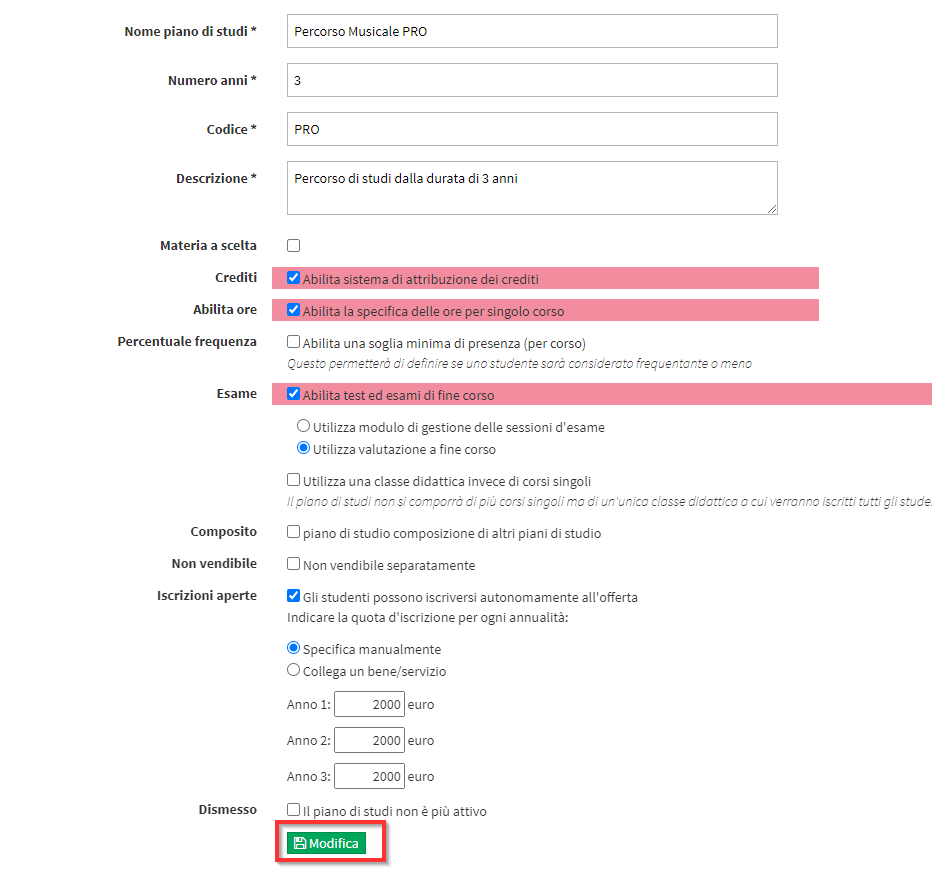
Wir kehren zu Konfiguration → Studienpläne zurück, wo unser geänderter Plan angezeigt wird. Klicken Sie auf die blaue Schaltfläche Studienjahre verwalten um die Konfiguration abzuschließen:

Der Bildschirm ist nach Jahren gegliedert. In jedem dieser Bereiche müssen Sie die entsprechenden Fächer und Kursnamen sowie weitere Einstellungen auswählen:

- Kurs: Kursname (wenn leer gelassen, wird er automatisch mit dem Fachnamen ausgefüllt).
- Thema: Im Kurs unterrichtetes Fach.
- Stunden: Kursdauer in Stunden.
- Credits: Credits, die am Ende des Kurses erworben werden.
- Kursart: Geben Sie an, um welche Art von Kurs es sich handelt
- Regulärer kollektiver Kurs: Gruppenkurs mit regelmäßiger Terminierung.
- Flexibler kollektiver Kurs: Gruppenkurs mit flexibler Zeiteinteilung.
- Einzelunterricht: Regulärer Einzelunterricht (mit der Möglichkeit, ihn in einen flexiblen Kurs umzuwandeln).
- Abschlussarbeit
- Praktikum
- Art der Überprüfung: Geben Sie die Art der Überprüfung an, die für dieses spezifische Thema aktiv ist
- Prüfung am Ende des Kurses Der Kurs beinhaltet eine Abschlussprüfung mit möglicher Bewertung (Klicken Sie hier für den Leitfaden zu Studienplänen mit Abschlussprüfung).
- Bewertung während des Kurses: Der Kurs beinhaltet keine Prüfung, sondern eine fortlaufende Bewertung des Lehrers (Klicken Sie hier für den Bewertungsleitfaden).
- Anwesenheitspflicht: Wenn dieses Kästchen angekreuzt ist, gilt für den Kurs nur der Mindestprozentsatz an Anwesenheit der Schüler.
Klicken Sie auf das grüne Symbol "+" um die Änderungen zu speichern. Fahren Sie für alle Fächer innerhalb des Jahres fort. Hier ist ein Beispiel für die Konfiguration eines Jahres eines Studienplans:
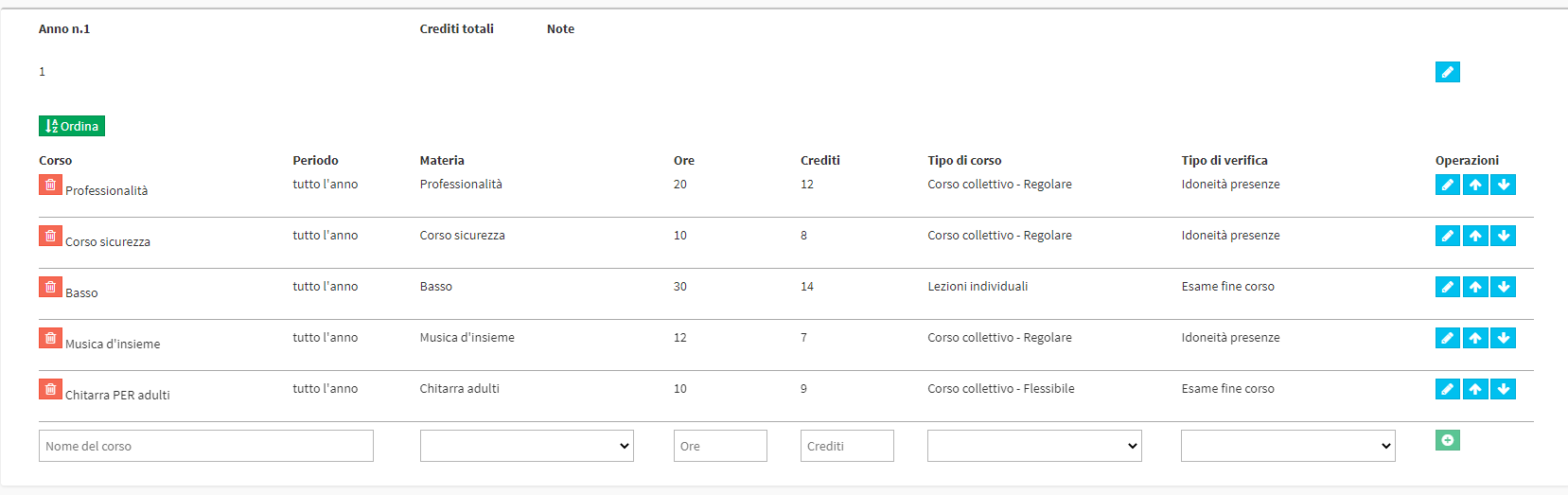
Setzen Sie die Konfiguration auch für die anderen Jahre fort.
2 - Aktivierung von Studienplänen
Sobald Sie die Konfiguration abgeschlossen haben, navigieren Sie zu Bildung → Studienpläne:
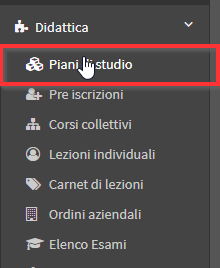
Dieser Bildschirm zeigt alle Studienpläne aktiviert, anfangs ist er völlig leer:

Oben rechts wählen Sie den Studienplan der gerade erstellt wurde und dasBildungsjahr in dem Sie den Kurs aktivieren möchten (Klicken Sie hier für den Leitfaden über Bildungsjahre) und klicken Sie auf Starten Sie den Lernplan für das Lernjahr:
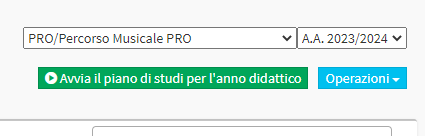
Das System wird die im Plan konfigurierten Jahreszahlen laden, Sie müssen unter der Spalte Kursverwaltung die blaue Schaltfläche Kurszuordnungen konfigurieren:

Dies öffnet die Seite für erstellen. o Kurs verknüpfen mit dem Thema. Klicken Sie auf die blaue Schaltfläche Wählen Sie verknüpfte Kurse:
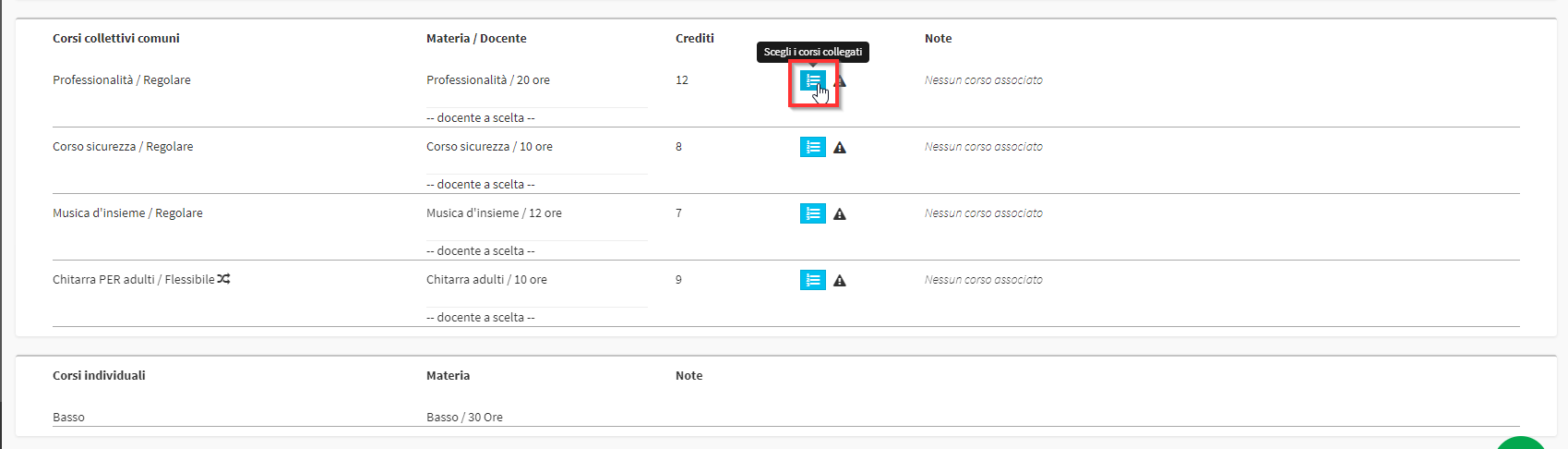
Wenn kein Kurs mit diesen Eigenschaften im System vorhanden ist (Name und Thema gleich der konfigurierten), wird die folgende Meldung angezeigt:

Wenn verknüpfbare Kurse vorhanden sind, erscheinen sie im ersten angezeigten Abschnitt und bieten die Möglichkeit, sie mit dem Thema des zu bearbeitenden Studienplans zu verknüpfen.
Hinweis: Wenn der zu verbindende Kurs nicht angezeigt wird. Kopieren Sie den Kursnamen und fügen Sie ihn in Konfiguration → Kurspläne genau ein.
Im Falle des Bildes ist es erforderlich, dass Sie Einen Kurs erstellen direkt von diesem Bildschirm aus durch Angabe des Dozent an, dem der Kurs zugewiesen ist, den Kursnamen eingeben und auf die Grüne Play-Taste:
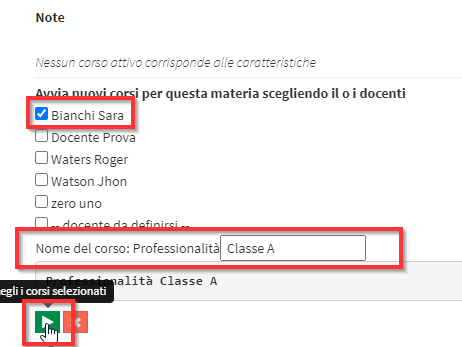
Auf diese Weise wird in Didaktik → Kollektivkurse der korrekt mit dem Studienplan verknüpfte Kollektivkurs erstellt worden:

Hinweis: Es ist nicht notwendig, individuelle Kurse von Hand zu erstellen. Diese werden automatisch erstellt, wenn sich der Schüler einschreibt.
Es wird notwendig sein den Vorgang wiederholen für alle kollektiven Kurse, die im Bezugsjahr vorhanden sind. Der korrekt ausgefüllte Bildschirm sieht wie folgt aus:
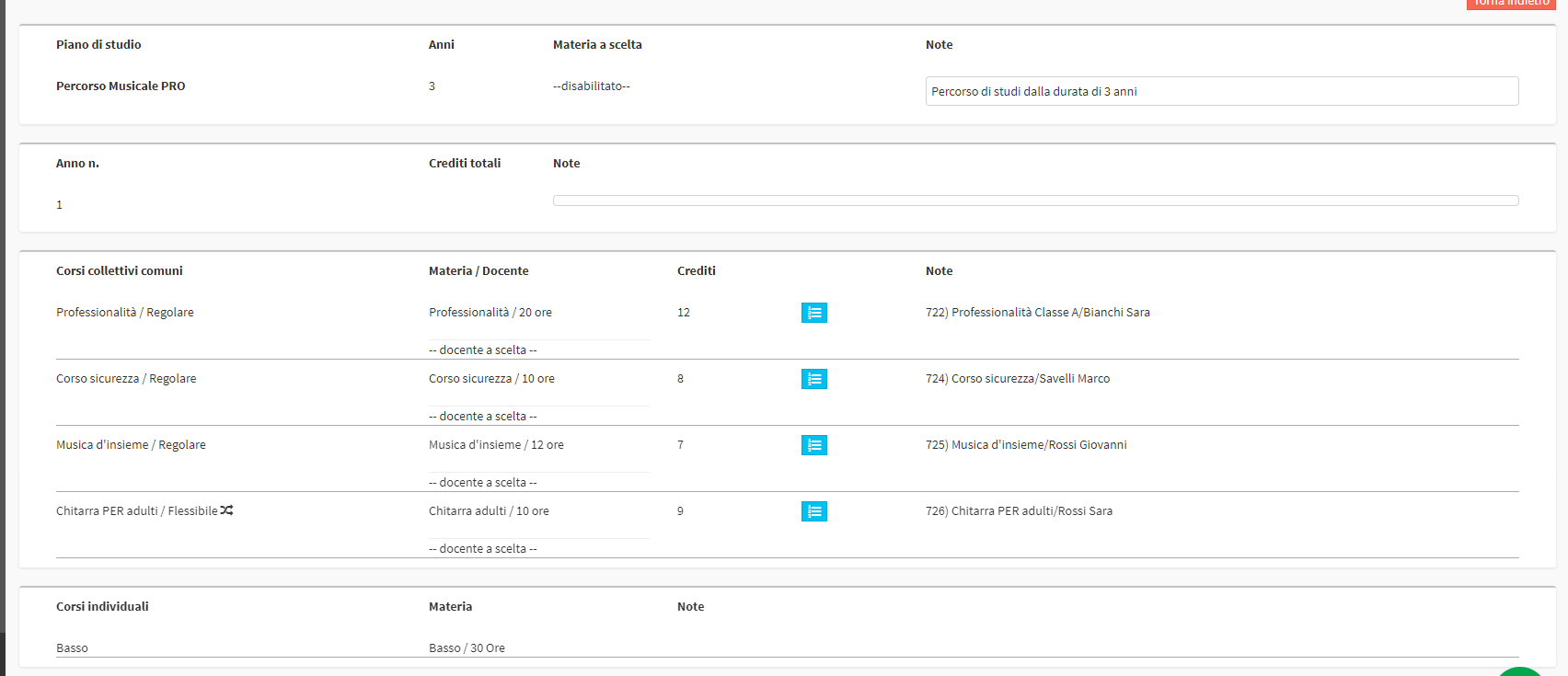
Es darf nicht sein kein Warnzeichen neben dem Kursnamen.
Gleiches in Didaktik → Studienplänesollte nicht vorhanden sein Aufmerksamkeits-Symbole in Form eines Dreiecks:

Wenn das Symbol vorhanden ist, bedeutet dies, dass das betreffende Jahr nicht alle Kurse korrekt zugeordnet sind.
3 - Immatrikulation von Studenten
Sobald das Aktivierungsverfahren abgeschlossen ist, müssen die Studenten nur noch eingeschrieben werden, indem der Studienplan und das Jahr, in dem der Student eingeschrieben werden möchte, ausgewählt werden.
Navigieren Sie zum linken Menü und öffnen Sie das Panel Panel Studenteneinschreibung:
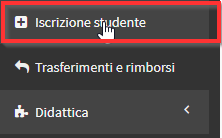
Wählen Sie den Schüler von Interesse im Feld links:
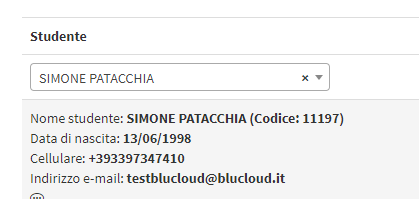
Klicken Sie in der rechten Box auf das blaue Symbol und wählen Sie Studienplan:
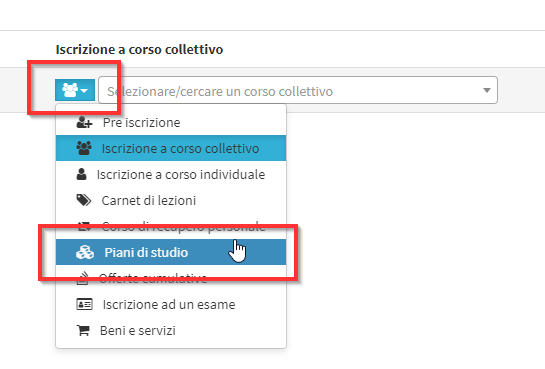
Jetzt wählen Sie den aktivierten Studienplanund geben Sie dasBildungsjahr von Interesse und dasJahr der Teilnahme an dem Plan:
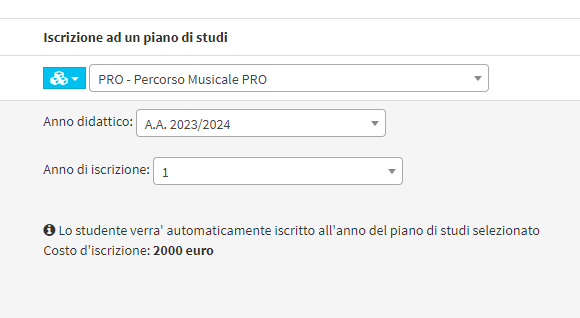
Sie können nun den Eintrag in Ihren Warenkorb zu legen und die Eintragsbestellung normal abzuschließen.

Unter Ausbildung → Studienpläne sind Sie nun als Student im ersten Studienjahr eingeschrieben:

Durch Klicken auf das blaue Symbol "Abonnenten anzeigen" Symbol wie in der Abbildung gezeigt, erhalten wir Zugriff auf die Liste und die Konfiguration aller Schüler, die für das Jahr:

Das Dreieck der Aufmerksamkeit neben dem Schülernamen zeigt an, dass der betreffende Schüler nicht vollständig konfiguriert ist.
Klicken Sie auf die blaue Schaltfläche "Einschreibungen verwalten" sehen wir, was in der Schülerkonfiguration noch fehlt:

Die Liste aller Kurse, in denen der Schüler eingeschrieben ist und der Lehrveranstaltung, die nicht konfiguriert ist. Von diesem Bildschirm aus ist es auch möglich, den Studenten von der Teilnahme an einer oder mehreren Lehrveranstaltungen zu befreien (hier ist die Anleitung für die Befreiung eines Studenten von einer oder mehreren Lehrveranstaltungen in einem Studienplan):
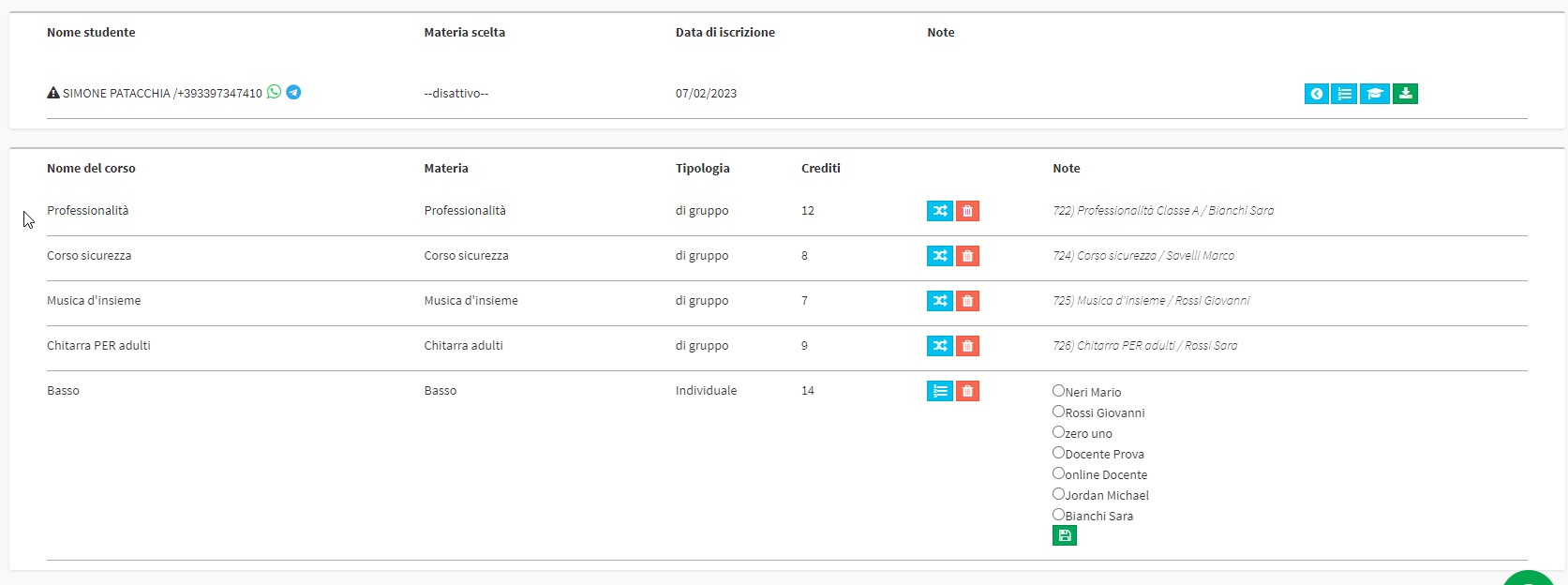
Für den individuellen Basskurs ScuolaSemplice erkennt mehr als einen Lehrer, der mit dem Fach verbunden ist, so dass für jeden im Studienplan eingeschriebenen Studenten der Kurslehrer angegeben werden muss. Wählen Sie die Lehrkraft und klicken Sie auf das grüne scheibenförmige Symbol:

Der Teilnehmer wird nun korrekt konfiguriert angezeigt:
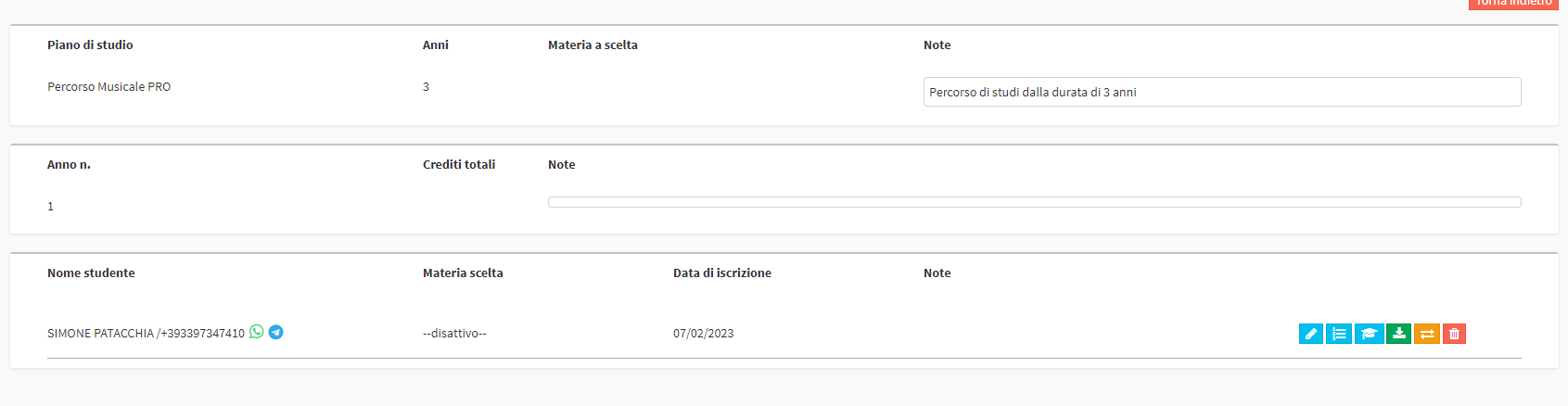
Klicken Sie hier für den Leitfaden zur Massenmigration von Studierenden in das nächste Studienjahr.