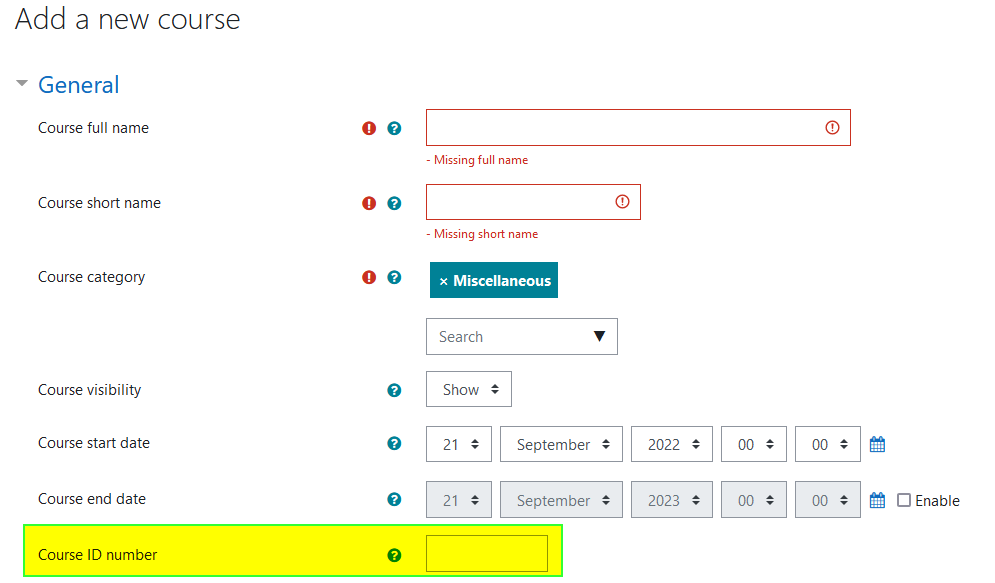Integration mit Moodle
INTEGRATION MIT MOODLE VERIFIZIERT BIS ZUR VERSION 3.11.X
MIT DER INTEGRATION KÖNNEN SICH DIE NUTZER NICHT MEHR DIREKT BEI MOODLE (APP UND WEB) ANMELDEN, SONDERN NUR NOCH ÜBER SCUOLASEMPLICE
1. Plugin-Download und Aktivierung Benutzerschlüssel-Authentifizierung
Der erste Schritt bei der Konfiguration der Moodle-Parameter ist das Herunterladen und und die anschließende Aktivierung des Plugins "Benutzerschlüssel-Authentifizierung".
Navigieren Sie zu Website-Verwaltung → Plugins → Plugins installieren:
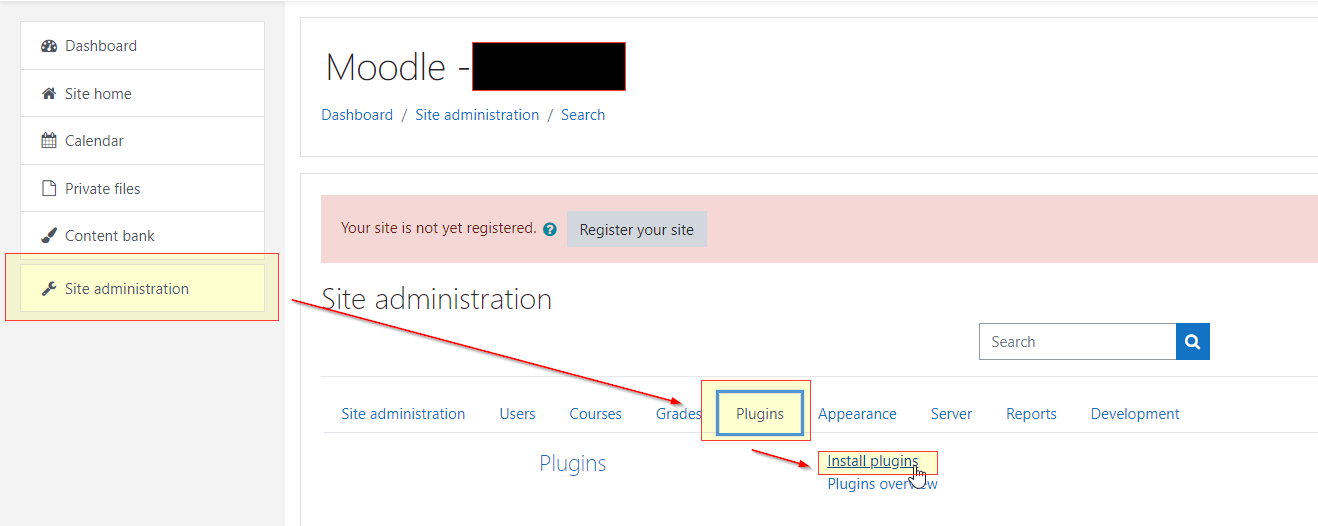
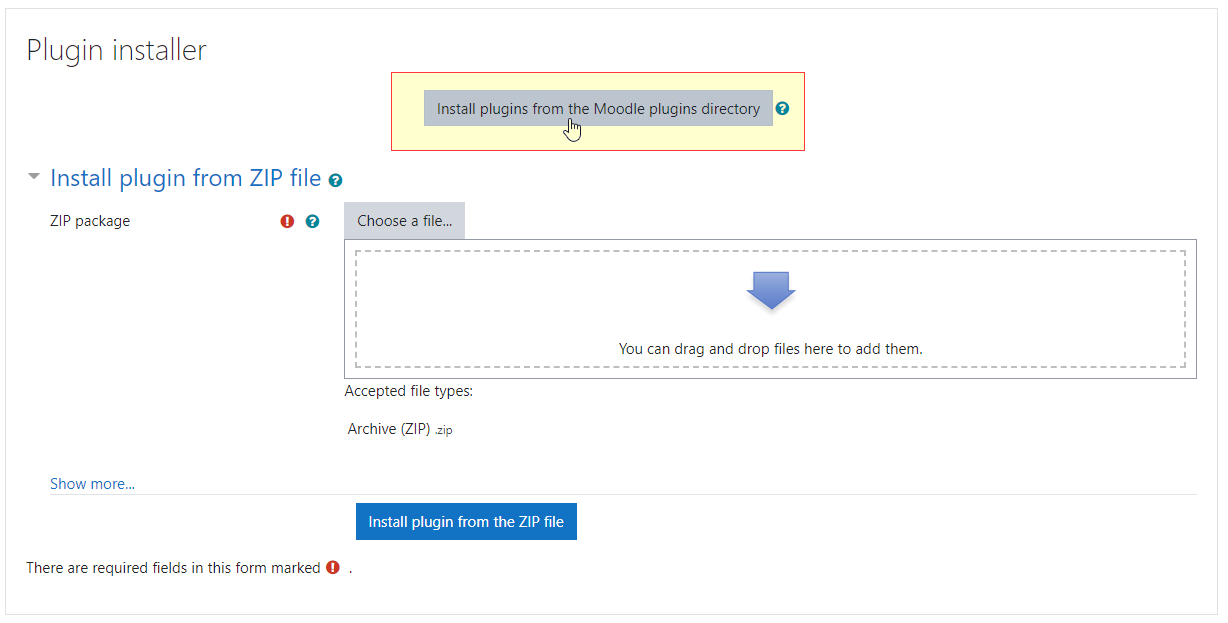
Wenn Sie im Abschnitt "Plugins installieren" auf die Schaltfläche "Plugins aus dem Moodle-Plugins-Verzeichnis installieren" klicken, werden Sie zum Moodle-Verzeichnis weitergeleitet:
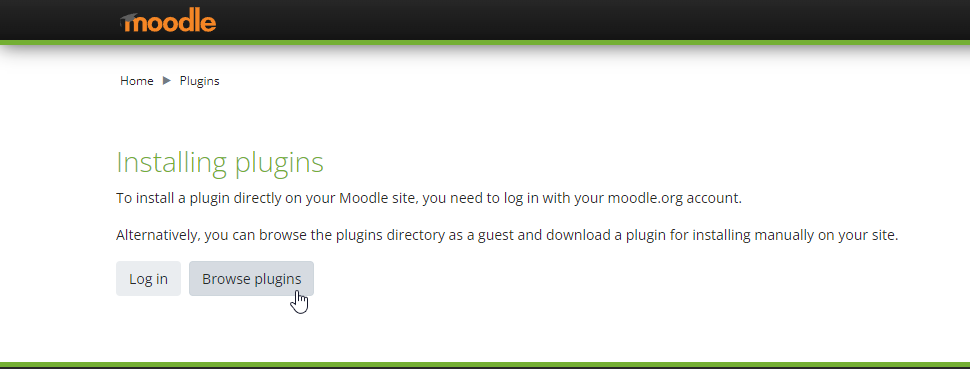
Wenn Sie hier auf "Plugins durchsuchen" klicken, haben Sie Zugriff auf die Liste der Plugins für Moodle. Wenn Sie "User Key Authentication" in das Suchfeld eingeben, finden Sie sofort das passende Plugin, das Sie herunterladen und im Plugin-Installationsprogramm neu laden können:
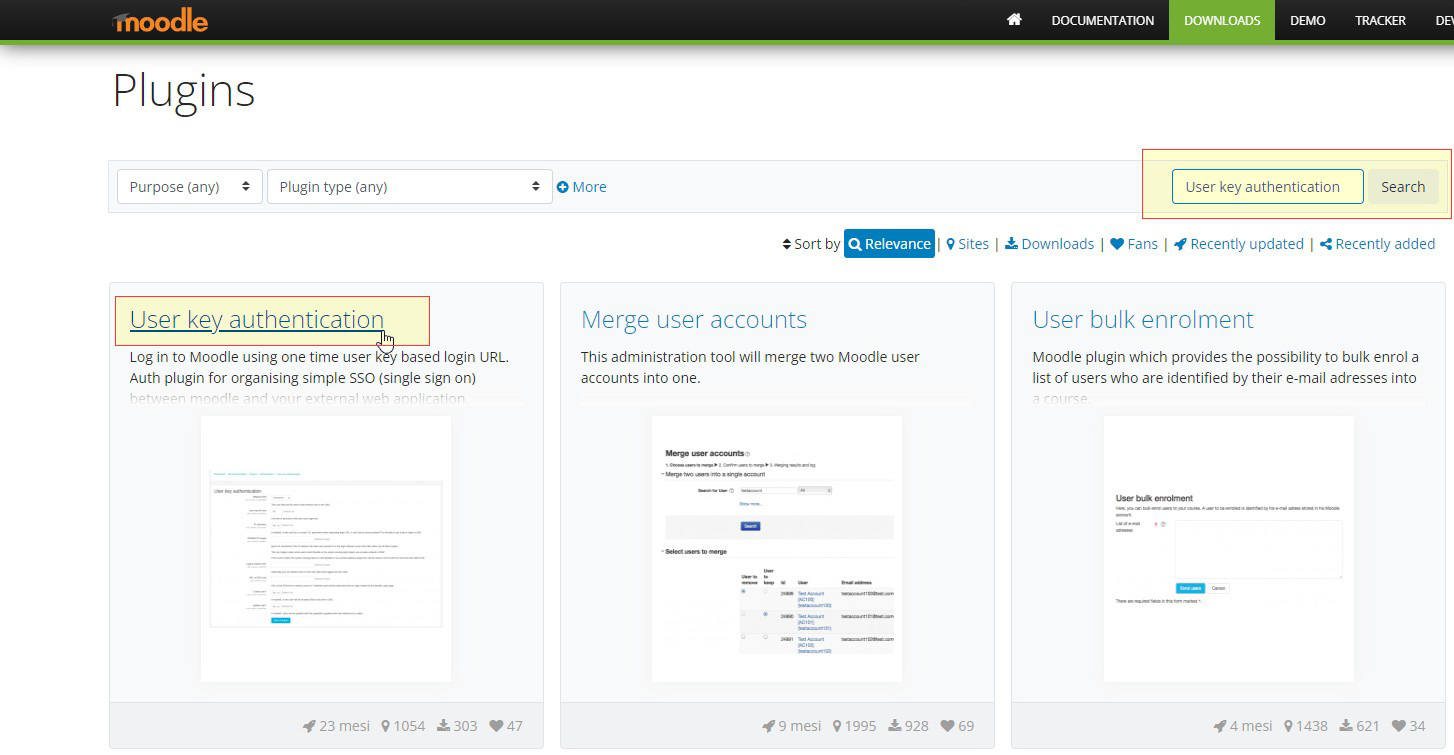
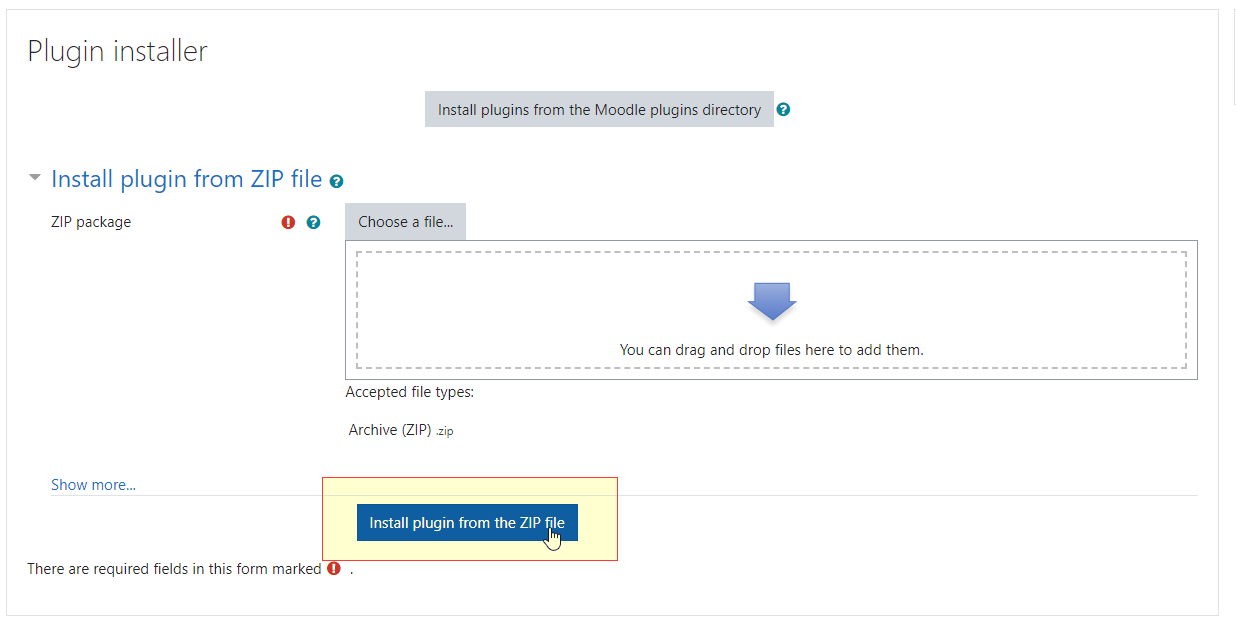
Nachdem das Plugin installiert wurde, navigieren wir zu Site Administration → Plugins → User Key Authentication und konfigurieren die Parameter des Plugins:
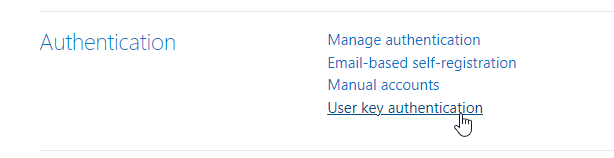
In diesem Abschnitt müssen wir nur drei Parameter konfigurieren, die für die Integration mit ScuolaSemplice nützlich sind:
1. Mapping-Feld = E-Mail Adresse
2. Benutzer erstellen = YES
3) Benutzer aktualisieren = JA
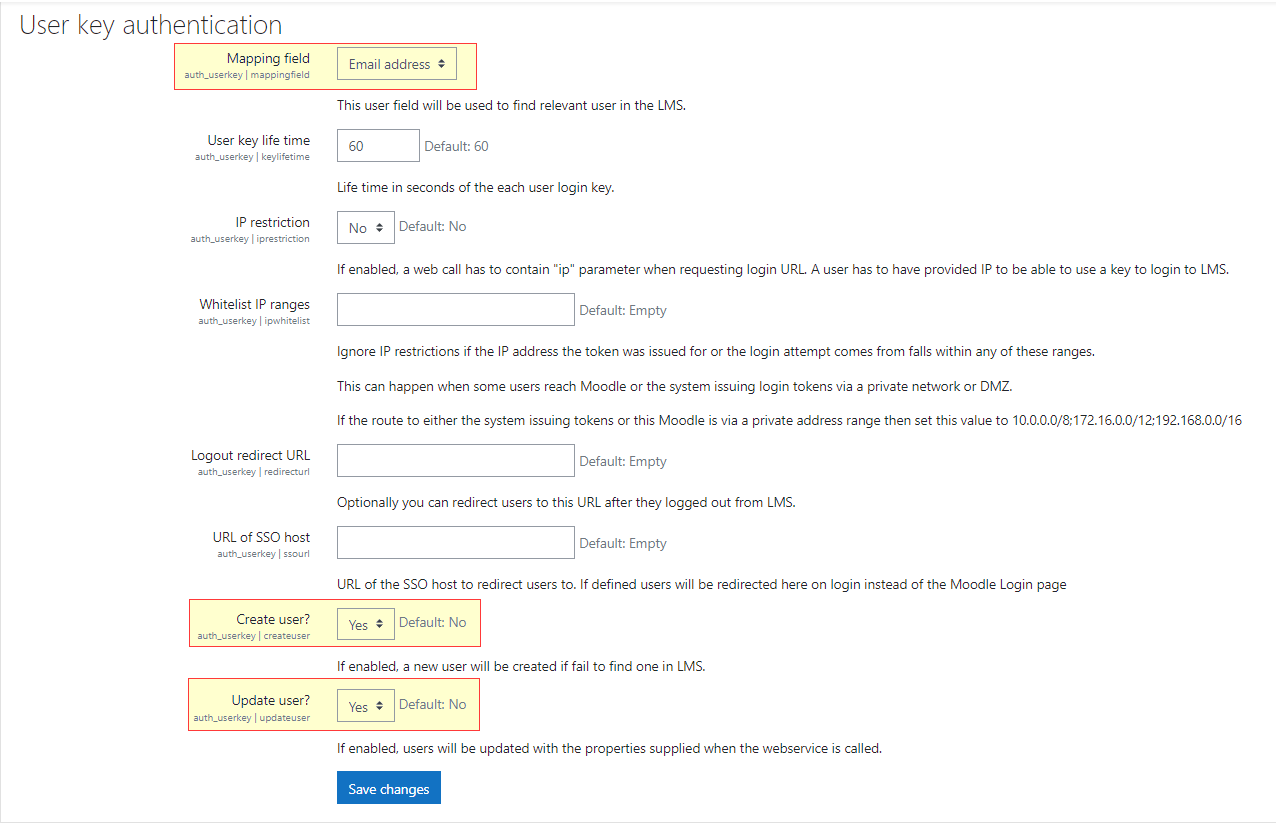
Sobald das Plugin installiert ist, überprüfen Sie, ob es auf den Status "Aktiviert" gesetzt ist, indem Sie die Berechtigungsverwaltung aufrufen und sicherstellen, dass das Augensymbol in der Spalte "Aktiviert" nicht durchgestrichen ist:
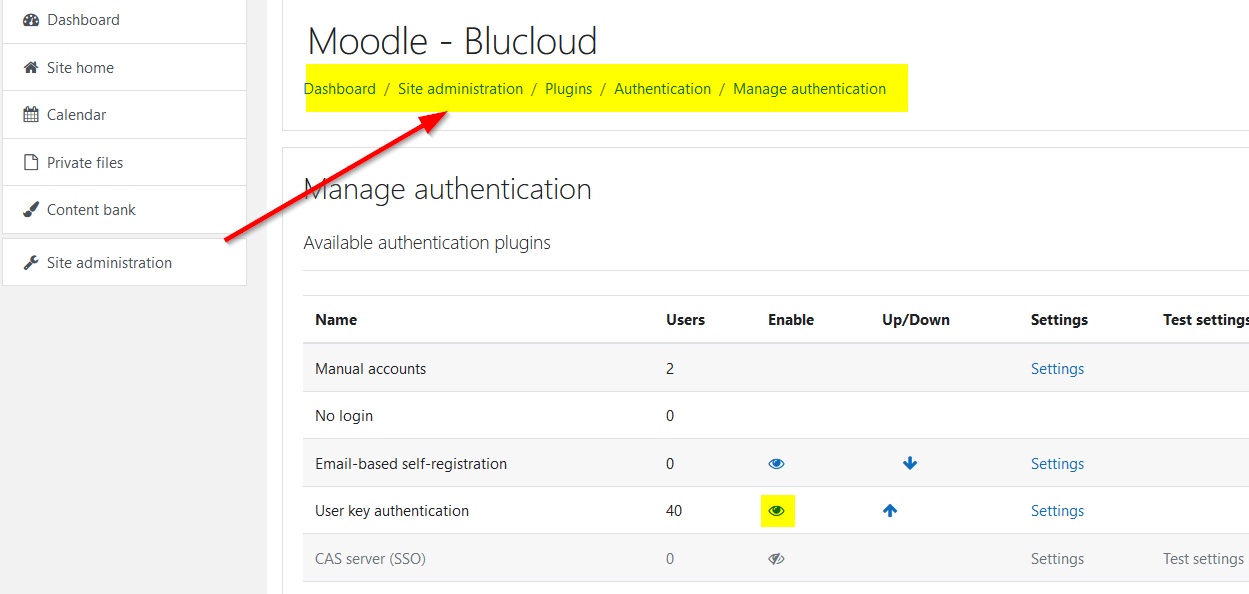
2. Moodle-Konfiguration
Nachdem wir nun das User Key Authentication Plugin konfiguriert haben, gehen wir zur Konfiguration von Moodle, indem wir zu Standortverwaltung→Server→Webdienste:
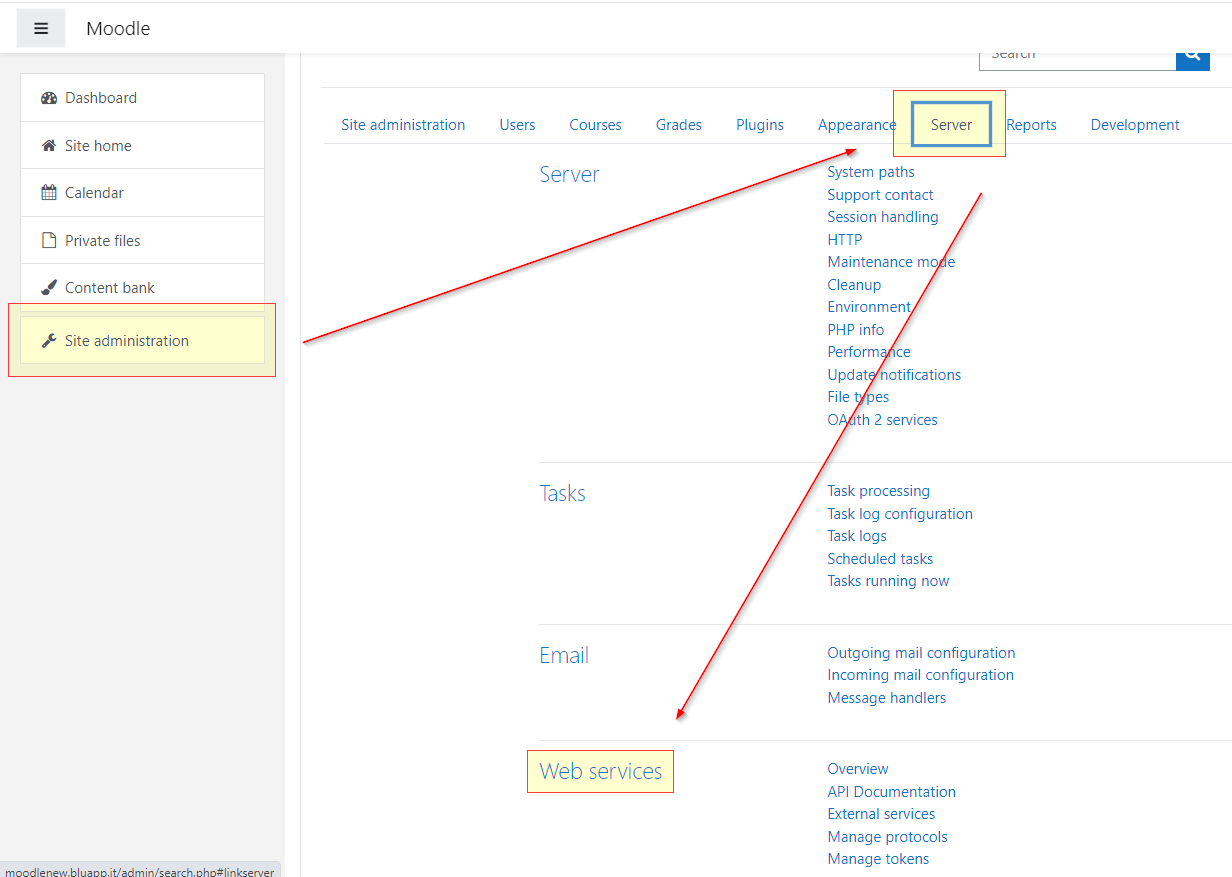
Wir werden eine Liste von Punkten haben, die wir bei der Konfiguration der verschiedenen Bereiche von Moodle beachten müssen:

3. Aktivieren Sie Webdienste
In diesem Abschnitt müssen Sie lediglich das Häkchen für die Aktivierung der Webdienste setzen:
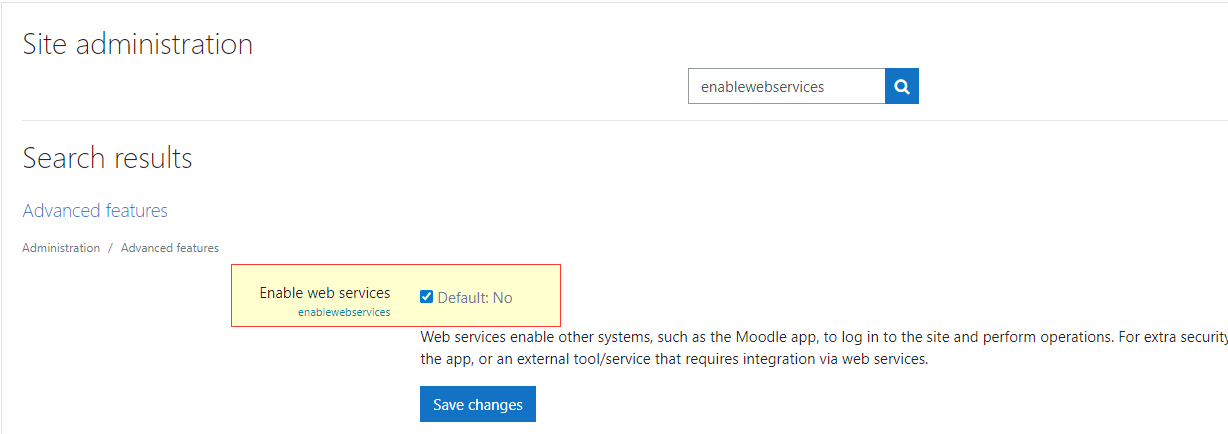
4. Protokolle freigeben
Aktivieren Sie (durch Klicken auf das Augensymbol) den Parameter REST-Protokoll:
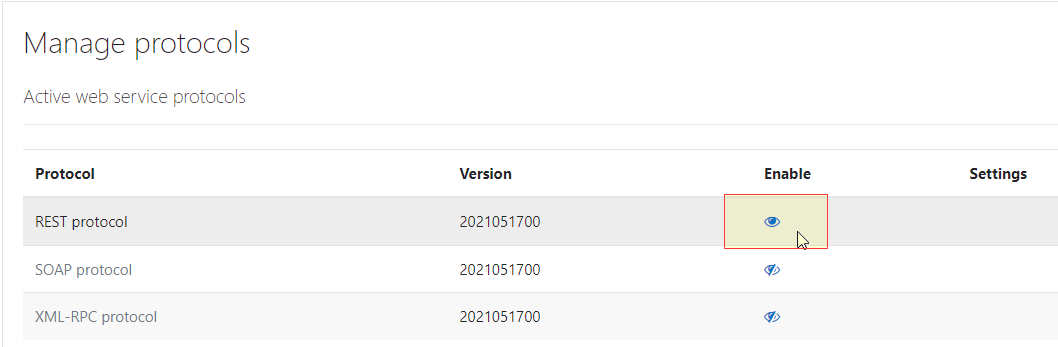
5. Einen bestimmten Benutzer anlegen
Nun müssen wir einen Benutzer erstellen, der mit dem Webdienst verbunden ist, der als Verbindung zu ScuolaSemplice dienen soll, für dessen Erstellung nur vier der aufgeführten Parameter erforderlich sind:
- Wählen Sie eine Authentifizierungsmethode = Benutzerschlüssel-Authentifizierung
- Vornamen
- Nachname
- E-Mail Adresse
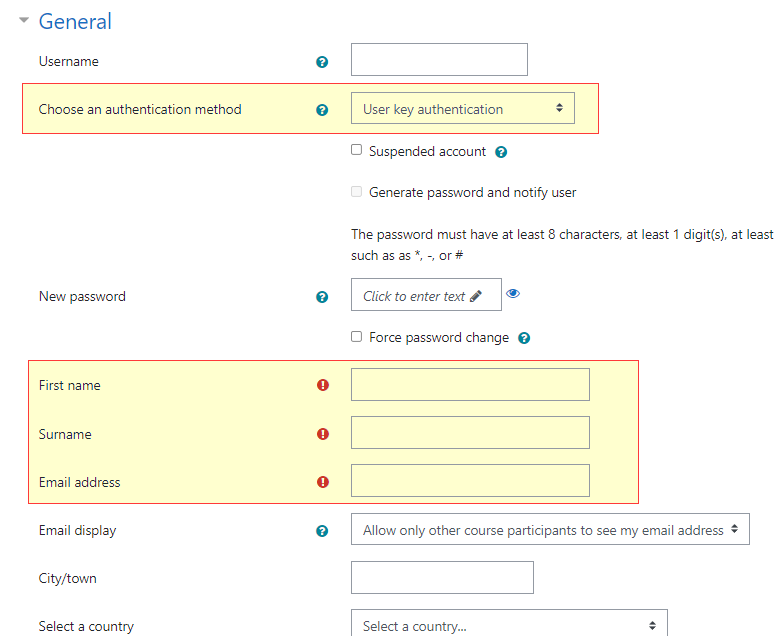
6. die Definition der Rollen
Sie müssen nun eine bestimmte Rolle definieren, die dem soeben erstellten Benutzer zugewiesen werden soll. Dazu müssen Sie navigieren zu Website-Verwaltung → Benutzer → Berechtigungen → Rollen definieren:
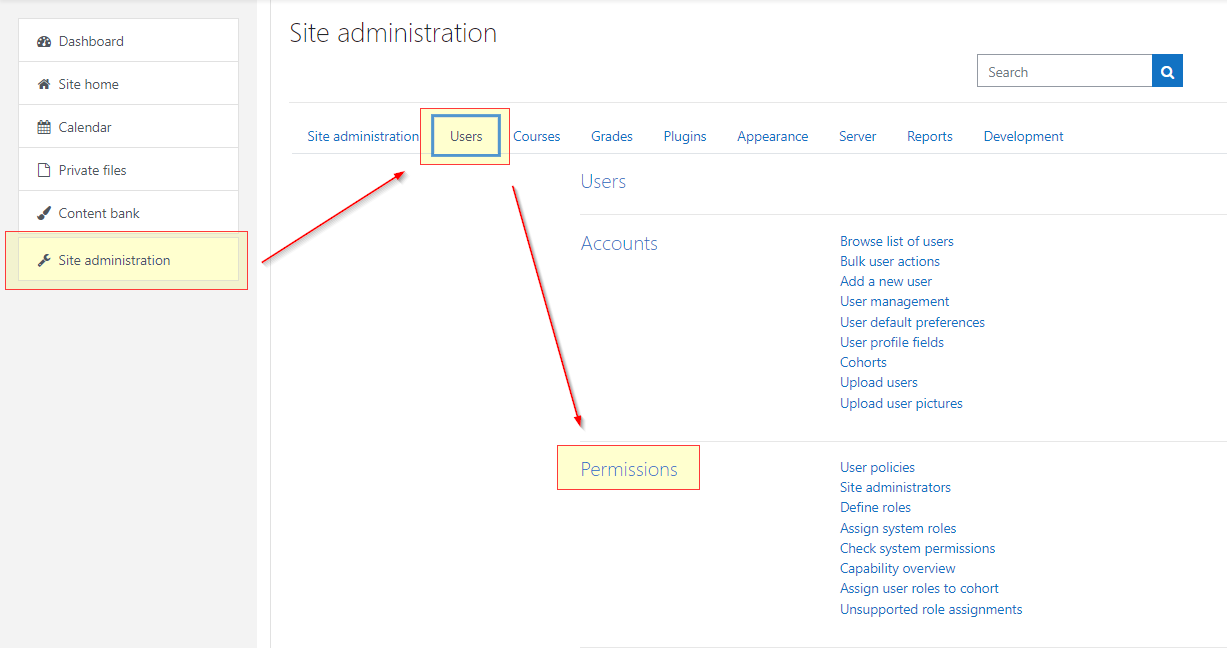
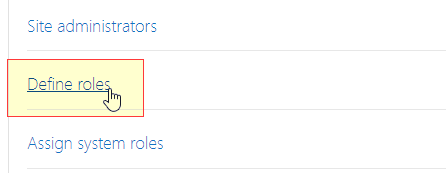
In diesem Abschnitt müssen wir eine neue Rolle erstellen, die unserem zuvor erstellten Benutzer zugewiesen wird. Klicken Sie dazu einfach auf die Schaltfläche Eine neue Rolle hinzufügen und belassen Sie die Standardeinstellungen, und fahren Sie mit der Schaltfläche Schaltfläche Fortfahren:
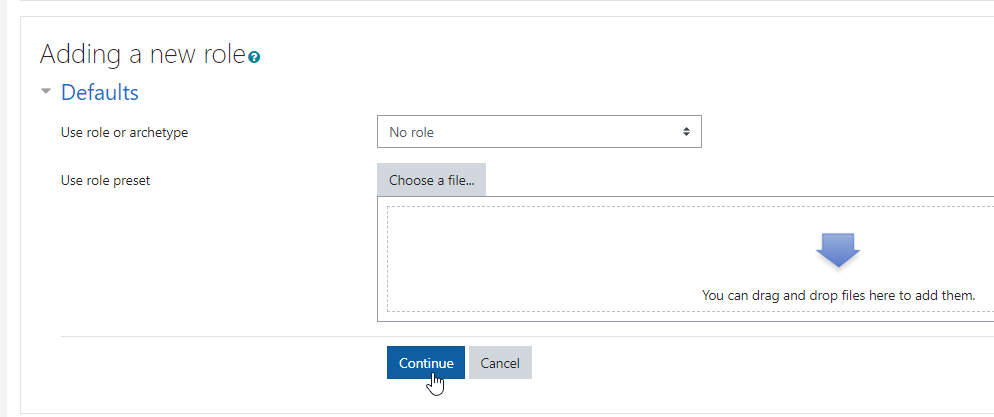
Hier ist es wichtig, das Feld "Kontexttypen, denen diese Rolle zugewiesen werden kann" zu bewerten zu bewerten und ihm den Wert "Wert 'System':
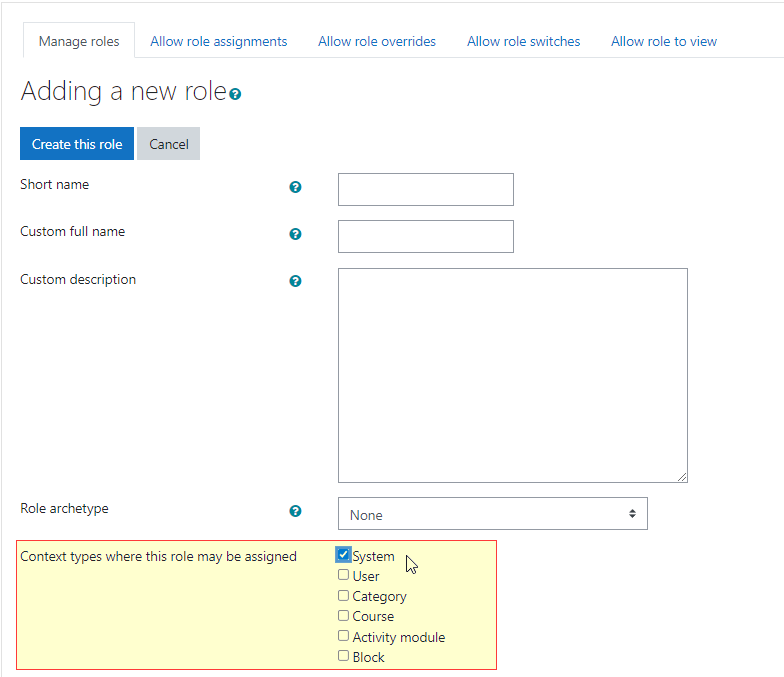
Vergewissern Sie sich, dass die folgende Option ausgewählt ist, um den Benutzern Berechtigungen zuzuweisen:
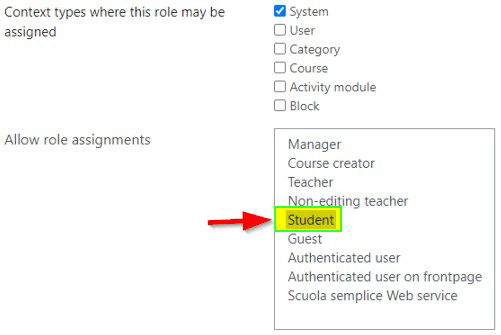
Nach unten hin müssen wir alle "Fähigkeiten" in der Liste aktivieren, indem wir einfach die Flagge "Zulassen" ankreuzen; unten sehen Sie einen Bildschirm mit den ersten, die noch nicht aktiviert sind:
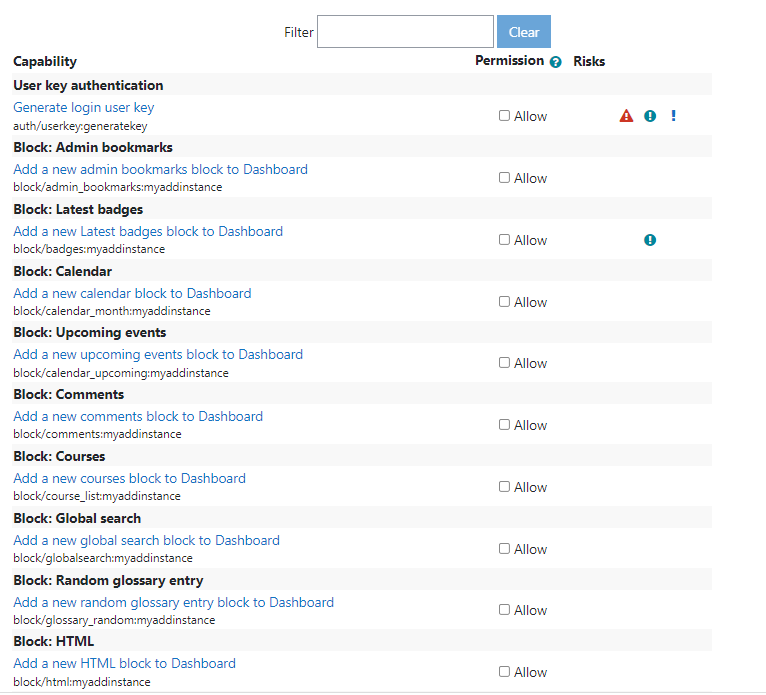
7. dem Benutzer Rollen zuweisen
Um die neu erstellte Rolle dem zuvor erstellten Benutzer zuzuweisen, müssen wir zu folgenden Punkten navigieren Benutzer→Berechtigungen→Systemrollen zuweisen:
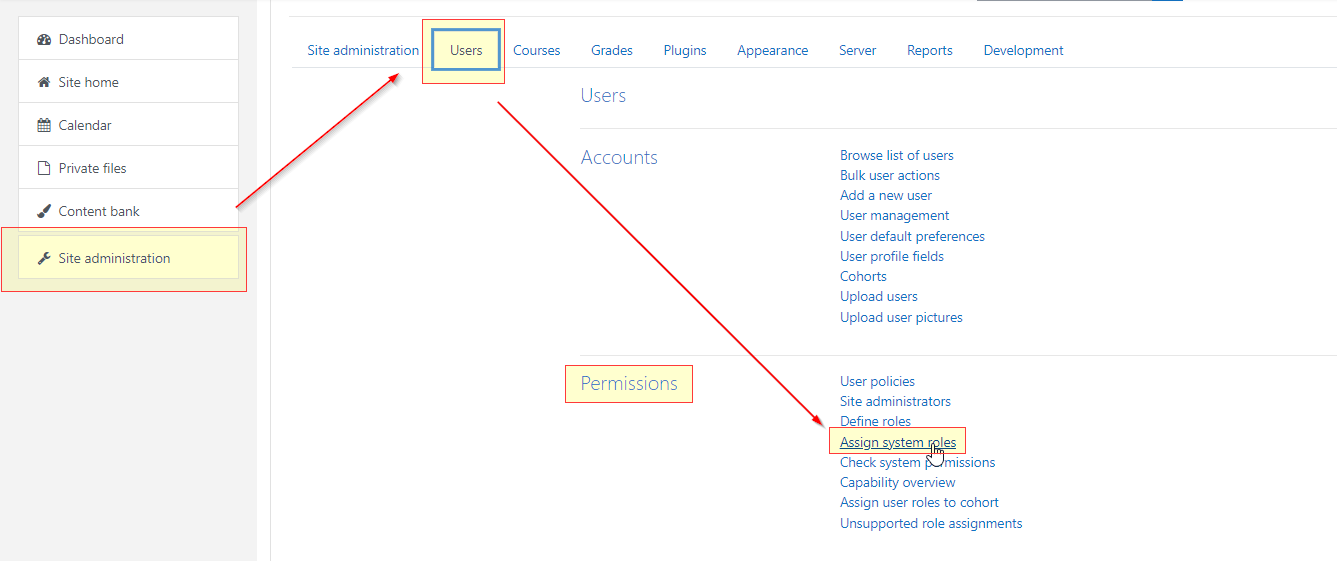
Hier müssen wir die zuvor erstellte Rolle auswählen, und auf dem nächsten Bildschirm können wir unseren Benutzer anhängen:
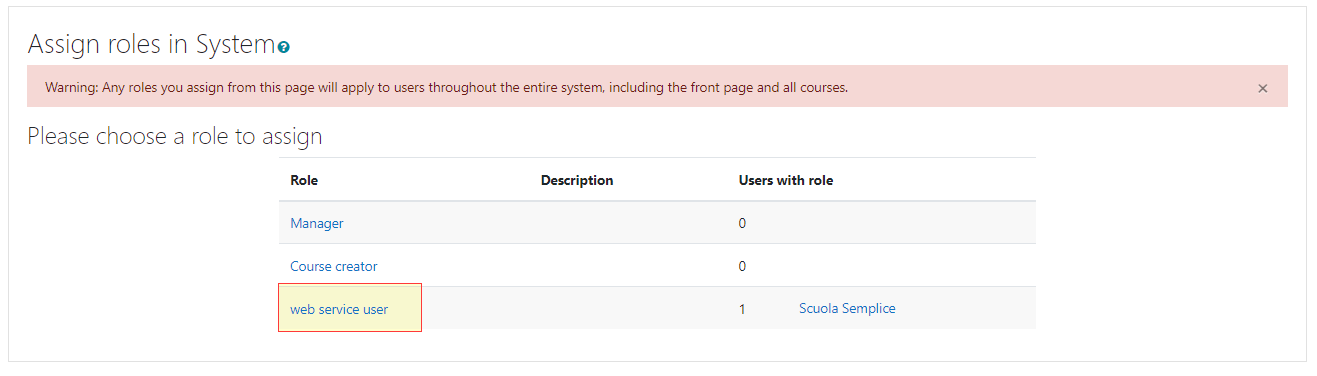
8. einen Dienst auswählen
In der Liste der Schritte zur Konfiguration von Moodle finden wir die Auswahl des Webdienstes:

In diesem Abschnitt erstellen wir einen benutzerdefinierten Dienst, zu dem wir nur unserem anfänglich erstellten Benutzer eine Zugangsberechtigung erteilen:
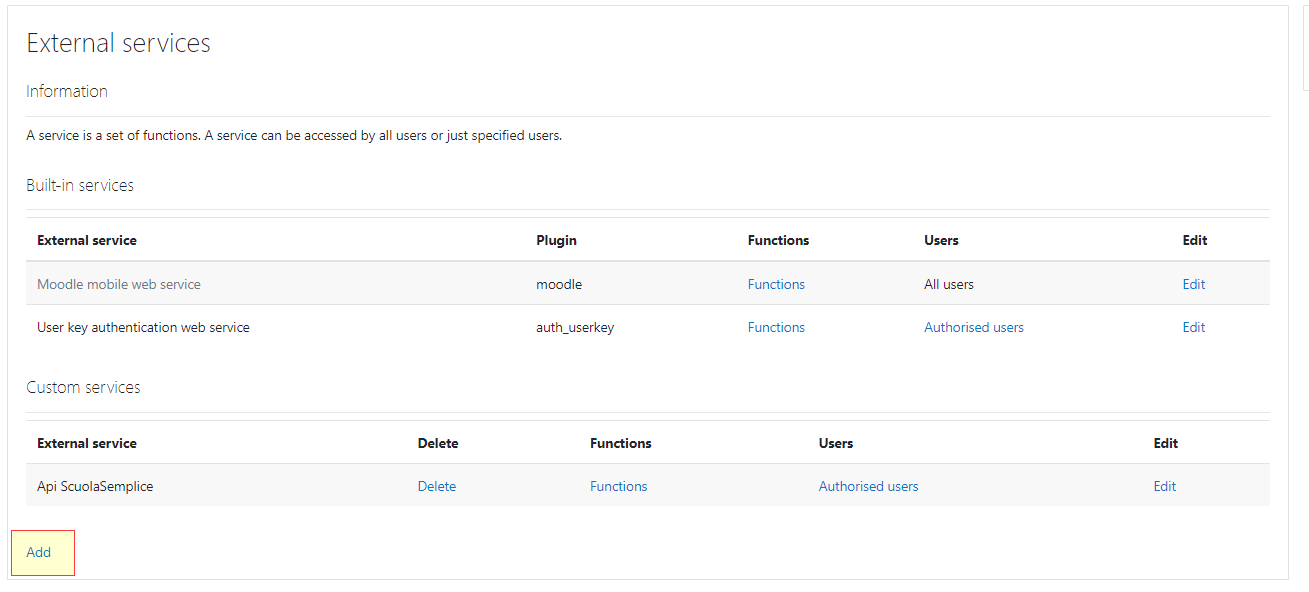
Bei der Erstellung des benutzerdefinierten Dienstes (durch Klicken auf die Schaltfläche Hinzufügen im obigen Screenshot) müssen wir lediglich einen Namen angeben und die beiden angezeigten Flaggen aktivieren:
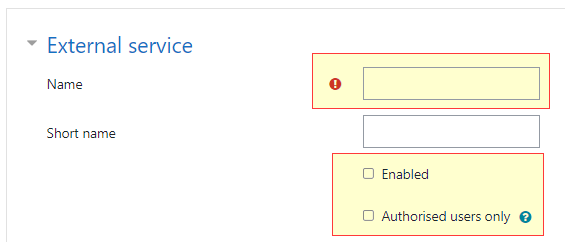
9. einen Dienst auswählen
Erstellen Sie einfach unseren Custom Service, indem Sie auf Funktionen klicken:

Es ist notwendig, alle Funktionen in den Dienst aufzunehmen (fügen Sie die im Screenshot aufgeführten Funktionen hinzu):
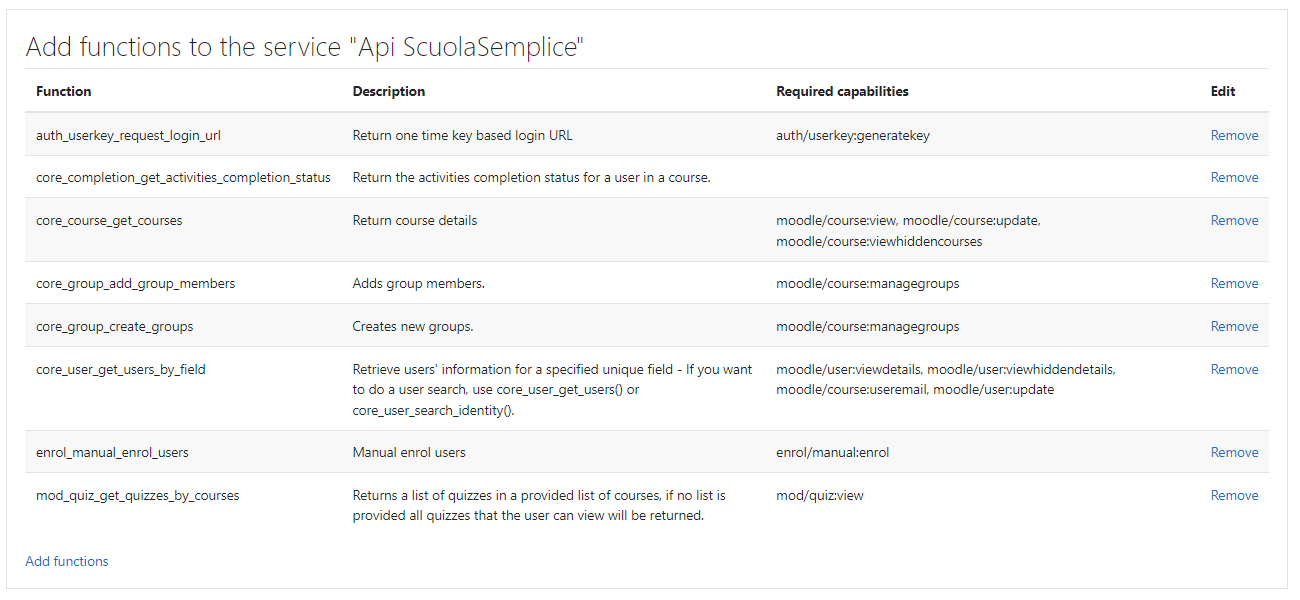
10.ein Token für einen Benutzer erstellen
Wir sind nun beim letzten Schritt angelangt, der für die Konfiguration von Moodle erforderlich ist, um den geheimen Schlüssel zu erhalten, der unter ScuolaSemplice im Bereich "Integration" eingegeben werden muss; in diesem Stadium müssen nur noch der Benutzer und der zuvor erstellte Dienst angehakt werden:
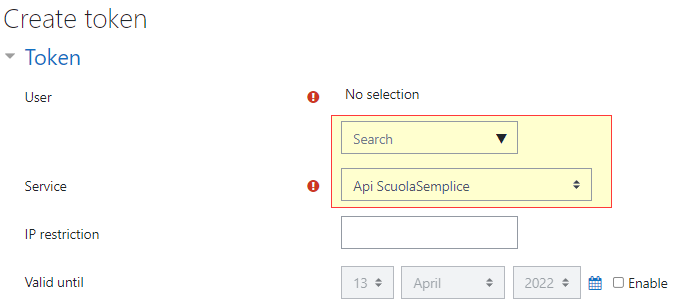
Der geheime Schlüssel wird dann in Site Administration → Servers → Manage Token angezeigt:
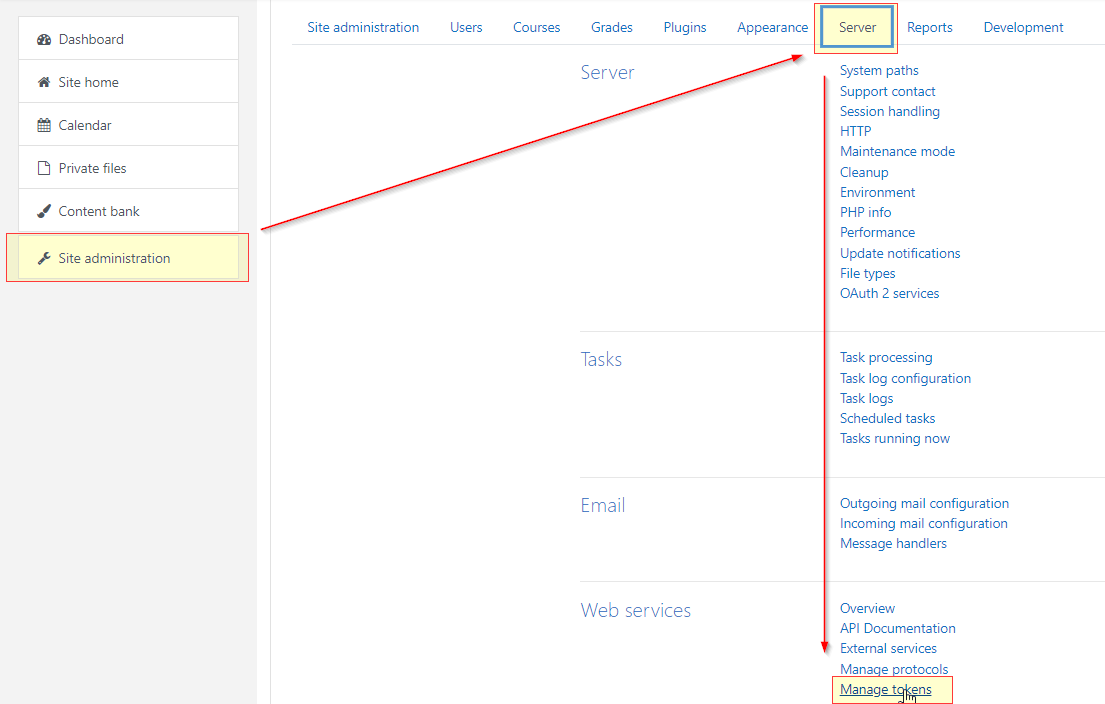

11. Kontrolle der ordnungsgemäßen Integration
Im Bereich Konfiguration > Integrationen > Moodle-Integrationen geben Sie die von Moodle abgerufenen Informationen in die entsprechenden Abschnitte ein:
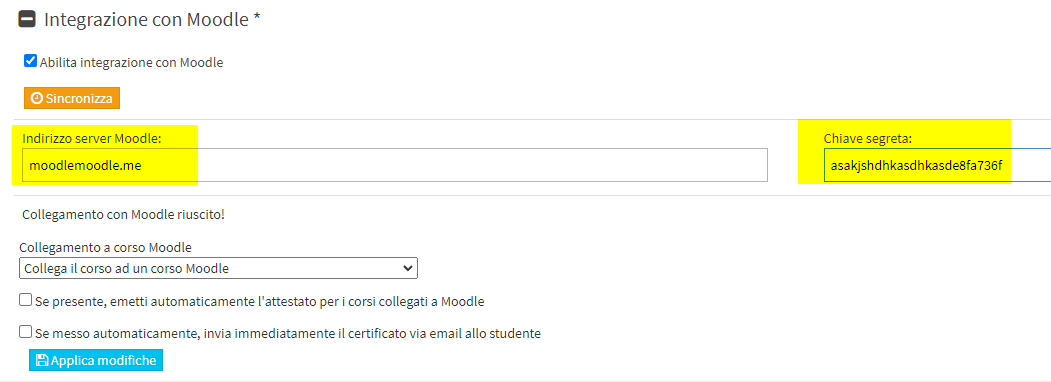
Es gibt 2 Möglichkeiten der Integration mit ScuolaSemplice :
1 - Verknüpfen Sie den Kurs mit einem Moodle-Kurs
In diesem Fall kann nur ein Kurs mit jedem ScuolaSemplice Kurs ScuolaSemplice verknüpft werden.
2 - Verknüpfen Sie jedes Fach des Multimateriekurses mit einem Moodle-Kurs
Innerhalb des Multi-Materie-Kurses von ScuolaSemplice wird es möglich sein, für jedes Fach den Moodle-Kurs, der verlinkt werden soll.
Wenn Sie die Verbindungsart ausgewählt haben, klicken Sie auf die Schaltfläche Schaltfläche Synchronisieren.
Bei diesem Vorgang werden alle Kurse aus Moodle ausgewählt, die das Feld "Kurs-ID-Nummer" enthalten: