Integration von ScuolaSemplice mit E-Mail-Parser über Zapier
Zapier ermöglicht die automatische Erstellung von neuen Kontakten in ScuolaSemplice .
Diese Integration wird häufig verwendet, um Kontakte auf ScuolaSemplice von der Website Ihrer Schule (WordPress-Website) automatisch zu importieren/zu aktualisieren, nachdem ein Benutzer ein Online-Anmeldeformular verwendet hat.
Um mit der Konfiguration zu beginnen, navigieren Sie zu Konfiguration → Integrationen und erweitern Sie den Abschnitt API-Konto für die Verbindung zu externen Systemen:
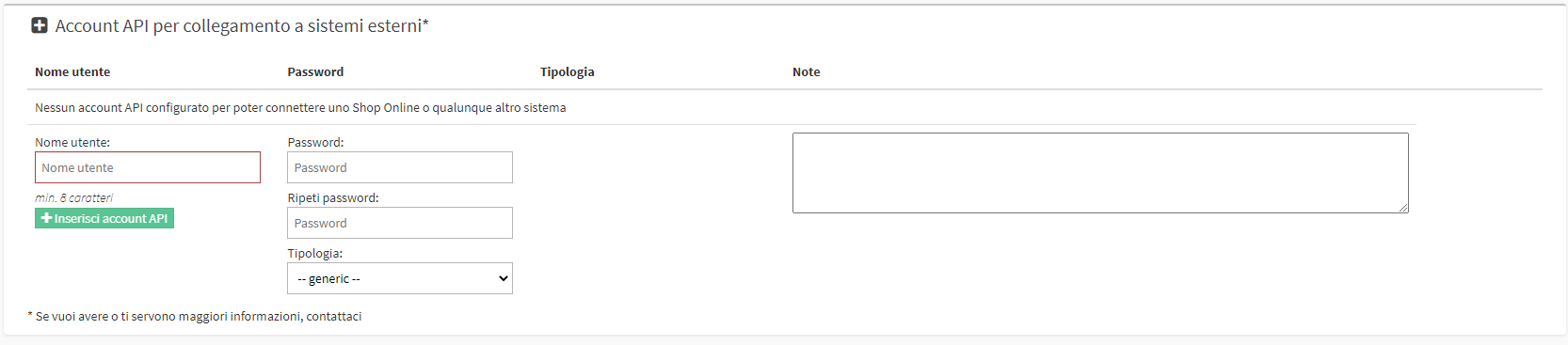
Erstellen Sie dann eine neue Verbindung, indem Sie einen Benutzernamen, a Kennwort und geben Sie den Integrationsart der sein wird Externes CRM über Zapier:
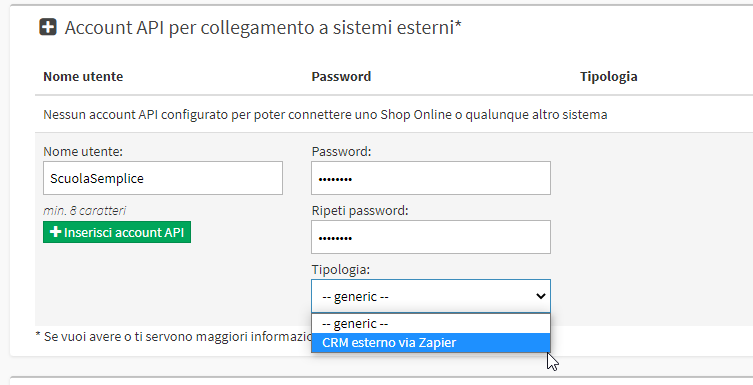
Um die Erstellung abzuschließen, klicken Sie auf API-Konto einfügen:
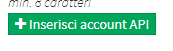
Nach der Erstellung enthält die neu erstellte Zeile einige Optionen, die aktiviert oder deaktiviert werden können, Dies geschieht durch Klicken auf die entsprechende Schaltfläche neben der jeweiligen Option:
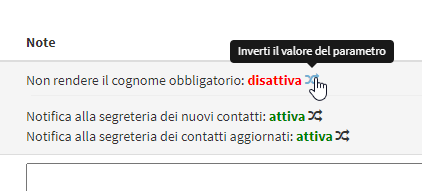
- Machen Sie den Nachnamen nicht zur Pflicht
- Benachrichtigung des Sekretariats über neue Kontakte
- Benachrichtigung des Sekretariats über aktualisierte Kontakte
Sie müssen sich nun anmelden Anmelden o ein Zapier-Konto erstellen um die Konfiguration fortzusetzen, indem Sie zu https://zapier.com/ navigieren .
Sobald Sie sich auf der Zapier-Webseite gibt es einen Abschnitt Einen Zap erstellen (oder direkt auf der Startseite), im ersten Feld dieses Abschnitts wird die Anwendung Email Parser by Zapier eingefügt
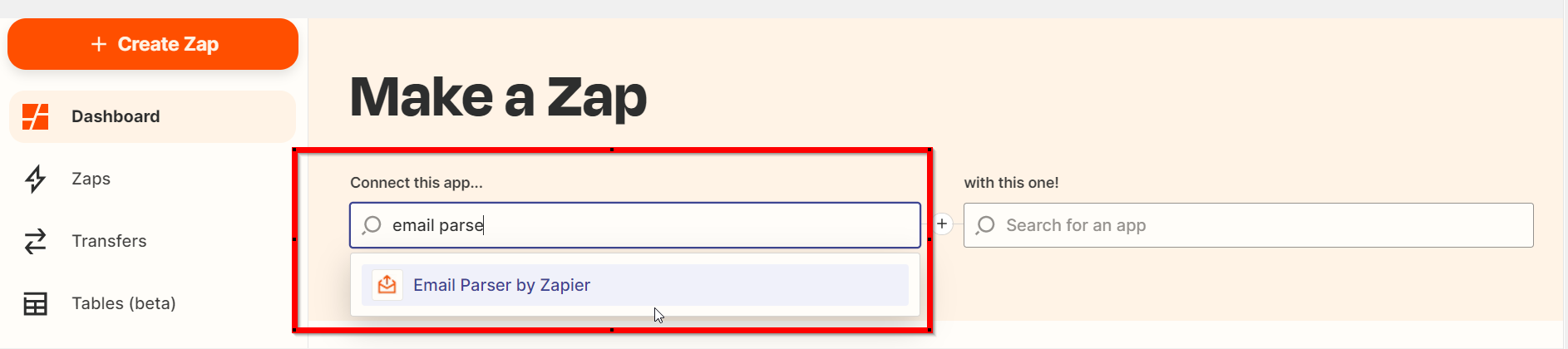
und im zweiten Fall die Verwaltung ScuolaSemplice.
Unten, im linken Suchfeld "Wenn dies geschieht"Sie müssen die Option " wählenNeue E-Mail"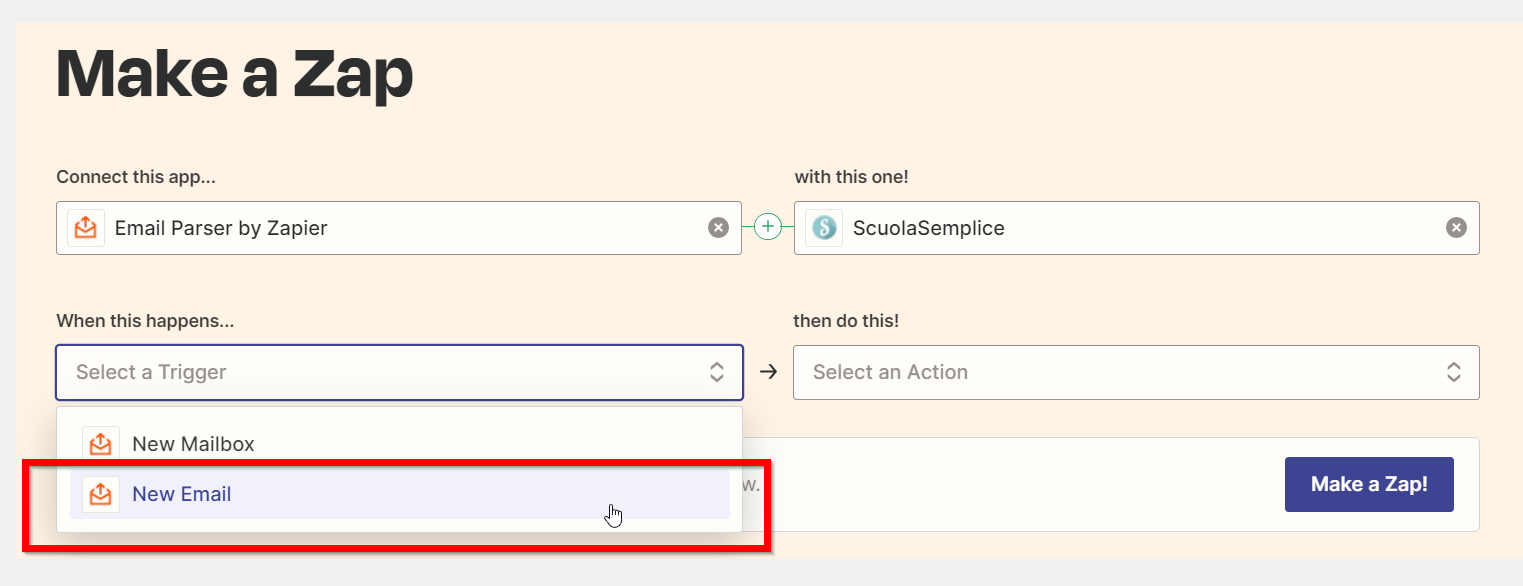
und, im Suchfeld neben "dann mach das!" die einzige vorhandene Option "Lead erstellen".
Unter diesen beiden Feldern zeigt Zapier nun das ausgewählte Ereignis (Auslöser) und die Aktion an. Klicken Sie auf die Schaltfläche "Ausprobieren", um mit dem Vorgang fortzufahren.
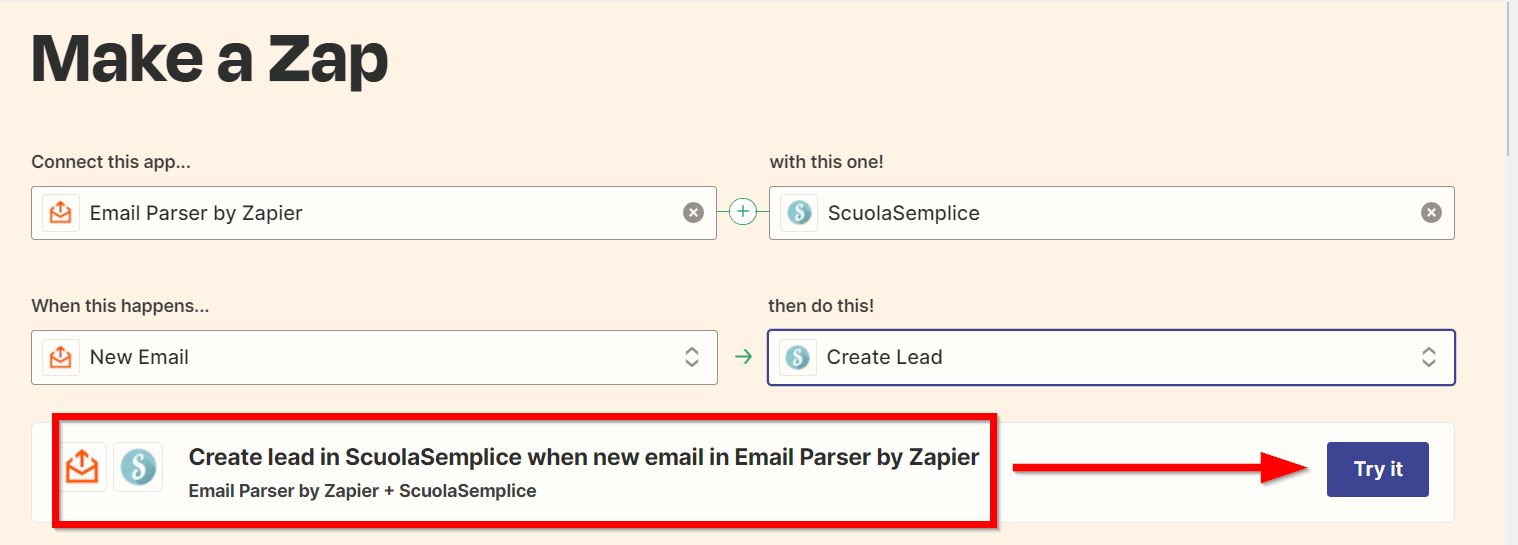
Klicken Sie nun auf den ersten Abschnitt "1. Lead erstellen in ScuolaSemplice bei neuer E-Mail in Email Parser by Zapier" und unten im Unterabschnitt Account und klicken Sie dann auf den "wählen."
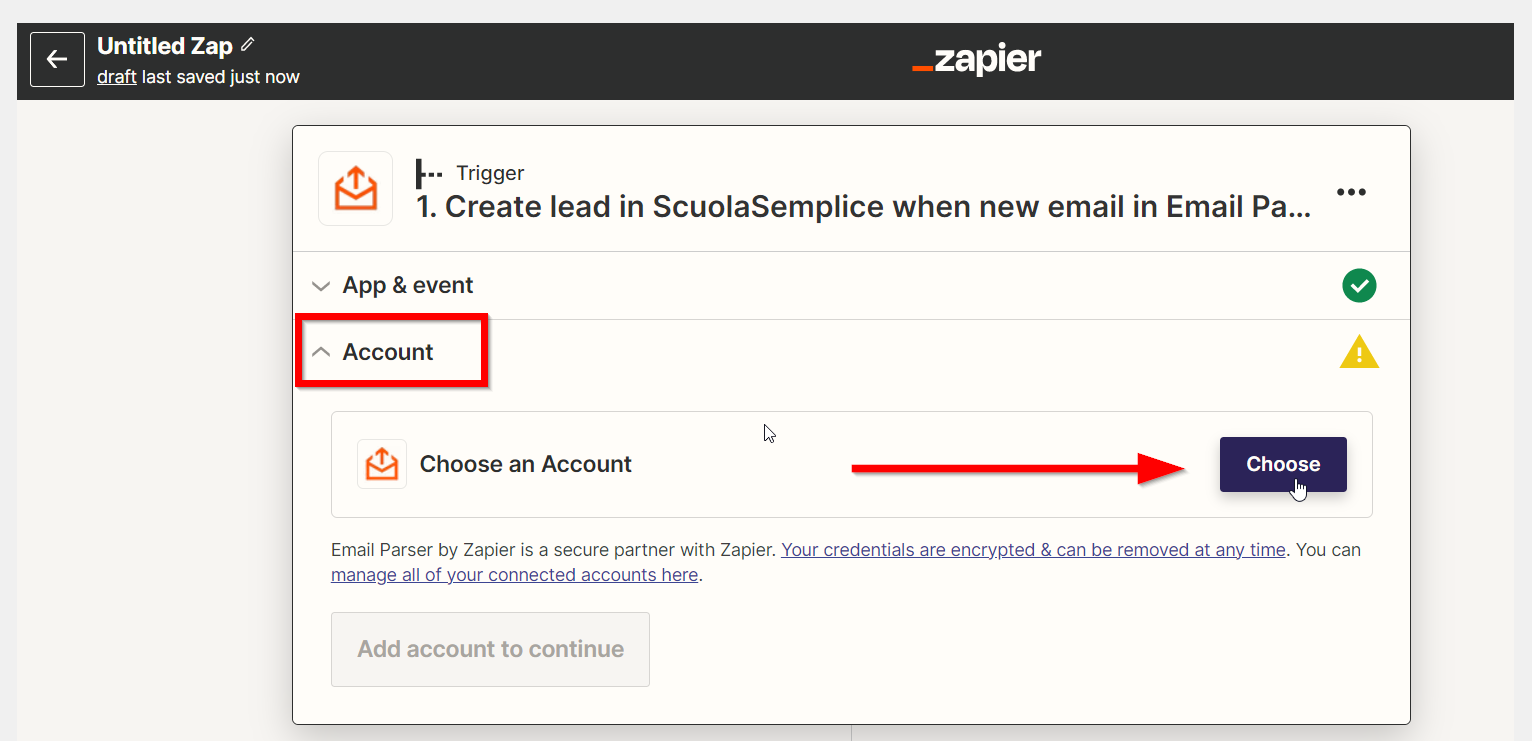
Klicken Sie dann auf die Schaltfläche "Ein neues Konto verbinden" und melden Sie sich in dem neuen Fenster, das sich öffnet, mit Ihren Anmeldedaten bei Ihrem Zapier-Konto an, indem Sie auf die Schaltfläche "Mit Ihrem Zapier-Konto anmelden".
Auf der nächsten Seite klicken Sie auf die Schaltfläche"Autorisieren", um die Verbindung zwischen Ihrem Zapier-Konto und der Parser-Anwendung zuzulassen.
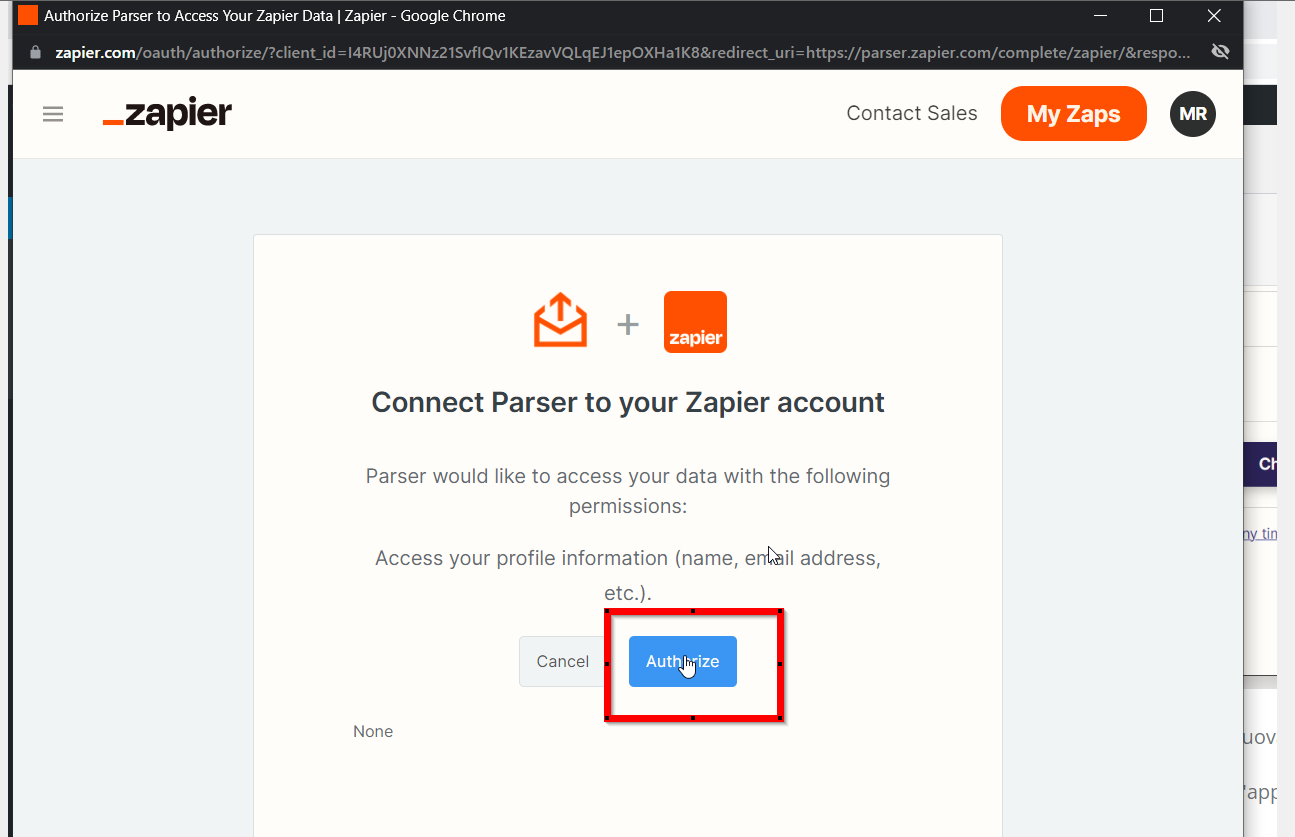
Klicken Sie auf der nächsten Seite auf die Schaltfläche "autorisieren", um zum nächsten Schritt zu gelangen.
Klicken Sie nun auf die Schaltfläche "Weiter", um mit dem Verfahren fortzufahren.
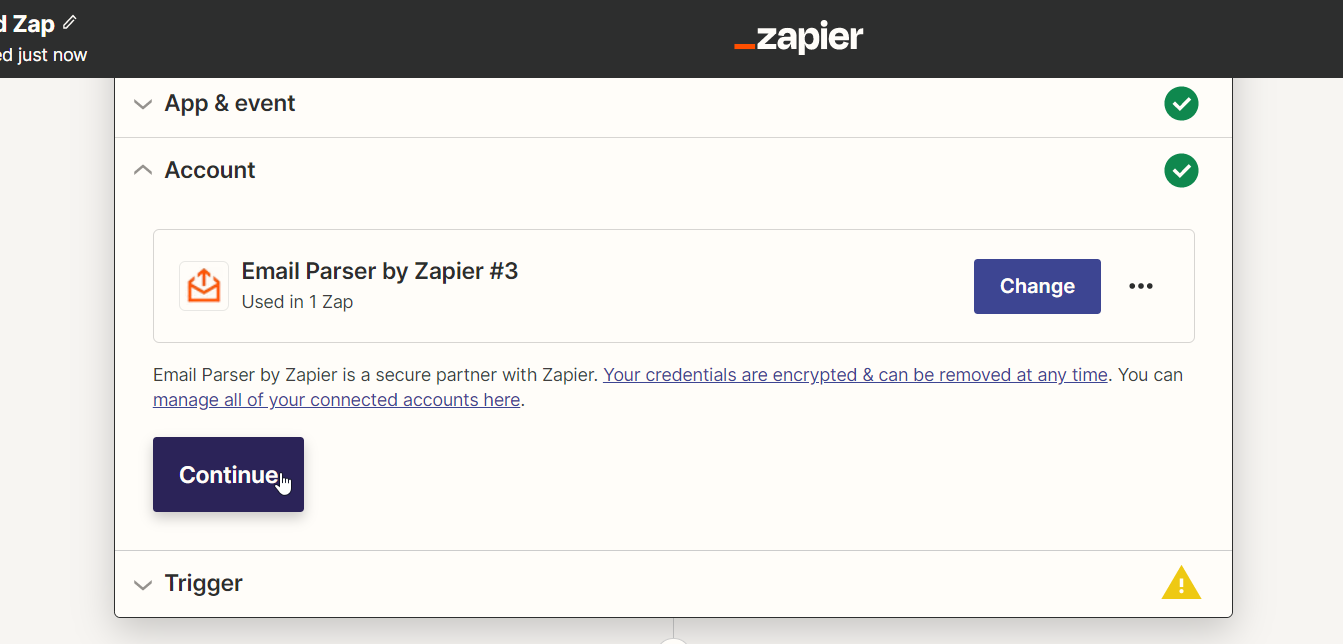
Dies öffnet das Fenster "Auslösen"und Sie müssen das Roboterpostfach auswählen, das Zapier zuvor erstellt hat.
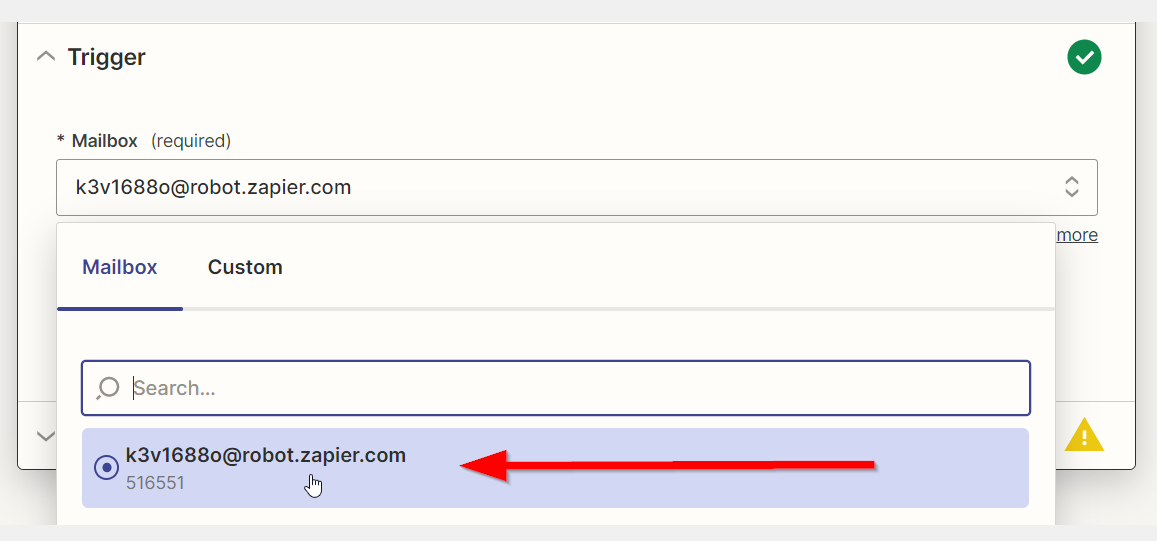
Wenn dies bei den vorherigen Schritten nicht der Fall war, klicken Sie auf die kleine Beschriftung "mehr", um den Wortlaut zu erweitern und die Website aufzurufen https://parser.zapier.com/ um die Konfiguration des erstellten Roboterpostfachs vorzunehmen, mit allen Anweisungen, die Zapier benötigt, um die Benutzerdaten per E-Mail zu empfangen.
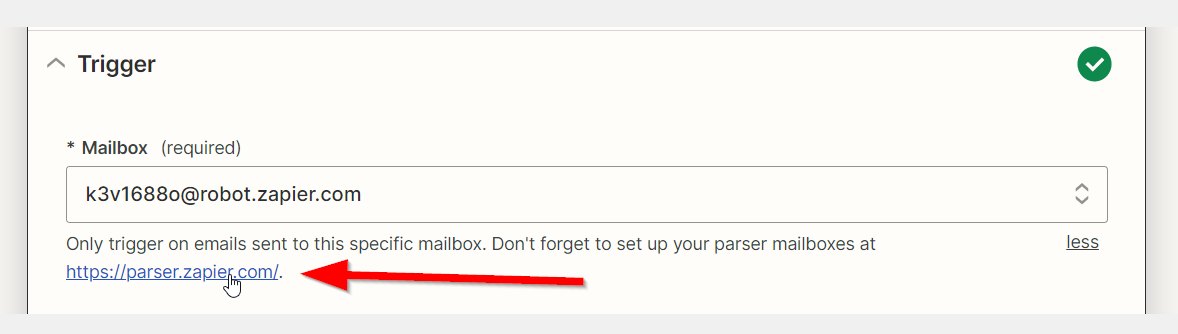
Melden Sie sich jetzt bei Email Parser by Zapier an.
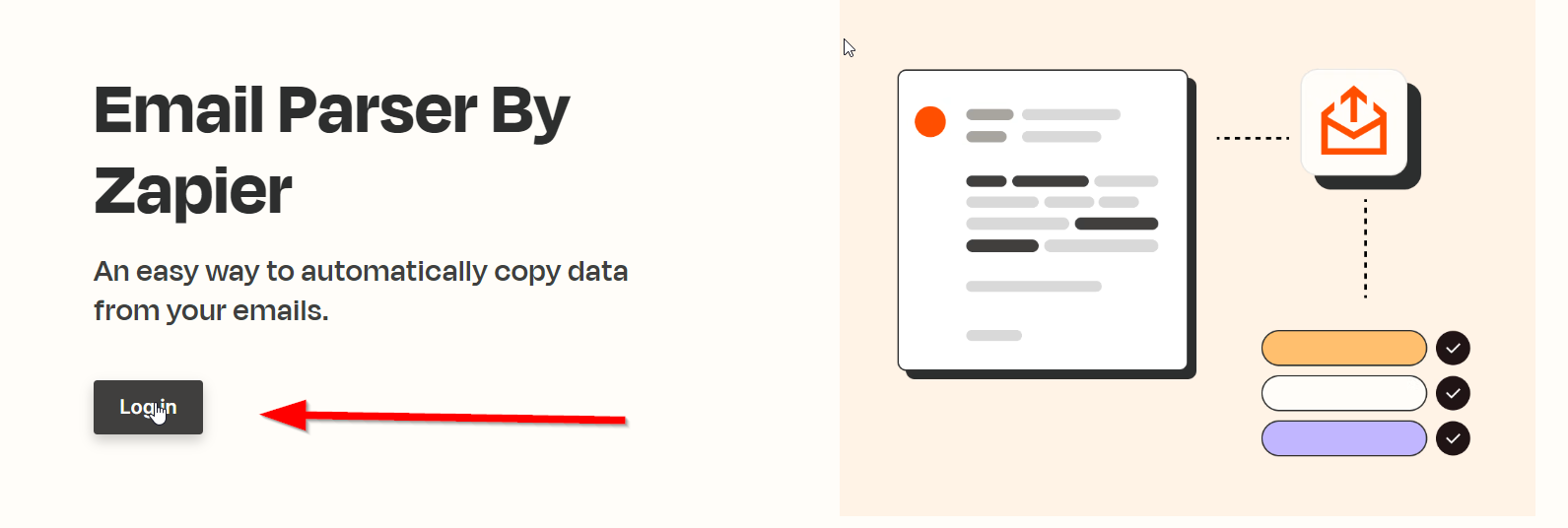
Auf der nächsten Seite klicken Sie oben rechts auf Mailboxen, um auf Ihr Zapier-Postfach zuzugreifen.
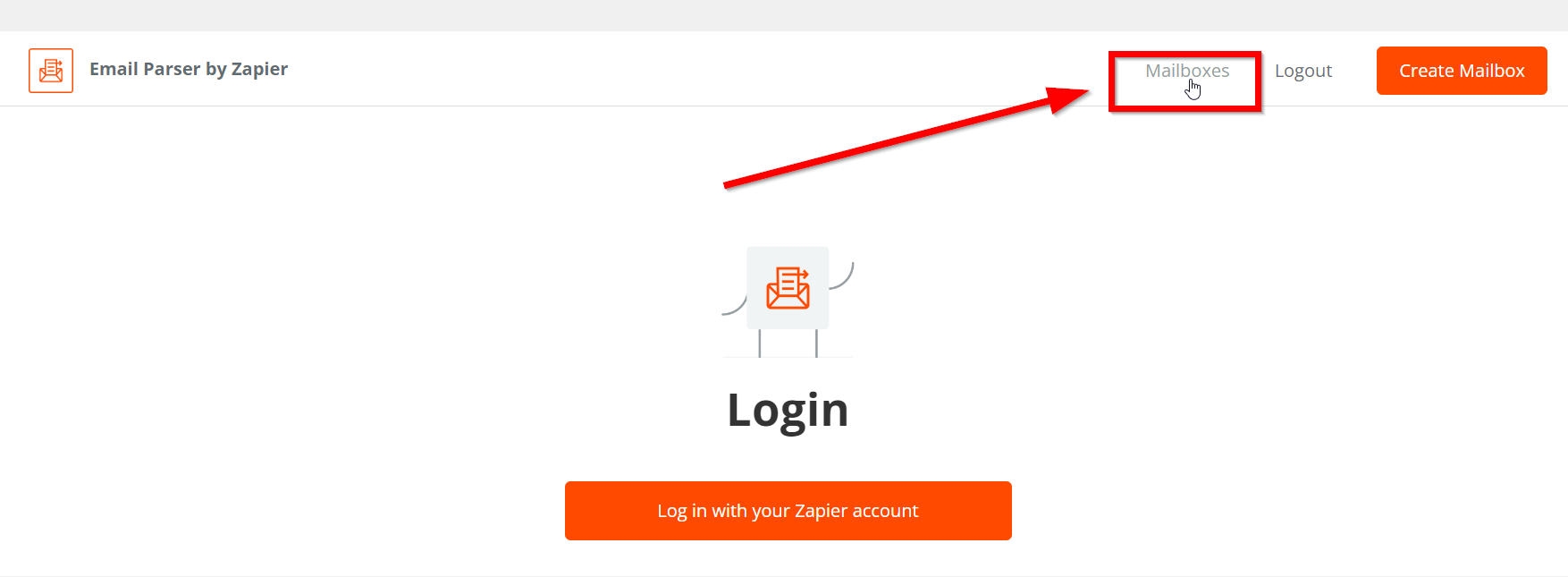
An diesem Punkt muss man von seinem echten Postfach (z. B. von Gmail, Thunderbird, Outlook usw.) eine E-Mail, die man mit den ausgefüllten Daten des Abonnenten über die eigene Website erhält, an die von Zapier generierte E-Mail-Adresse weiterleiten (z. B. k3v1688o@robot.zapier.com)
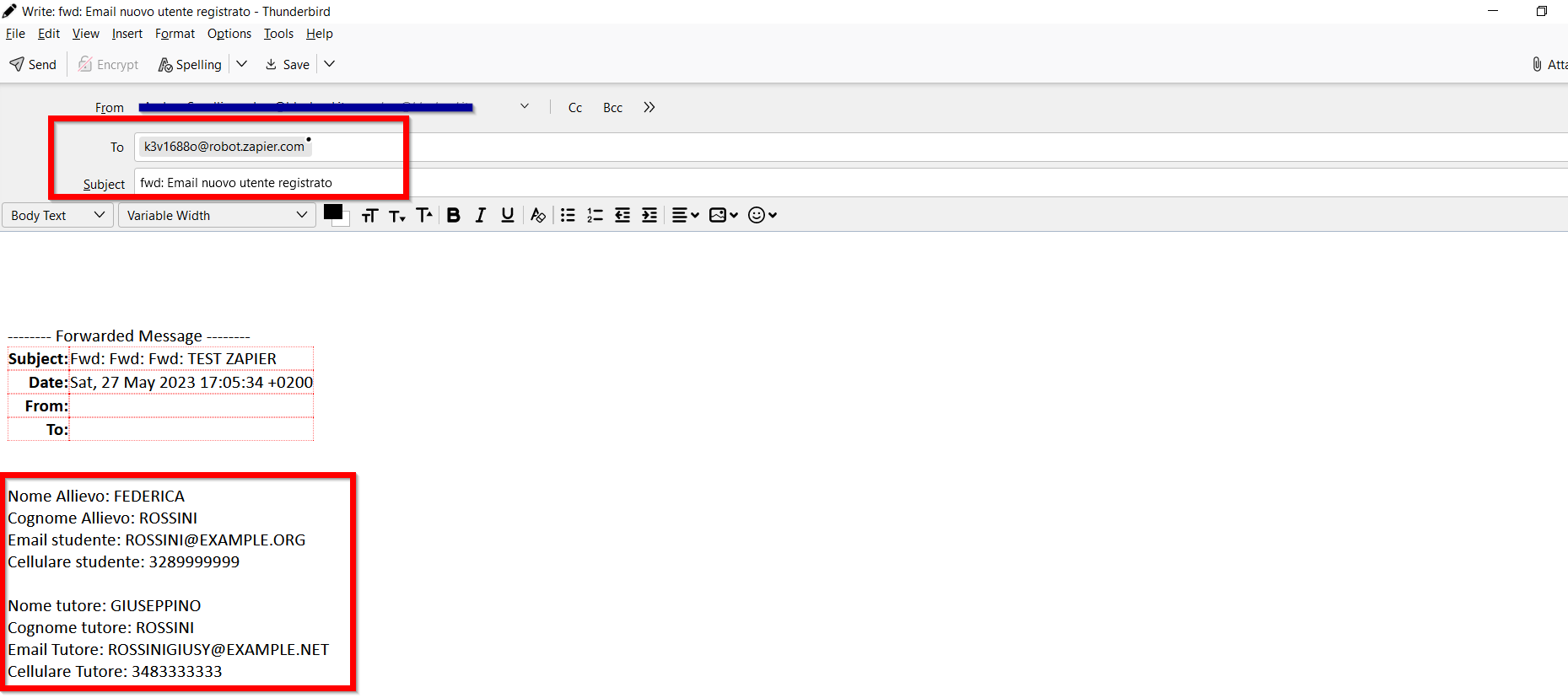
Klicken Sie nun auf die kleine Schaltfläche mit dem Zahnradsymbol in der Zeile Ihres Postfachs, um die Vorlagenerstellung aufzurufen.
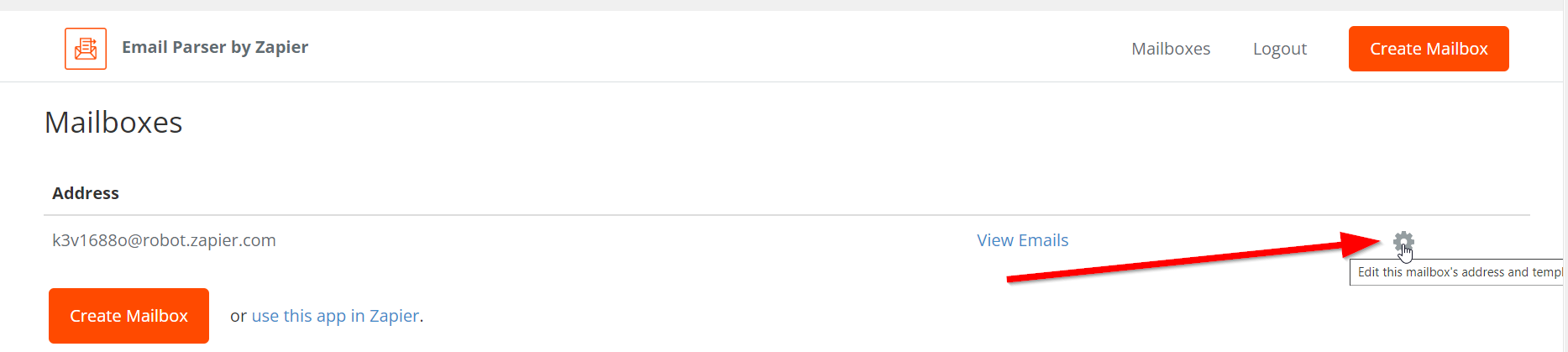
An diesem Punkt wird im bearbeitbaren Textbereich die soeben gesendete/weitergeleitete E-Mail angezeigt und es ist möglich, mit dem einfachen Aufbau der Vorlage fortzufahren.
Markieren Sie einfach mit dem Cursor die Textabschnitte, die Zapier jedes Mal extrahieren muss, wenn es eine E-Mail nach einer Benutzerregistrierung erhält, und geben Sie an, um welche Art von Daten es sich handelt, etwa so:
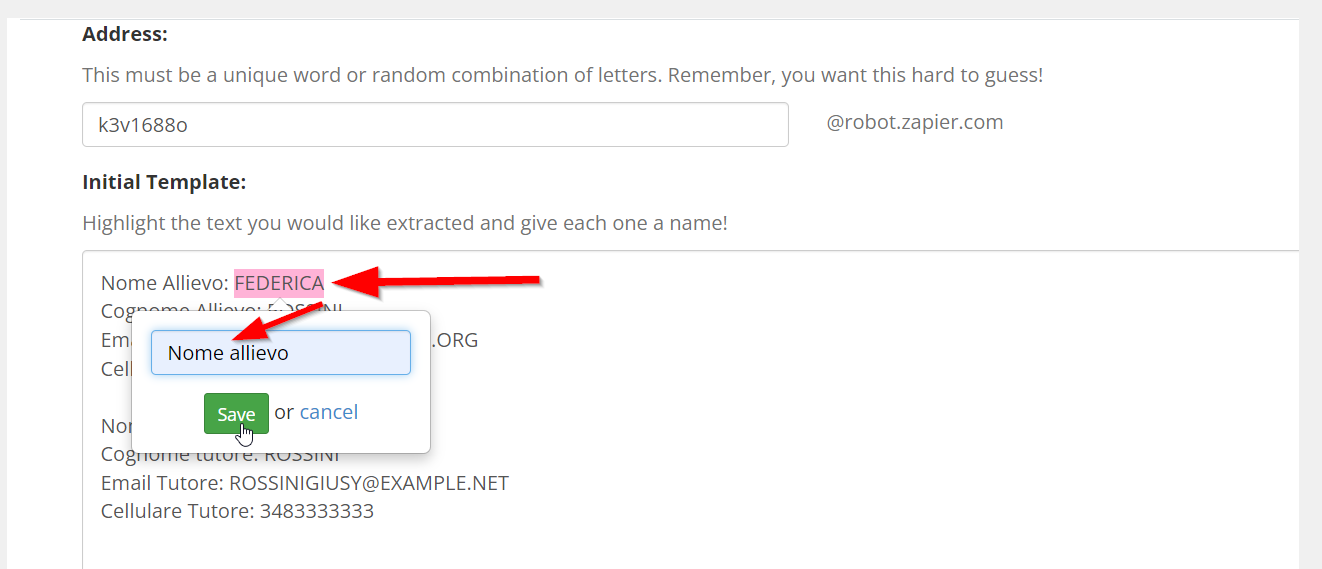
Sie müssen dann diesen einfachen Schritt mit allen Daten durchführen, die Zapier extrahieren und an das Verwaltungssystem ScuolaSemplice senden muss, also zum Beispiel: Name, Nachname, E-Mail, Mobiltelefon, Geburtsdatum, Adresse, Stadt, Postleitzahl, Kurs von Interesse, bevorzugter Tag, bevorzugte Zeit, Name des Tutors, Nachname des Tutors, E-Mail des Tutors usw.
Das Endergebnis sollte dann wie folgt aussehen, mit allen Werten in geschweiften Klammern neben den Feldern, die von Zapier analysiert und extrahiert werden sollen.
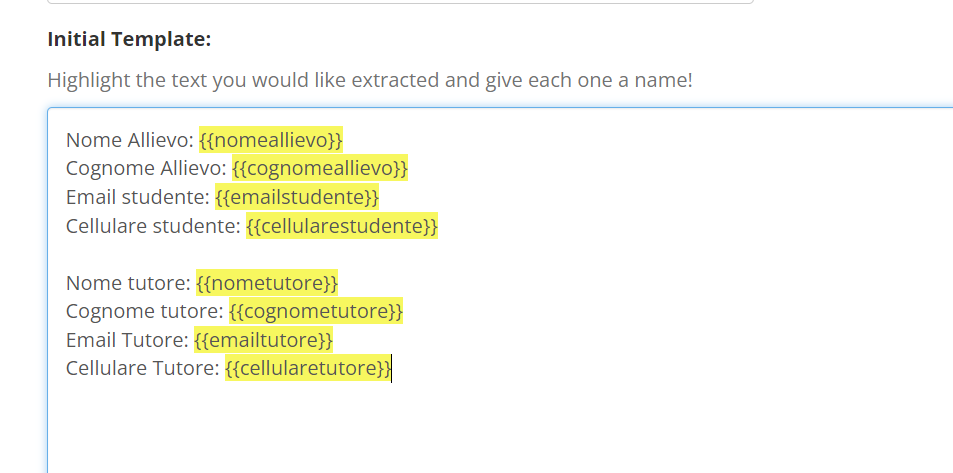
Scrollen Sie dann etwas nach unten und klicken Sie auf das blaue Feld "Adresse und Vorlage speichern", um den Vorgang zu speichern.
Kehren Sie nun zu der Seite zurück, auf der Sie Email Parser by Zapier und ScuolaSemplice miteinander verbunden haben, klicken Sie zunächst auf die Schaltfläche Felder aktualisieren und dann auf Weiter.
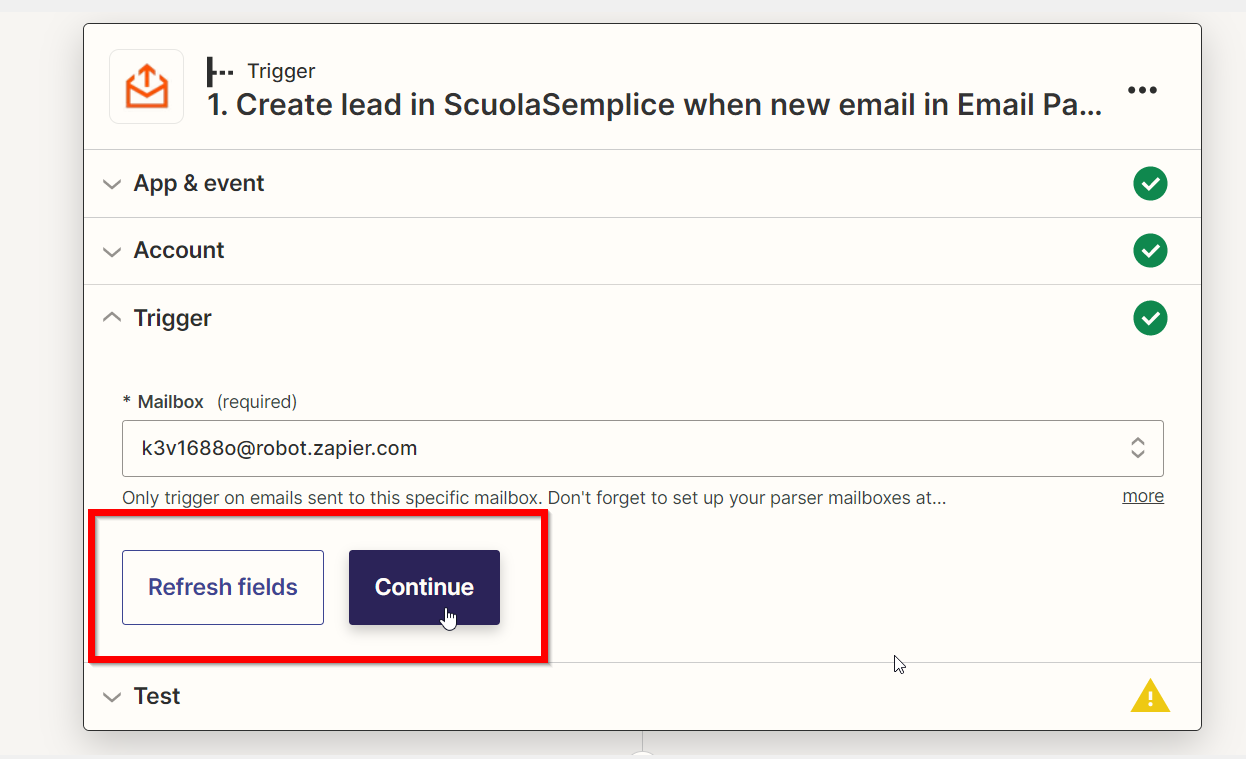
Klicken Sie dann auf die Schaltfläche Auslöser testen und Zapier sucht nach der letzten in seinem Roboterpostfach empfangenen E-Mail (d. h. der im vorherigen Schritt gesendeten/weitergeleiteten E-Mail) und gibt auf dem Bildschirm die empfangenen Daten und die Daten an, die es dann gemäß der im vorherigen Schritt konfigurierten Vorlage extrahieren wird.
Klicken Sie nun auf die Schaltfläche Weiter.
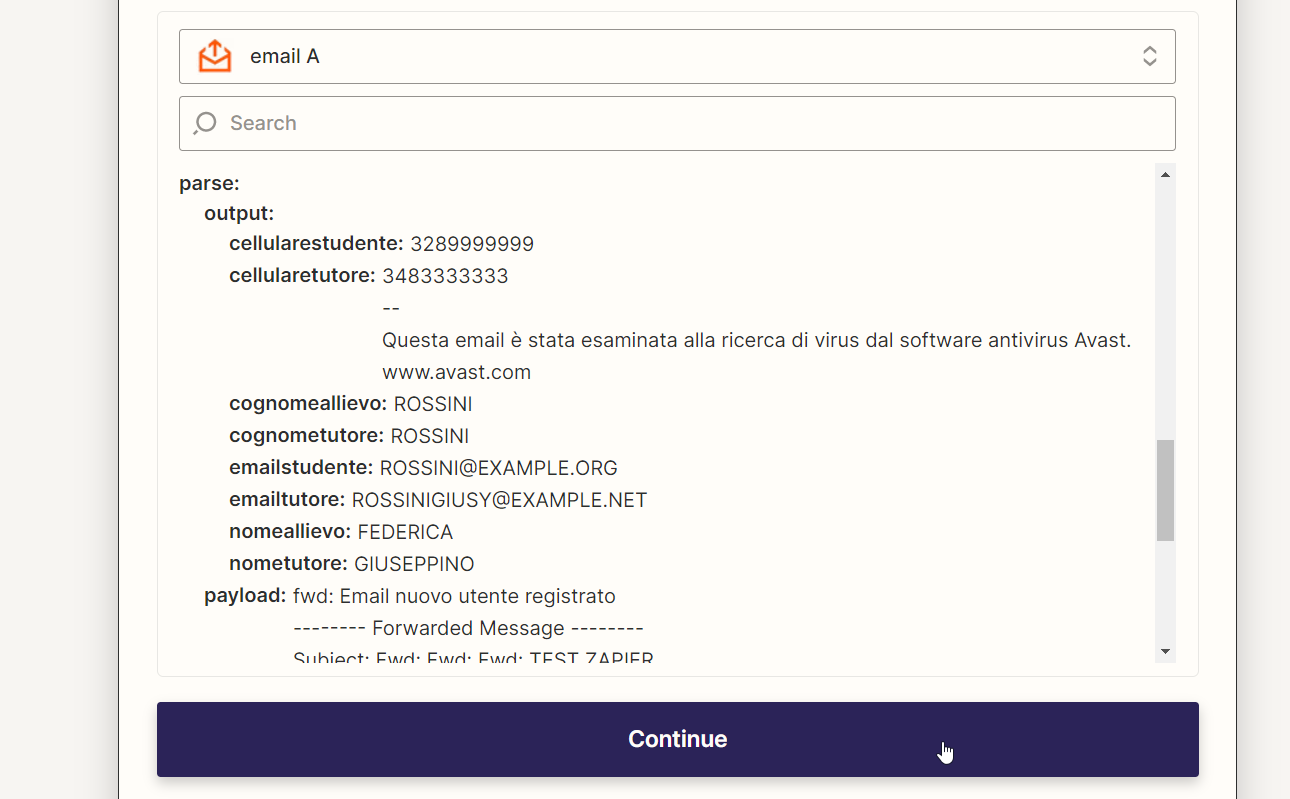
An diesem Punkt müssen Sie die gleichen Schritte durchführen mit ScuolaSempliceklicken Sie dann im Bereich Konto auf die Schaltfläche Wählen
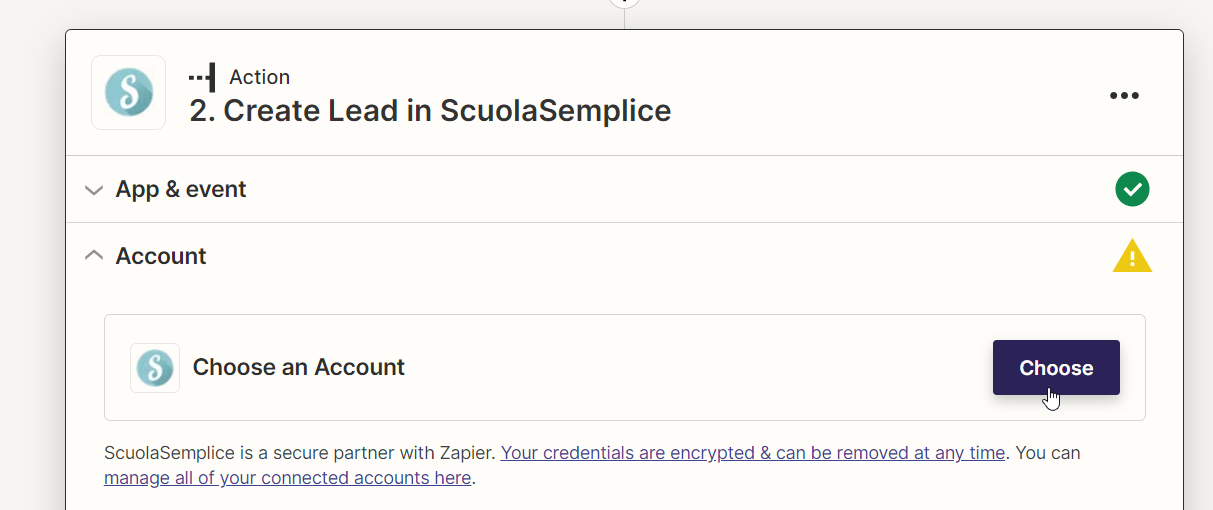
und dann ein neues Konto verbinden

Dies öffnet die Verbindungsseite zu Scuolasemplice, i die auszufüllenden Felder lauten wie folgt:
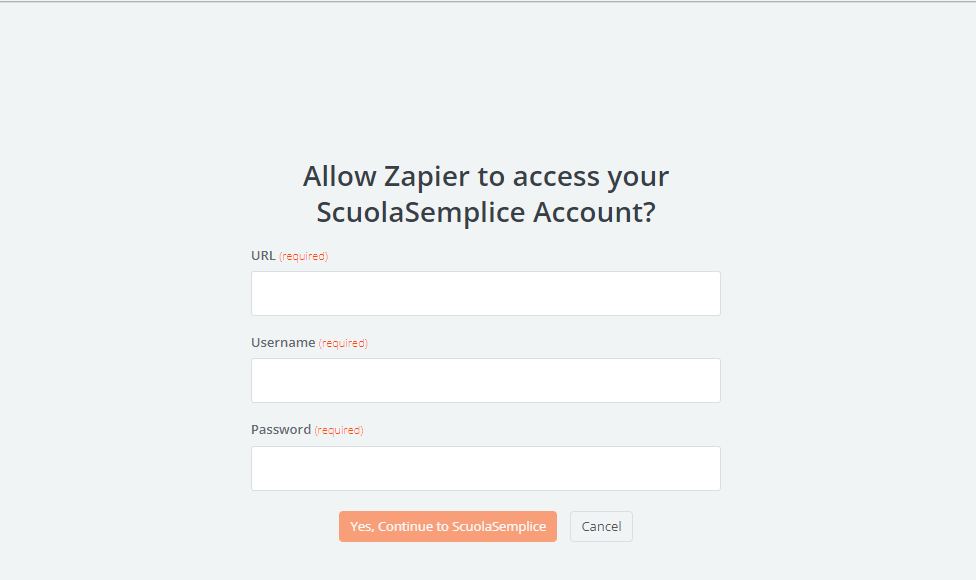
- URL: Url Ihres Verwaltungssystems, z.B. https://demo.scuolasemplice.it/
- Benutzername: Benutzername, der im ersten Schritt dieser Anleitung unter Konfiguration → Integrationen → API-Konto für die Verbindung zu externen Systemen
- Kennwort: Das im ersten Schritt dieser Anleitung erstellte Passwort unter Konfiguration → Integrationen → API-Konto für die Verbindung zu externen Systemen
Wenn Sie die Eingabe Ihrer Daten abgeschlossen haben, klicken Sie auf die Schaltfläche Ja, weiter zu ScuolaSemplice und dann auf Fortfahren, wird eine Liste aller Felder auf ScuolaSemplice sowohl des Schülers als auch des Tutors geladen, sowohl Standardfelder als auch später erstellte benutzerdefinierte Felder.
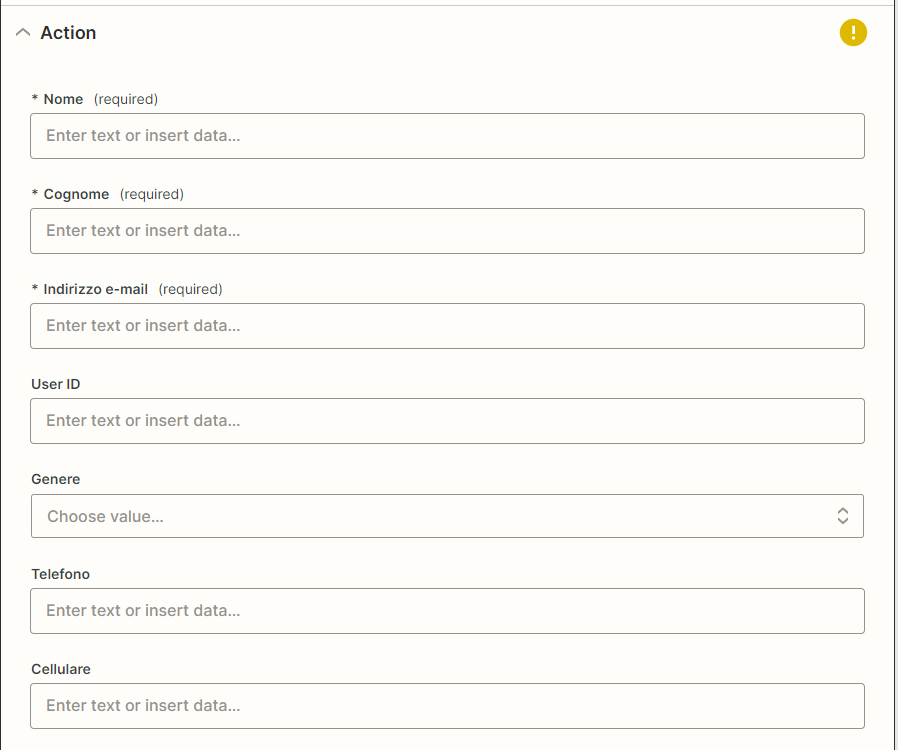
An dieser Stelle müssen Sie für jedes dieser Felder, die automatisch ausgefüllt werden sollen, wenn Sie eine E-Mail über die Registrierung eines neuen Benutzers auf Ihrer Website erhalten, die Entsprechung zwischen dem Feld ScuolaSemplice und dem Wert angeben, der in Email Parser by Zapier über die in einem der vorherigen Schritte durchgeführte Vorlagenkonfiguration erstellt wurde, und zwar sowohl in den Feldern Schüler als auch Eltern.
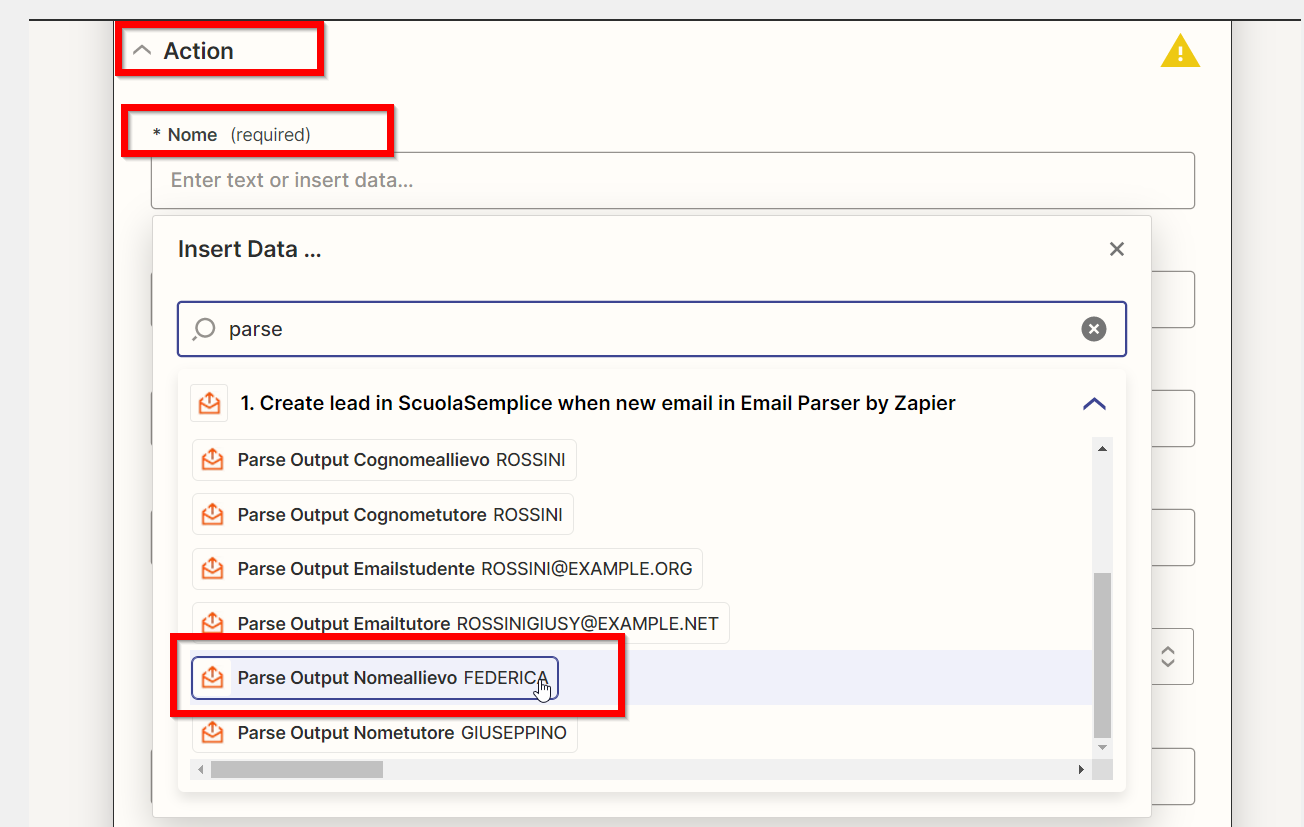
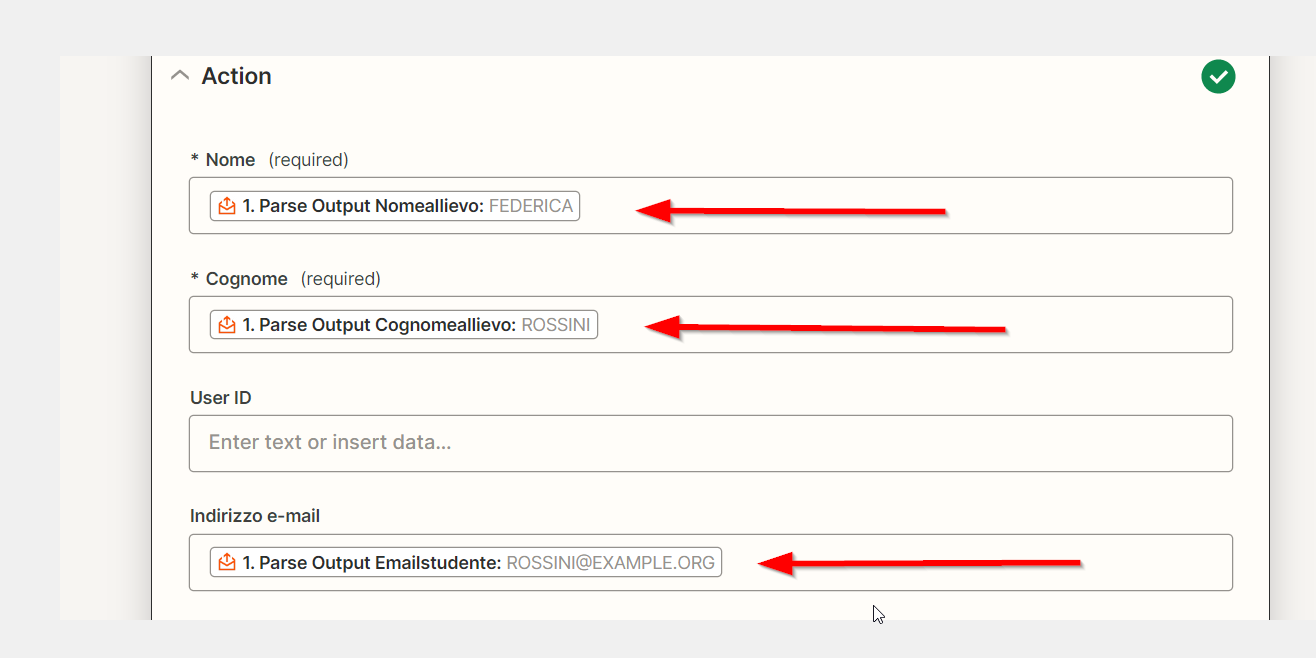
WICHTIG! In diesem Schritt wird das Feld "Spezielle Felder: Importierte Kontaktart" müssen Sie die Option "Student .".
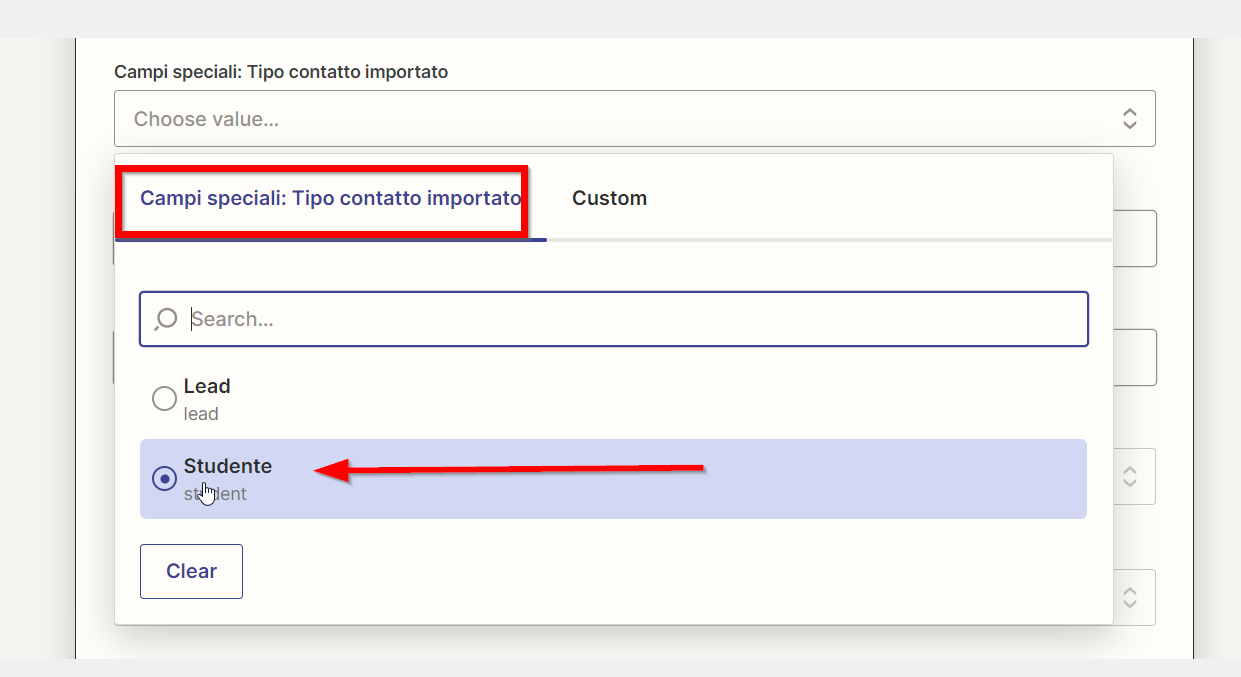
Blättern Sie nun zum Ende der Liste der Felder und klicken Sie auf die Schaltfläche Weiter, gefolgt von Testaktion.
Nachdem Sie einige Sekunden gewartet haben, bis die Anfrage verarbeitet wurde, zeigt Zapier an, dass der Kontakt erfolgreich an ScuolaSemplice gesendet wurde und Sie können den Vorgang durch Klicken auf die Schaltfläche Veröffentlichen abschließen.
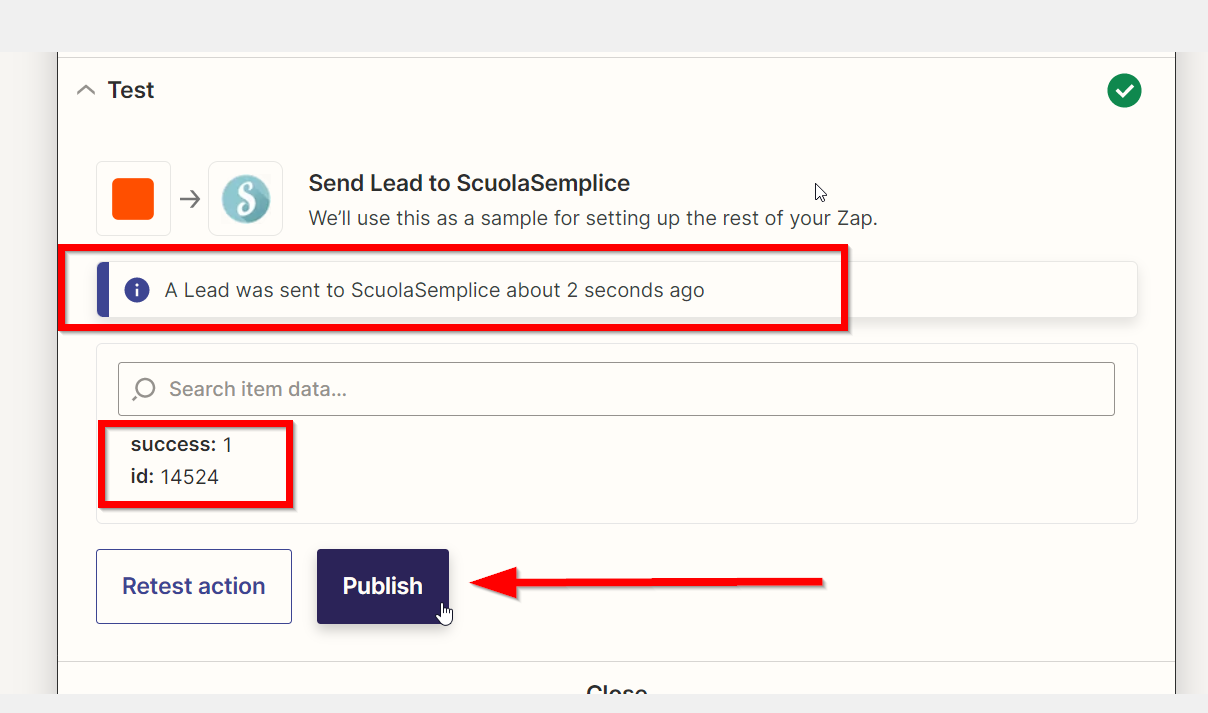
Zu diesem Zeitpunkt ist die Integration erfolgreich abgeschlossen.
ScuolaSemplice erstellt dann jedes Mal, wenn Zapier eine E-Mail mit der Liste der Benutzerdaten erhält, die in das Anmeldeformular auf seiner Website eingegeben wurden, neue Stammdaten sowohl für den Schüler als auch für den Tutor (und verknüpft sie).
ScuolaSemplice Stattdessen wird ein bereits im System vorhandener Personendatensatz aktualisiert, wenn die vom Schüler (und/oder seinem Tutor) eingegebenen Felder Vorname, Nachname und E-Mail identisch sind.
Andererseits wird ein neuer Personendatensatz angelegt, wenn sich eine dieser Angaben unterscheidet.