Erstellen und Verwenden von Quiz und Umfragen
ScuolaSemplice ermöglicht es, Studenten, die in einem Kurs eingeschrieben sind, ein Quiz oder eine Umfrage zukommen zu lassen, die direkt im Management erstellt wurden.
1. Erstellen des Quiz/der Umfrage
Navigieren Sie zu Konfiguration → Quiz und Umfragen und klicken Sie auf dem erscheinenden Bildschirm auf hinzufügen. unter dem Abschnitt Fragebögen/Tests:

Zunächst müssen Sie den Name:
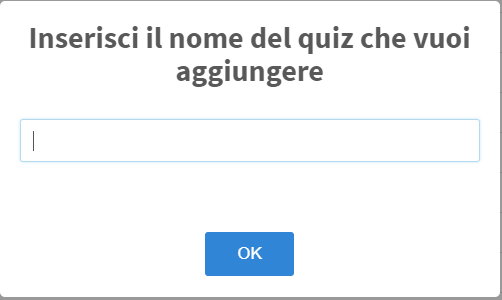
Sobald das Quiz erstellt ist, müssen Sie es es zu bearbeiten. Klicken Sie auf das Bleistiftsymbol, um in das Fenster Bearbeiten:

HINWEIS: Solange das Quiz nicht zur Verfügung gestellt wird, kann es nicht in Kursen verwendet werden.
Es wird der folgende Bildschirm angezeigt:
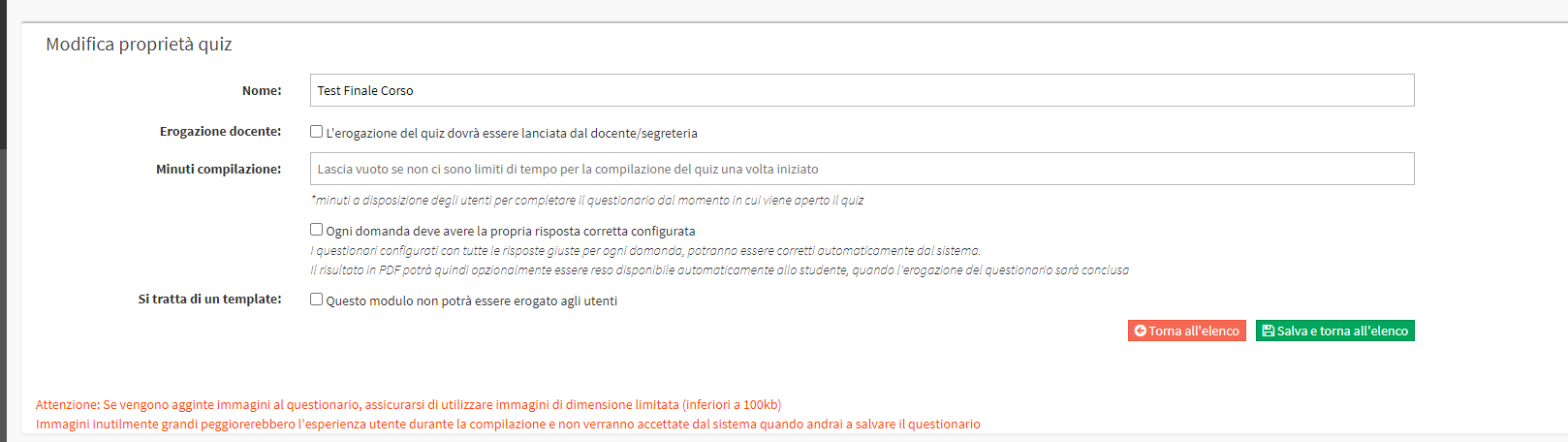
- Name: Geben Sie den Namen des Quiz ein. Dieser Name ist für die Schüler sichtbar, sobald er zugestellt wurde.
- Übergabe durch den Lehrer: Wenn dieses Kästchen angekreuzt ist, muss das Quiz von der Lehrkraft übergeben werden. Er/sie wählt aus, wann er/sie es an die Schüler übergibt.
- Protokoll der Zusammenstellung: Geben Sie an, ob es ein Zeitlimit für das Ausfüllen des Quiz gibt (wenn die Zeit abläuft, bleiben die eingegebenen Antworten im Speicher); wenn Sie nichts angeben, gibt es kein Zeitlimit. Wenn die Lehrkraft das Quiz ausgibt, kann sie angeben, ab wann die Minuten für die Bearbeitung beginnen:
- Ab dem Zeitpunkt, an dem das Quiz veröffentlicht wird: Wenn diese Option ausgewählt ist, muss der Schüler zum Zeitpunkt der Abgabe des Quiz online sein, da er das Quiz innerhalb der eingegebenen Minute seit der Freigabe des Quiz ausfüllen muss.
- Ab dem Moment, in dem der Schüler das Quiz öffnet: Die Erfassungsminuten beginnen in dem Moment, in dem das Quiz geöffnet wird.
- Zu jeder Frage muss die richtige Antwort konfiguriert sein: Fragebögen, die mit allen richtigen Antworten für jede Frage konfiguriert sind, können vom System automatisch korrigiert werden, wobei optional das Herunterladen des Quizergebnisses vom Schüler möglich ist.
- Quiz-Simulation: Ermöglicht die Verwendung des Quiz als Simulation. Die Schüler können den Test mehrmals absolvieren, wobei die Fragen immer zufällig gestellt werden (hier die vollständige Anleitung).
- Dies ist eine Vorlage: Quizvorlagen können nicht weitergegeben werden und dienen nur als Vorlage für die Erstellung anderer Quizze.
2. Konfigurieren des Quiz/der Umfrage
Im zweiten Teil der Seite können Sie die Quizfragen konfigurieren. Der Compiler bietet mehrere Funktionen:
Design: erlaubt Ihnen, den Fragebogen zu konfigurieren, indem Sie mit den Befehlen auf der Seite interagieren
Kopffragebogen: zeigt den Fragebogen so an, wie er auf der Schülerseite erscheint
Logik : Erlaubt es Ihnen, Regeln innerhalb des Quiz zu erstellen, die Fragen erscheinen oder verschwinden lassen, je nach den gegebenen Antworten.
Edit json : Erlaubt Ihnen, ein Quiz zu bearbeiten, indem Sie vom Quellcode aus arbeiten.
Die Sektion Entwurf ist der Hauptbereich für die Erstellung aller Anwendungen. Das Panel besteht aus drei Teilen Hauptteile:
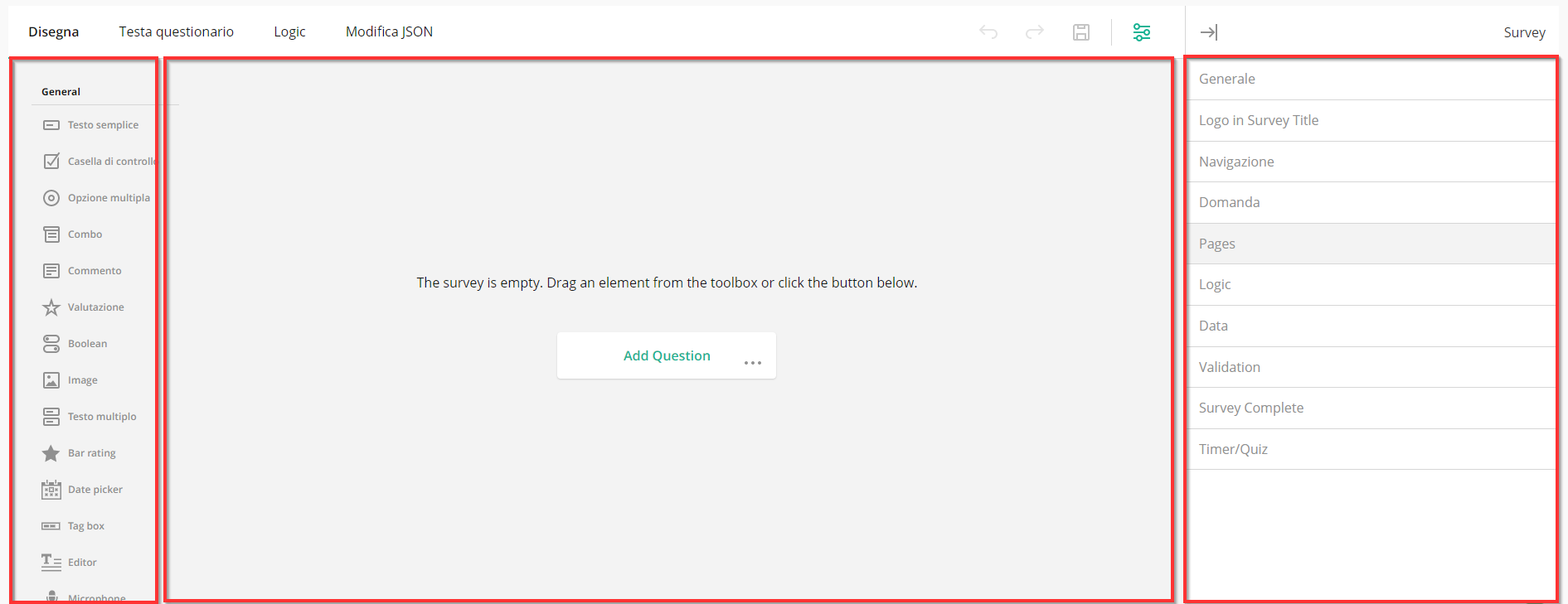
- LinksEs ist möglich anzugeben, was im Quiz hinzugefügt werden soll.
- Zentrum: DieVorschau der Fragen mit der Möglichkeit, sie zu bearbeiten
- Rechts: Weitere Einstellungen des Quiz oder der einzelnen Frage
Bevor Sie die Kompilierung im rechten Fensterbereich den Abschnitt Allgemein und geben Sie den Titel, Beschreibung e die Standardsprache des Quiz/der Umfrage ein:
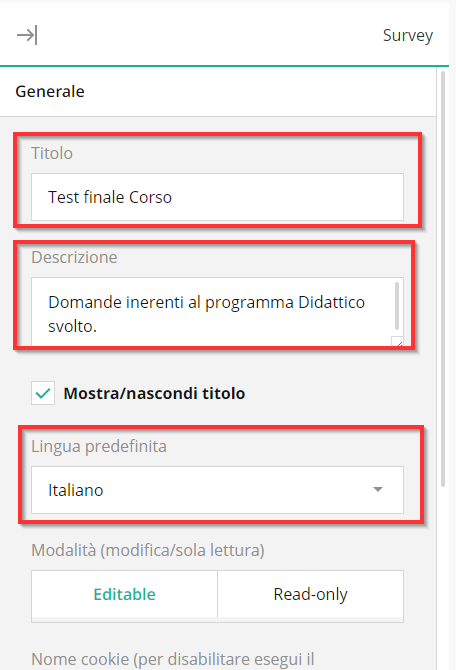
Anmerkungen:
- Bei der Eingabe des ersten Antrags werden diese Informationen in der Mitte der Seite angezeigt.
- Die Beschreibung ist nur sichtbar, wenn das Quiz/die Umfrage über das Internet durchgeführt wird.
Jetzt über das Menü auf der linken Seite können Sie nun das Feld auswählen, das hinzugefügt werden soll. Sobald Sie auf das gewünschte Feld geklickt haben, erscheint es in der Mitte der Seite als Vorschau:
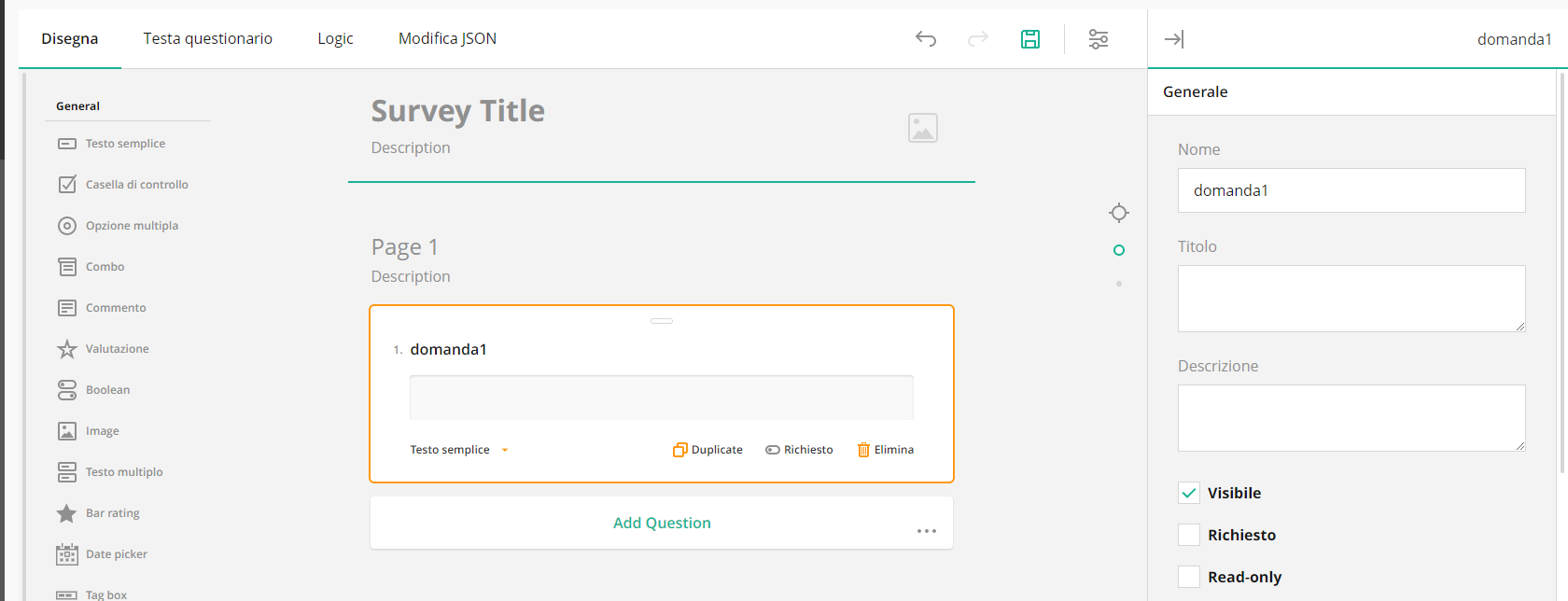
Bei bestimmten Fragetypen ist es möglich, mit dem "+" zusätzliche Felder einzugeben:
- Alle: Wenn diese Option aktiviert ist, sind alle Antworten in der Frage richtig.
- Keine: Zeigt an, dass keine der vorliegenden Antworten richtig ist.
- Sonstiges (beschreiben): Ermöglicht eine maßgeschneiderte Antwort.
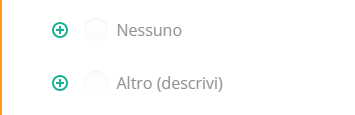
Um die richtige(n) Antwort(en) anzugeben, navigieren Sie zum rechten Menü und klicken Sie auf Datum und dann auf Richtige Antwort festlegen:
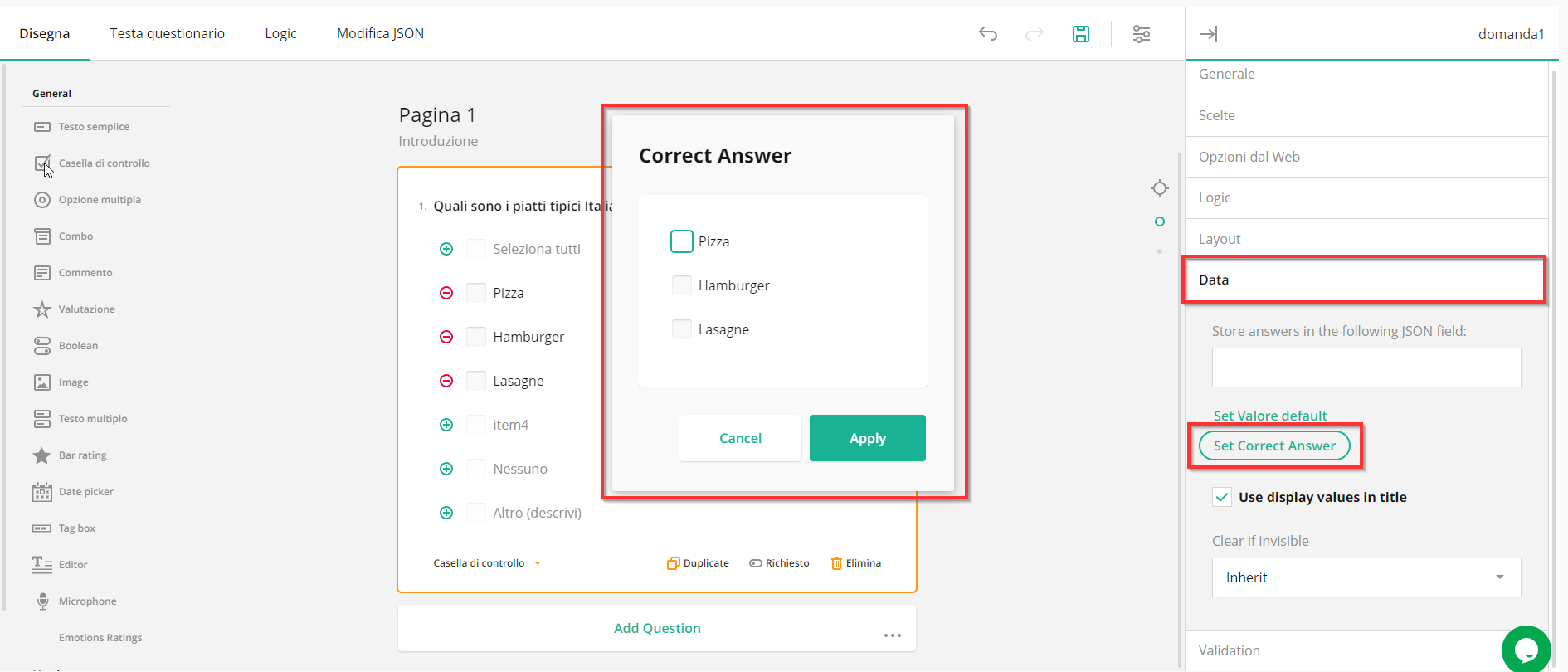
Wenn Sie alle Fragen im Quiz/Umfrage ausgefüllt haben, klicken Sie auf das Diskettensymbol, um Ihre Änderungen zu speichern:
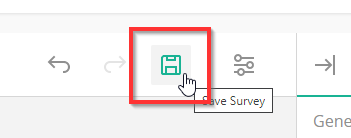
Jetzt müssen Sie nur noch das Quiz zu erstellenabzuliefern (dieser Vorgang muss nur für Quiz durchgeführt werden, Umfragen sind sofort verwendbar). Auch in der Konfiguration → Quizzes und Umfragenklicken Sie auf das orangefarbene Symbol Quiz bereitstellen neben dem Quiznamen, den Sie gerade bearbeitet haben:
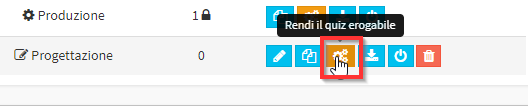
Wir könnten nun verknüpfen mit dem Kurs von Interesse verknüpfen.
3. Verknüpfung des Quiz/der Umfrage mit dem Kurs
Um das neu erstellte Quiz/Umfrage zu verknüpfen, navigieren Sie zu Didaktik → Gemeinsame/individuelle Kurseund gehen Sie dann auf die Registerkarte Kurs und scrollen Sie nach unten, bis Sie den Punkt Quizzes und UmfragenKlicken Sie dann auf dasBleistift-Symbol:

Klicken Sie schließlich auf das Symbol + Symbol neben dem gewünschten Element, um ein Quiz oder eine Umfrage:

Um ein Quiz hinzuzufügen, müssen die folgenden Informationen eingegeben werden:
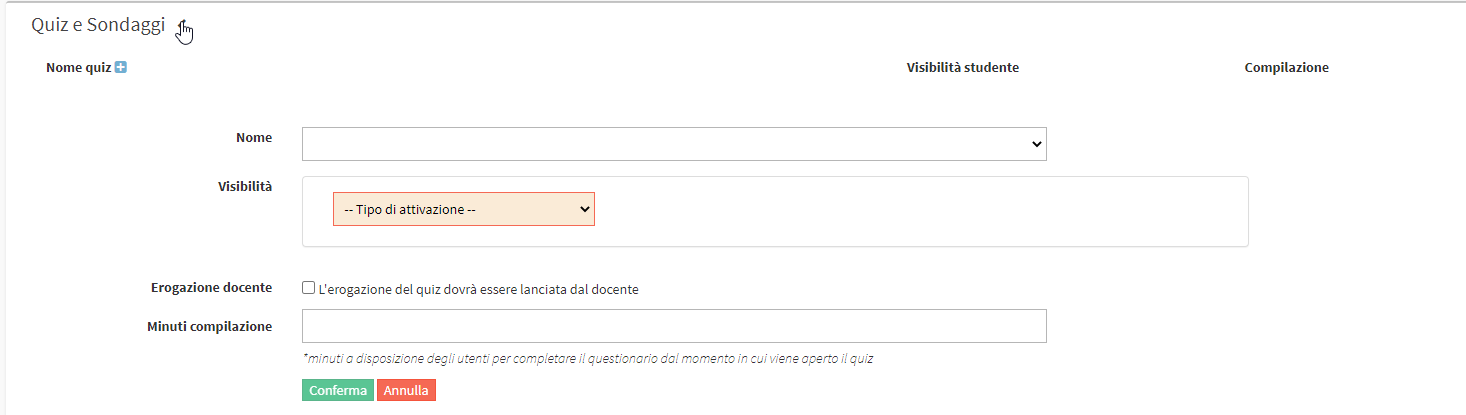
- Name: Wählen Sie das erstellte Quiz aus dem Dropdown-Menü.
- Sichtbarkeit: Geben Sie an, wann das Quiz zum Abschluss sichtbar sein wird, entweder vor einer bestimmten Anzahl von Tagen ab dem Start-/Enddatum des Kurses oder nach einem bestimmten Prozentsatz des Kursabschlusses.
- Bereitstellung durch den Lehrer: Kreuzen Sie an, ob der Lehrer die Möglichkeit hat, das Quiz an die Schüler zu übermitteln (die Übermittlung kann entweder über die App oder das Web erfolgen).
- Protokoll der Zusammenstellung: Geben Sie die Minuten an, die für die Bearbeitung des Quiz zur Verfügung stehen. Wenn die Aufgabe vom Tutor gestellt wird, geben Sie bitte an, ob die Minuten beginnen:
- Da das Quiz öffentlich gemacht wird
- Von dem Moment an, in dem der Schüler das Quiz öffnet
Was die Umfragen betrifft, so sind die Werte leicht unterschiedlich:
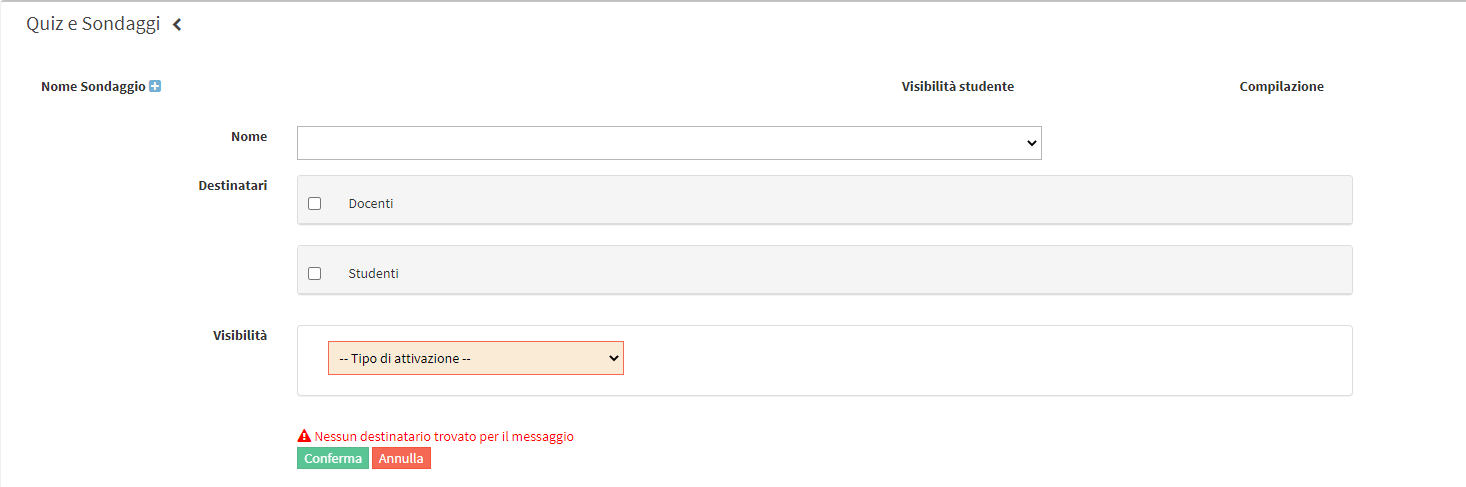
- Name: Wählen Sie den Namen der erstellten Umfrage aus dem Dropdown-Menü.
- Adressat: Geben Sie an, an wen die Umfrage gerichtet ist. Es können sowohl Lehrkräfte als auch Schüler ausgewählt werden.
- Lehrerinnen und Lehrer:
- Die Umfrage gilt für jeden Schüler: Wenn diese Option aktiviert ist, wird kein einzelnes Formular für den Lehrer erstellt, sondern der Lehrer kann die Umfrage für jeden einzelnen Schüler ausfüllen. Diese Funktion wurde mit der Idee geschaffen, eine persönliche Berichtskarte für jeden Schüler anonym zu verwalten und zu bearbeiten.
- Umfrage kann bis zur Bestätigung durch das Sekretariat mehrmals bearbeitet werden: Wenn diese Option angekreuzt ist, kann die Lehrkraft die Umfrage im Entwurf belassen und bis zur endgültigen Bestätigung jederzeit ändern; erst dann kann das Sekretariat die Umfrage einsehen und bestätigen (Klicken Sie hier für den vollständigen Leitfaden).
- Studenten:
- Die Umfrage ist anonym: Das Ausfüllen der Umfrage durch die Studierenden ist anonym.
- Lehrerinnen und Lehrer:
- Bereitstellung durch den Lehrer: Kreuzen Sie an, ob der Lehrer das Quiz für die Schüler bereitstellen darf (die Aktivierungsbedingungen gelten dann nicht mehr und der Lehrer muss das Quiz/die Umfrage bereitstellen).
- Sichtbarkeit: Geben Sie an, wann die Umfrage für die Zusammenstellung sichtbar sein wird, entweder vor einer bestimmten Anzahl von Tagen ab dem Start-/Enddatum des Kurses oder nach einem prozentualen Kursabschluss.
Sobald Sie die Konfiguration abgeschlossen haben, klicken Sie einfach auf die Schaltfläche Bestätigen um das Quiz/die Umfrage zum Kurs hinzuzufügen:
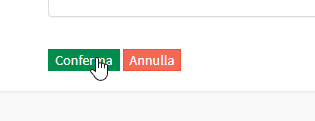
Auf der Sekretariatsseite werden Umfragen und Quiz immer in der Registerkarte Registerkarte Kurs, unter der Registerkarte Quizzes und Umfragen:

Von diesem Bildschirm aus können Sie löschen das verknüpfte Quiz/die verknüpfte Umfrage löschen und die Ergebnisse der Zusammenstellungen einsehen.
Der Lehrer kann das Quiz/die Umfrage von der App aus im Bereich Abschnitt Benachrichtigungen:
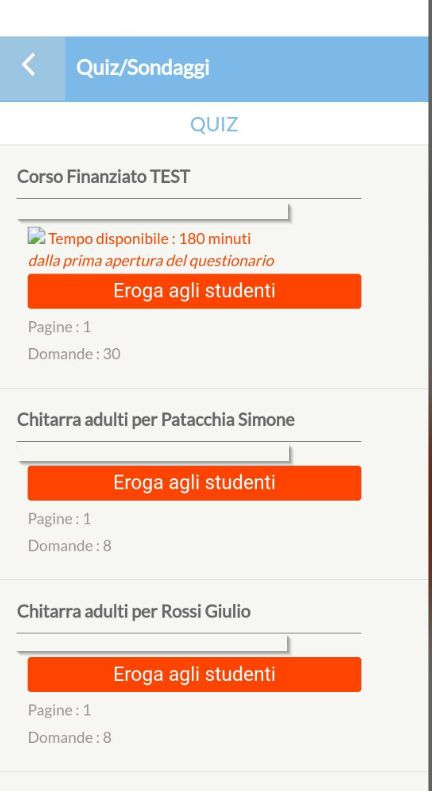
Oder über das Web in der Kursplan klicken Sie einfach auf das rote Symbol An die Studenten weitergeben:
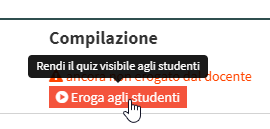
Wenn Sie in Ihrem Verwaltungssystem die Verbindung zum Zoom-Meeting über das Web als Host können Sie Ihre Quizfragen direkt aus dem Meeting selbst. In der Zoom-Anrufung werden zwei Registerkarten angezeigt, von denen eine mit dem Meeting verbunden ist und die andere dem Ausfüllen des Fragebogens dient. Von diesem Bildschirm aus kann die Sekretärin oder der Dozent (falls aktiviert) das Quiz starten.
4. Web View Kompilierung
Die Lehrkraft, sofern aktiviert, sieht auf der Hauptverwaltungsseite die vollständige Liste der Quiz, die er/sie starten kann:
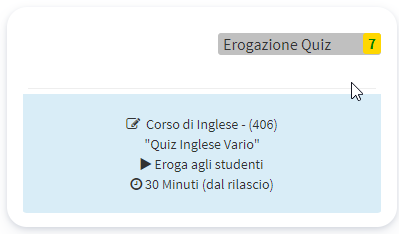
Der Schüler oder Lehrer, der Umfragen ausfüllen muss, kann auf die direkt über das Dashboard des Verwaltungssystems zugreifen:
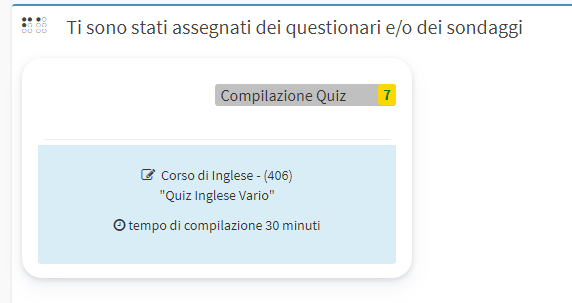
oder innerhalb des Kursblatt:
Sobald Sie sich im Quiz/Umfrage befinden, geben Sie die Antwort auf alle Fragen kann der Benutzer die Änderungen speichern mit der grünen Schaltfläche Speichern:
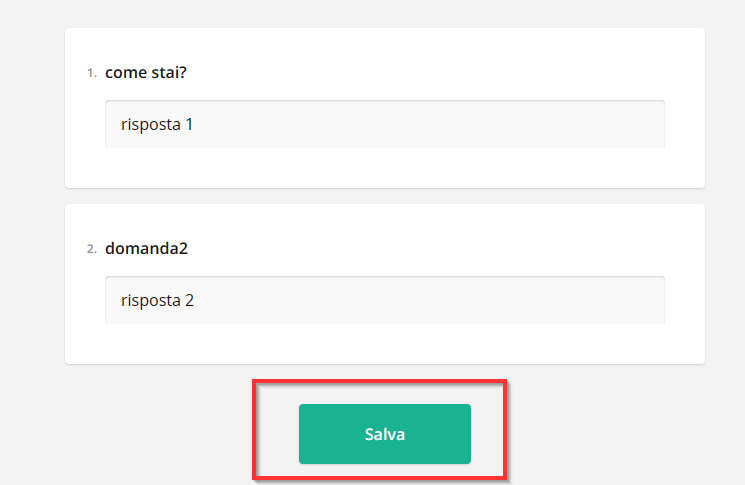
6. Zusammenstellung über App
Über die App können sowohl Schüler als auch Lehrer Quizze oder Umfragen abschließen, indem sie auf das Symbol BenachrichtigungenAbschnitt klicken, hier sind die zu unternehmenden Schritte:
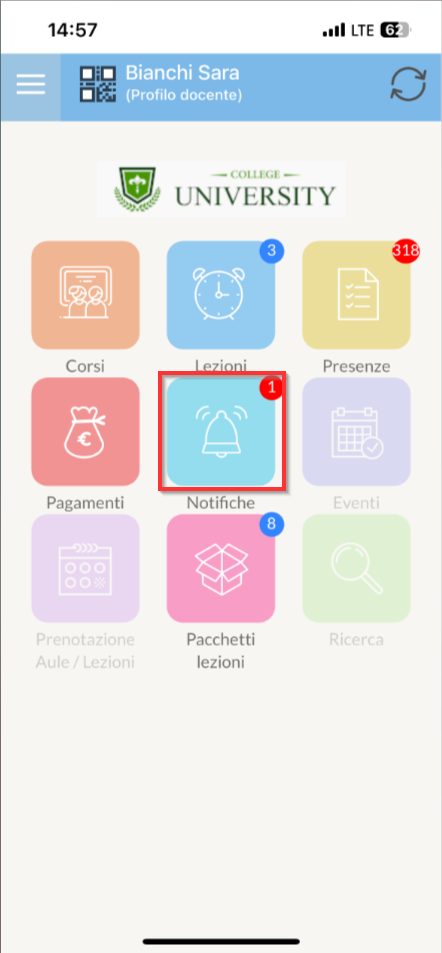
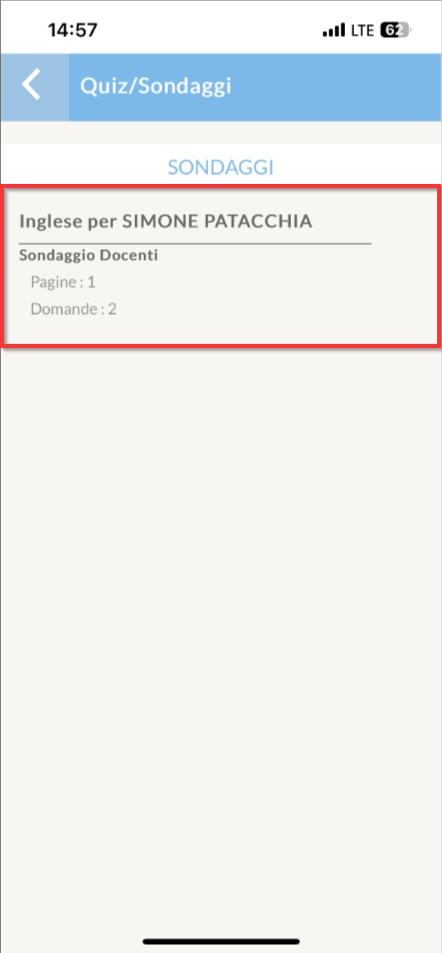
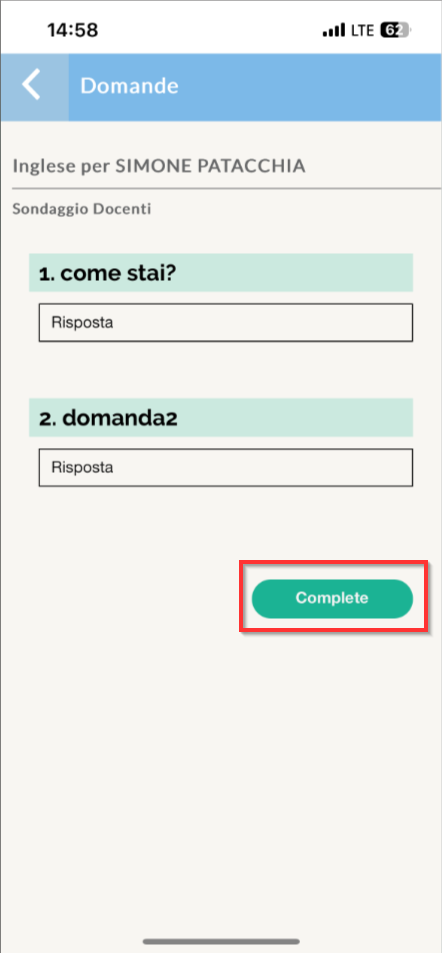
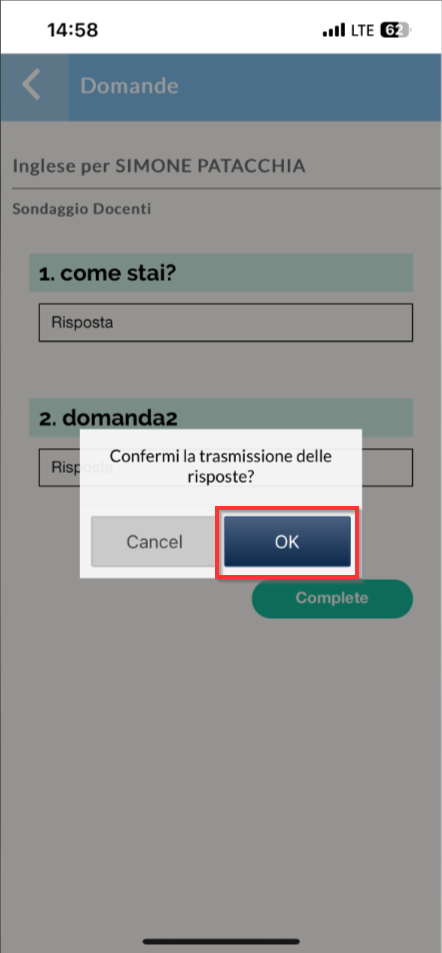
7. Herunterladen des ausgefüllten Quiz
Hinweis: Dieser Vorgang ist nur über das Internet möglich.
Sobald der Schüler das Quiz beendet hat, wird das Sekretariat oder die Lehrkraft die Möglichkeit zum Herunterladen die Excel-Datei mit den Antworten oder die PDF-Datei mit den Ergebnissen herunterladen..
Sie können dies tun unter Bildung → Gemeinsame/individuelle Kurseauf der Registerkarte Kurs unter dem TAB Quizze und Umfragen werden diese angezeigt zwei Icons neben jedem verknüpften Quiz/Umfrage:
![]()
Mit demAugen-Symbol wird angezeigt alle Schüler, die das Quiz abgeschlossen haben mit der Möglichkeit zum das ausgefüllte PDF herunterzuladen:
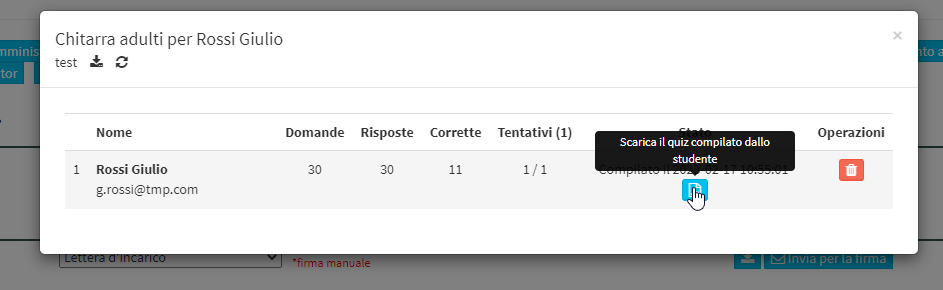
Mit Symbol Herunterladen Symbol wird eine einzelne Excel-Datei herunter, die die Antworten aller Kandidaten enthält.
Es ist möglich, dem Schüler zu ermöglichen sein abgeschlossenes Quiz herunterzuladen. Dazu müssen Sie zu folgenden Punkten navigieren Konfiguration → Einstellungen → Kurseinstellungen und navigieren Sie zum Abschnitt Quiz und Umfragenund markieren Sie dort das Kontrollkästchen Aktivieren Sie das Herunterladen von Quizergebnissen durch die Schüler:
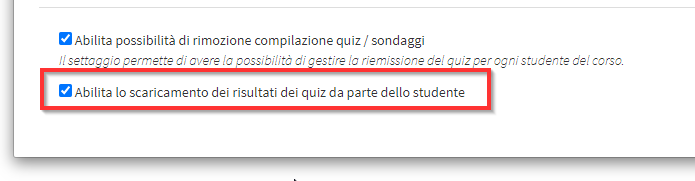
Der Pfad zum Download ist identisch mit dem des Sekretariats/Lehrers.
8. Herunterladen der ausgefüllten Umfrage
Sobald der Schüler oder die Lehrkraft den Fragebogen ausgefüllt hat, wird das Sekretariat die Möglichkeit zum Download die Excel-Datei mit den Antworten herunterladen:

ANMERKUNGEN:
- Nur Quizfragen können von der Lehrkraft heruntergeladen und ausgefüllt werden, Umfragen können nur vom Sekretariat eingesehen werden.
- I Umfragen können nicht als PDF-Dateien heruntergeladen werden.
Nützliche Hinweise: