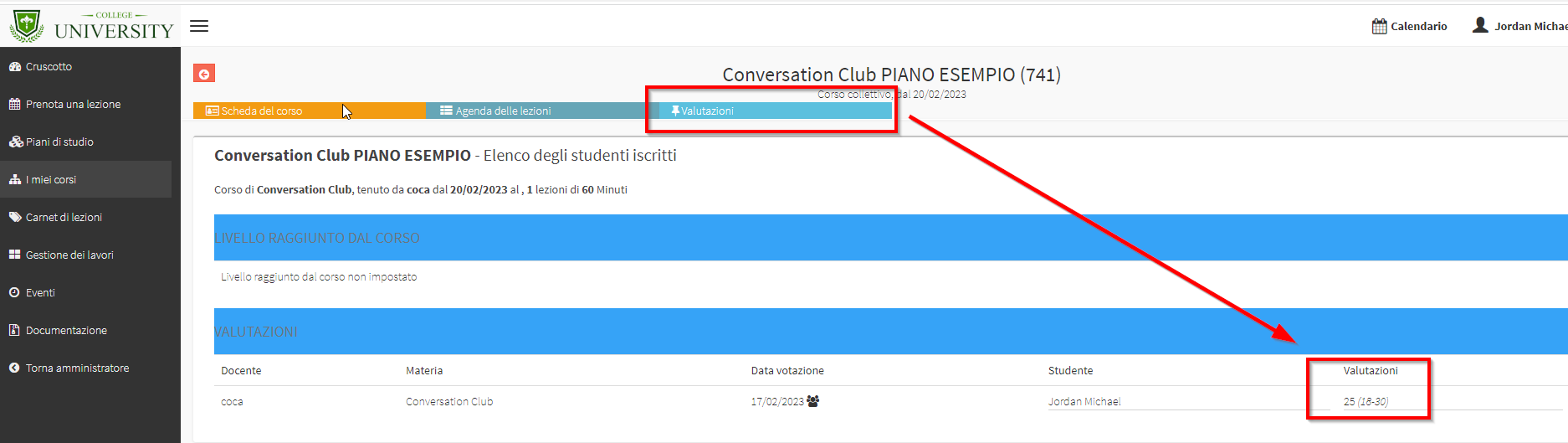Verwaltung von Studienplanprüfungen durch End-of-Course-Assessment
Navigieren Sie zu Konfiguration → Studienpläne und setzen Sie auf der Registerkarte Studienplan bearbeiten das Häkchen "Prüfung"ein, um Tests und Prüfungen am Ende des Kurses zu aktivieren.
Aktivieren Sie dann die Option "Bewertung am Ende des Kurses" und speichern Sie den Vorgang mit einem Klick auf das grüne "Bearbeiten .".
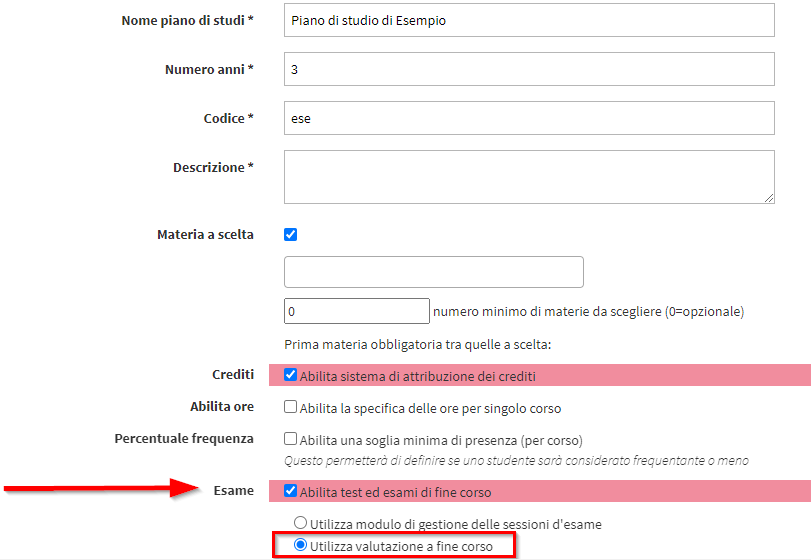
Geben Sie nun die Verwaltung der Studienplanrenten über die zweite Schaltfläche in der Zeile des spezifischen Plans ein.

Auf dem nächsten Bildschirm, in der Zeile jedes Kurses/Sachgebietes, in der Spalte "Art der Prüfung" eine der folgenden Optionen aus:
- Prüfung am Ende des KursesMit dieser Option ist es möglich, die Bewertung zu verwenden, die jedem Studenten in jedem einzelnen Kollektiv, das den Studienplan bildet, gegeben wird, und es ist auch möglich, das Datum zu planen, an dem die Prüfung stattfinden wird.
- Bewertung während des KursesMit dieser Option ist es möglich, die Bewertung zu nutzen, die jedem Studenten in jedem einzelnen Kollektiv gegeben wird, das den Lehrplan bildet (diese Option sieht keine Prüfungsplanung vor)
- Berechtigung zur AnwesenheitBei dieser Option werden die Credits für diesen Kurs/dieses Fach ausschließlich auf der Grundlage der Anwesenheit des Studierenden vergeben, ohne dass eine Prüfung abgelegt wird.
Wählen Sie daher die erste Option, wenn Sie sowohl die Schülerbeurteilung als auch die Prüfungsplanung verwalten möchten.
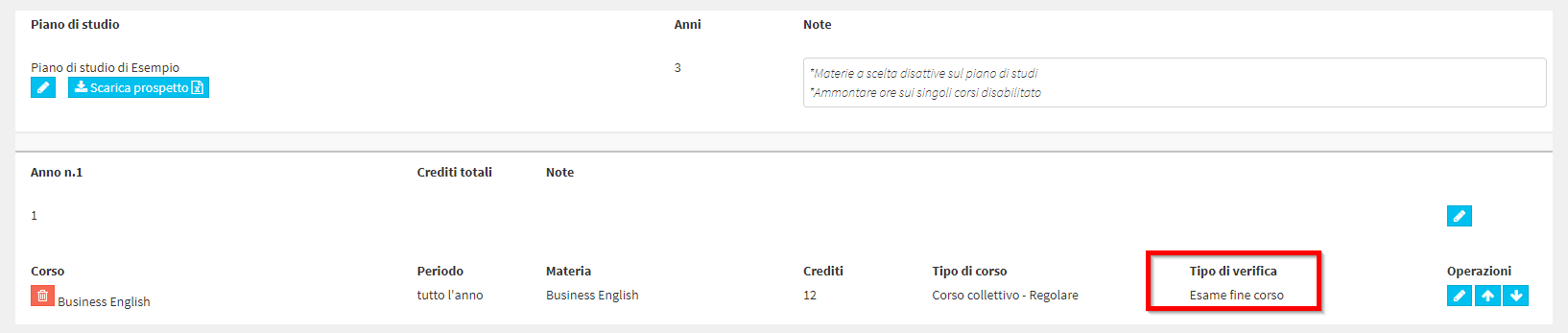
Nachdem Sie den Studienplan unter Bildung → Studienpläne und die einzelnen Kurse, aus denen er sich zusammensetzt, gestartet haben, gehen Sie unter Bildung → Kollektivkurse auf Kollektivkurs bearbeiten und wählen Sie unter "Art der Benotung"die Art der Bewertung, die in der betreffenden Lehrveranstaltung verwendet werden soll.

Nachdem Sie den Typ ausgewählt und die Änderungen gespeichert haben, fügt das System eine neue Registerkarte für Bewertungen hinzu.

N.B. Weitere Informationen zur Aktivierung und Verwendung der Benotungsfunktion finden Sie hier.
Wir empfehlen Ihnen, den einfachen numerischen Bewertungstyp zu verwenden, der es Ihnen ermöglicht, einen Notenbereich (z. B. von 18 bis 30) festzulegen und auch die Vergabe von Auszeichnungen zu ermöglichen.
Jetzt gibt es beim Zugriff auf den Stundenplan des Kurses/Moduls eine neue Schaltfläche "Prüfung am Ende des Kurses hinzufügen" zur Verfügung, mit der Sie das Datum für die Prüfung festlegen können.

Wenn Sie auf die Schaltfläche klicken, öffnet sich ein neuer Bildschirm mit einem Wochenkalender, in den Sie die Prüfung eintragen und den Veranstaltungsort, den Unterrichtsraum und den Dozenten auswählen können.
Die Funktionalität ist identisch mit dem Hinzufügen einer zusätzlichen Unterrichtsstunde zum Kurs. Klicken Sie einfach mit der linken Maustaste auf eine leere Stelle im Kalender und ziehen Sie die Maus nach unten, während Sie die Taste gedrückt halten.
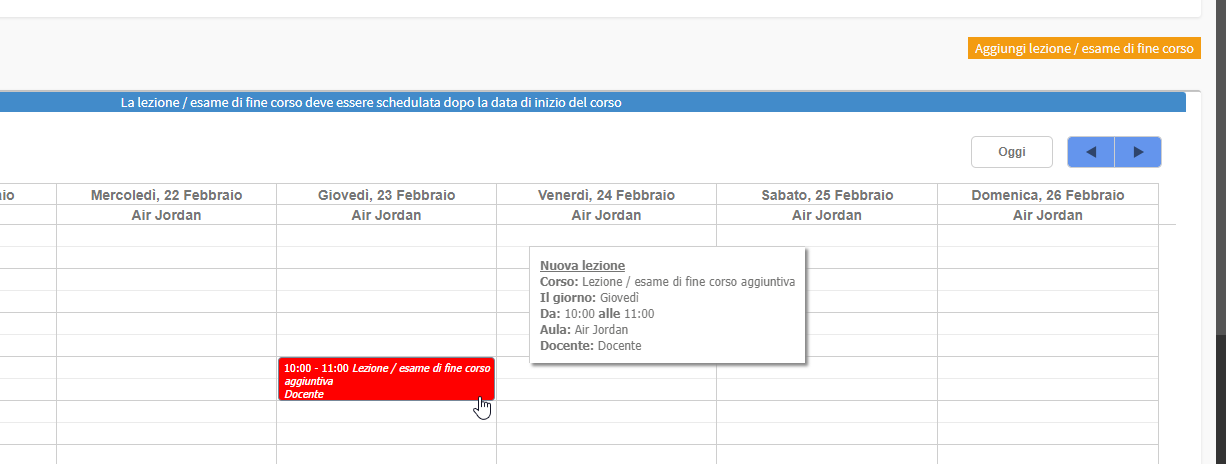
Klicken Sie auf die Schaltfläche "Lektion/Endprüfung hinzufügen", um den Vorgang abzuschließen.
Standardmäßig erlaubt Ihnen das System, den Termin für die Prüfung mit der gleichen Dauer wie die Lektionen zu erstellen, da es sich um einen regulären Kurs handelt, aber Sie können ihn nach der Terminplanung ändern, indem Sie auf die Schaltfläche "Bearbeiten" in der Kurszeile klicken und dann eine neue Dauer wählen.
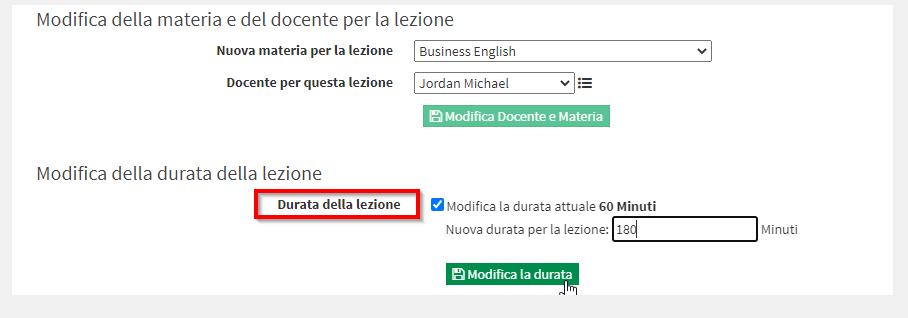
Der zusätzliche Prüfungstermin wird durch das Symbol mit der akademischen Kappe gekennzeichnet.

Nachdem Sie einen Termin für die Untersuchung vereinbart haben, gehen Sie auf die Seite "Beurteilungen" eine neue orangefarbene Schaltfläche für die Bewertung der Prüfung (neben den beiden grünen Schaltflächen für die Eingabe normaler Noten, die also nichts mit Prüfungen zu tun haben).

Füllen Sie auf dem nächsten Bildschirm die erforderlichen Felder aus, um den Schülern die Prüfungsnote zuzuweisen.
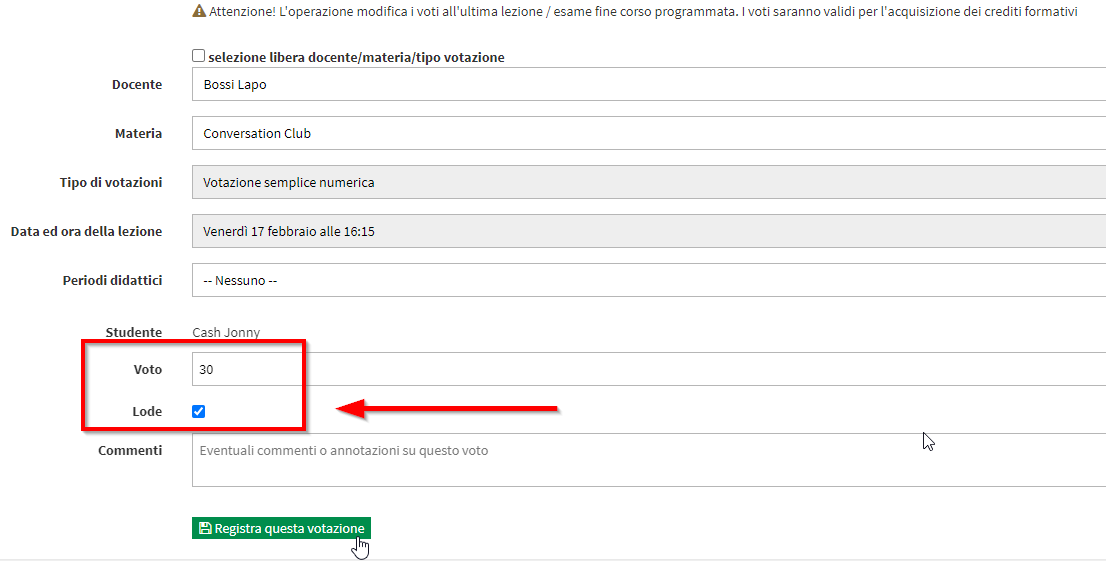
Auch auf der Registerkarte "Noten" des Kurses können Sie die vergebenen Noten einsehen.

Durch den Zugriff auf den jeweiligen Kurs/das jeweilige Modul kann der/die Studierende die ihm/ihr zugewiesene Bewertung einsehen, entweder über die mobile App
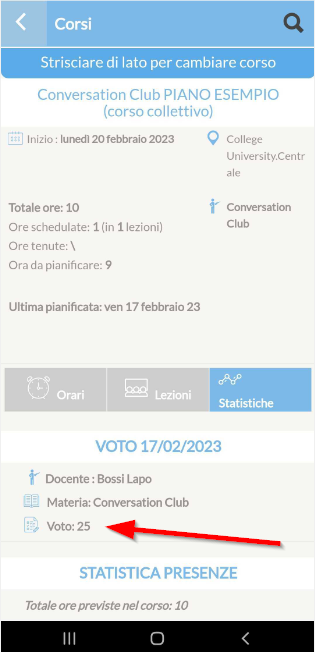
entweder über das Web-Konto