Fernunterricht: Integration von ScuolaSemplice mit Zoom
Dieser Mini-Leitfaden zur Verwaltung des Fernunterrichts (FAD) ist in die folgenden Abschnitte unterteilt:
- Wie Host-Lizenzen auf Zoom funktionieren
- Zusammenschaltung
- Konfiguration in ScuolaSemplice
- Die Arbeit des Sekretariats
- Konfiguration von Prüfartenkonten für externe Kursträgerschaften
- Lehrerseite
- Schülerseite (und/oder verantwortlicher Tutor)
- Verbindung zum Online-Meeting via App durch ScuolaSemplice
- Verbindung zum Online-Meeting über das Web-Konto
1. Wie Host-Lizenzen auf Zoom funktionieren
Um dank der Verknüpfung von ScuolaSemplice mit Zoom Online-Unterricht erteilen zu können, müssen Sie zunächst selbst ein Konto auf der Zoom-Plattform einrichten und die Host-Lizenzen erwerben, indem Sie zu dieser Adresse http://bit.ly/2IzvIRg navigieren.
Das Zoom-Konto muss also unbedingt ein Pro-Konto sein; ein Basiskonto reicht NICHT aus, um die beiden Softwarepakete miteinander zu verbinden.
Jeder Host kann als virtuelles Klassenzimmer identifiziert werden, in dem den ganzen Monat über 24 Stunden am Tag Unterricht stattfinden kann, und zwar nacheinander, also NICHT gleichzeitig. Daher muss die Schule eine Anzahl von "Host"-Lizenzen erwerben, die der maximalen Anzahl von gleichzeitigen Unterrichtsstunden entspricht, die über Online-Meetings stattfinden können. Dies bedeutet, dass es nach Möglichkeit wünschenswert ist, die Unterrichtszeiten in irgendeiner Weise zu optimieren, um die Auslastung jedes Hosts (virtuelles Klassenzimmer) zu erhöhen und somit die Anzahl der benötigten Hosts zu begrenzen.
Jede Host-Lizenz muss mit einem Zoom-Benutzer verknüpft werden, der innerhalb des Zoom-Hauptkontos erstellt werden muss, wobei eine andere E-Mail-Adresse als diejenige verwendet werden muss, die für die Erstellung des Zoom-Hauptkontos verwendet wurde (außer wenn nur ein Host erworben wird, in diesem Fall wird die E-Mail-Adresse des Hauptkontos verwendet und ist dann ausreichend).
Klicken Sie auf hier um auf die kurze Anleitung von Zoom zur Erstellung von Host-Konten zuzugreifen.
ACHTUNG: Sie dürfen sich auf keinen Fall mehr als einmal bei Zoom anmelden! Es darf nur ein Haupt-Zoom-Konto mit ScuolaSemplice verknüpft werden.
2. Verknüpfung von ScuolaSemplice mit Zoom
Nachdem Sie eine oder mehrere Host-Pro-Lizenzen auf der Zoom-Website erworben haben, können Sie eine Verbindung mit ScuolaSemplice herstellen, indem Sie zu Konfiguration → Integrationen navigieren und auf den Abschnitt Zoom-Integration klicken.
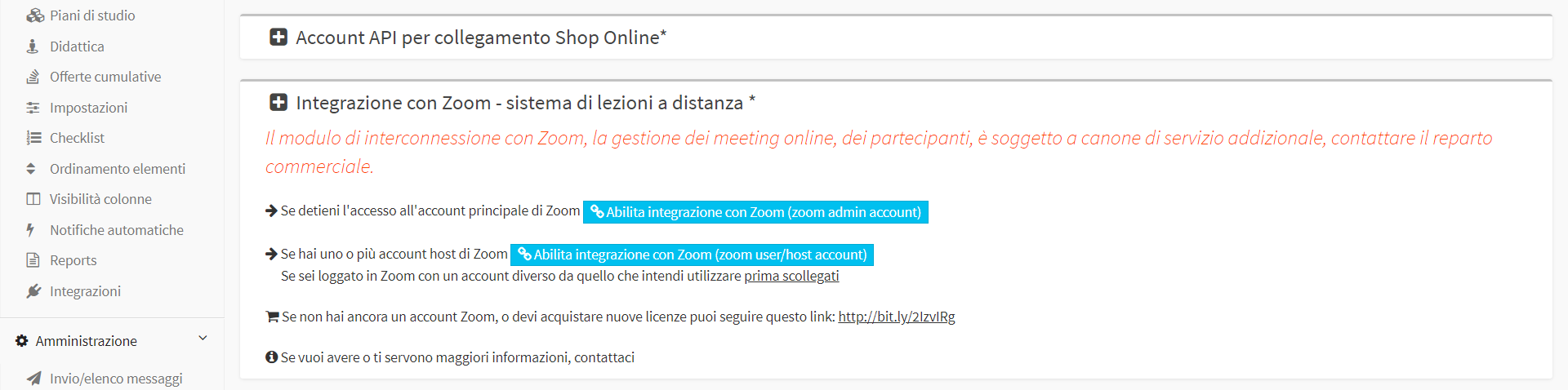
An diesem Punkt zeigt das System zwei Möglichkeiten auf:
1. Klicken Sie auf die Schaltfläche "Zoom-Integration aktivieren (Zoom-Administratorkonto)"Wenn Sie Zugriff auf das Zoom-Hauptkonto haben, leitet Sie das System zur Zoom-Website weiter, wo Sie sich mit Ihrem Konto anmelden und die von ScuolaSemplice geforderten Berechtigungen erteilen müssen, um Meetings in Ihrem Namen zu planen.
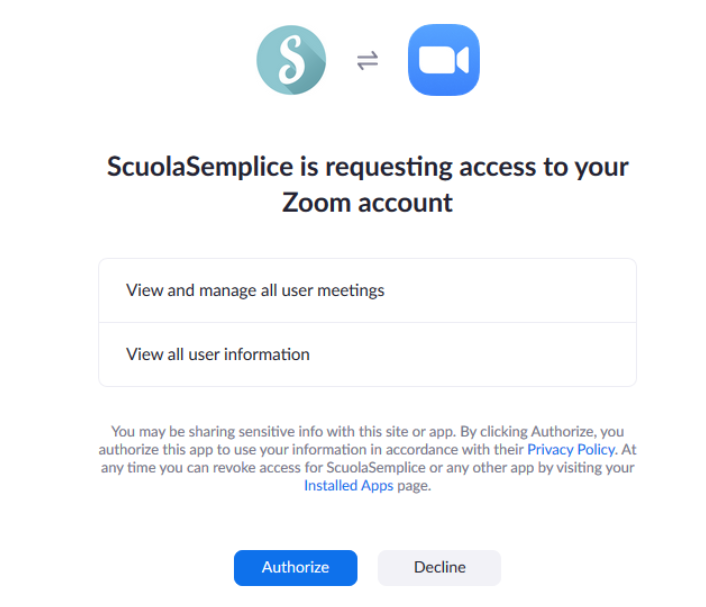
Zurück im System ScuolaSemplice werden Sie aufgefordert, den Ort anzugeben, an dem das System die virtuellen Klassenzimmer erstellen soll, in denen dann die Fernunterrichtssitzungen geplant werden. Das System erkennt dann die aktiven Hosts in Zoom und erstellt für jeden von ihnen ein virtuelles Klassenzimmer, das sofort einsatzbereit ist. Die Konfiguration ist damit abgeschlossen.
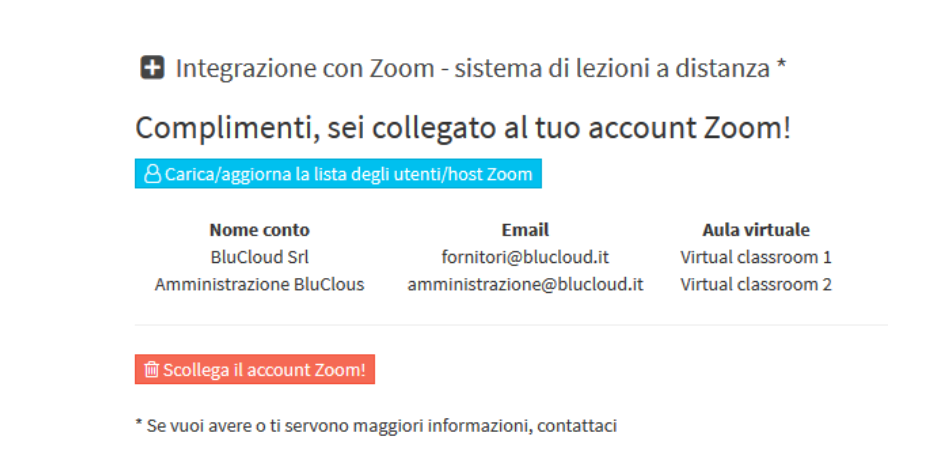
WICHTIG: Wenn Sie 2 oder mehr Host-Lizenzen erworben haben, müssen Sie für jede dieser Lizenzen einen Zoom-Benutzer mit Ihrer eigenen E-Mail-Adresse zuordnen. Klicken Sie auf hier um auf die kurze Anleitung von Zoom zuzugreifen, wie man Benutzer erstellt, die mit Hosts verknüpft werden.
Unterkeinen Umständen sollten Sie sich mehr als einmal bei Zoom registrieren! Nur ein Haupt-Zoom-Konto kann mit ScuolaSemplice verknüpft werden.
2. Klicken Sie auf die Schaltfläche "Zoom-Integration aktivieren (Zoom-Benutzer/Host-Konto)"Wenn Sie über ein oder mehrere Zoom-Host-Konten verfügen, leitet Sie das System zur Zoom-Website weiter, wo Sie die Anmeldedaten des Zoom-Host-Kontos eingeben können, das Sie mit ScuolaSemplice verbinden möchten (d. h. NICHT die Anmeldedaten des Zoom-Hauptkontos, sondern die Anmeldedaten des Benutzers, der für die erworbene Host-Lizenz erstellt wurde).
N.B. Bevor Sie auf die Schaltfläche "Aktivieren" klicken, vergewissern Sie sich, dass Sie in keinem anderen Zoom-Konto eingeloggt sind, indem Sie auf "zuerst abgemeldet".
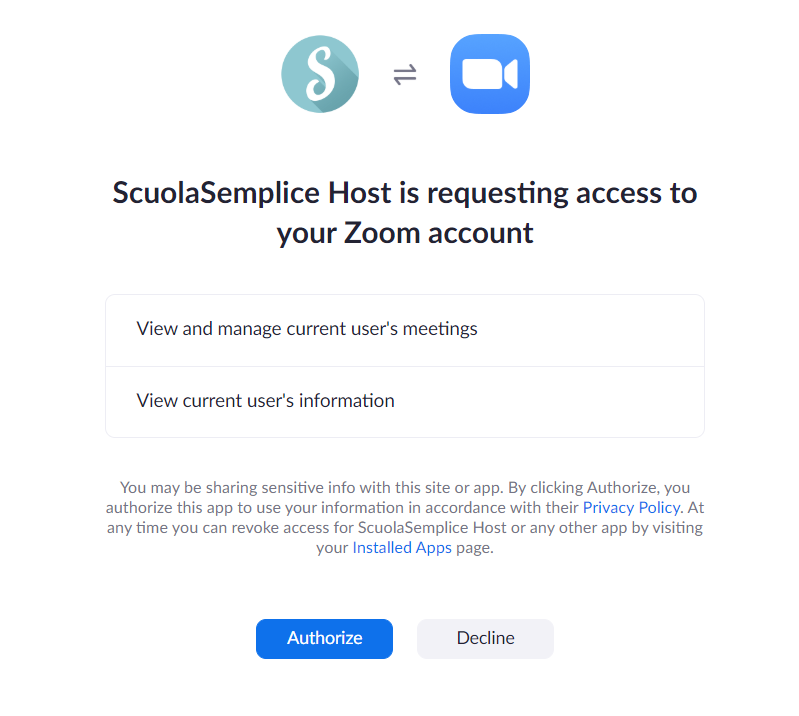
Zurück im System ScuolaSemplice können Sie das soeben verbundene Host-Konto einsehen.
Um die Verbindung des einzelnen angeschlossenen Hosts zu trennen, klicken Sie einfach auf die rote Schaltfläche "Host-Zoom trennen" in seiner Zeile.
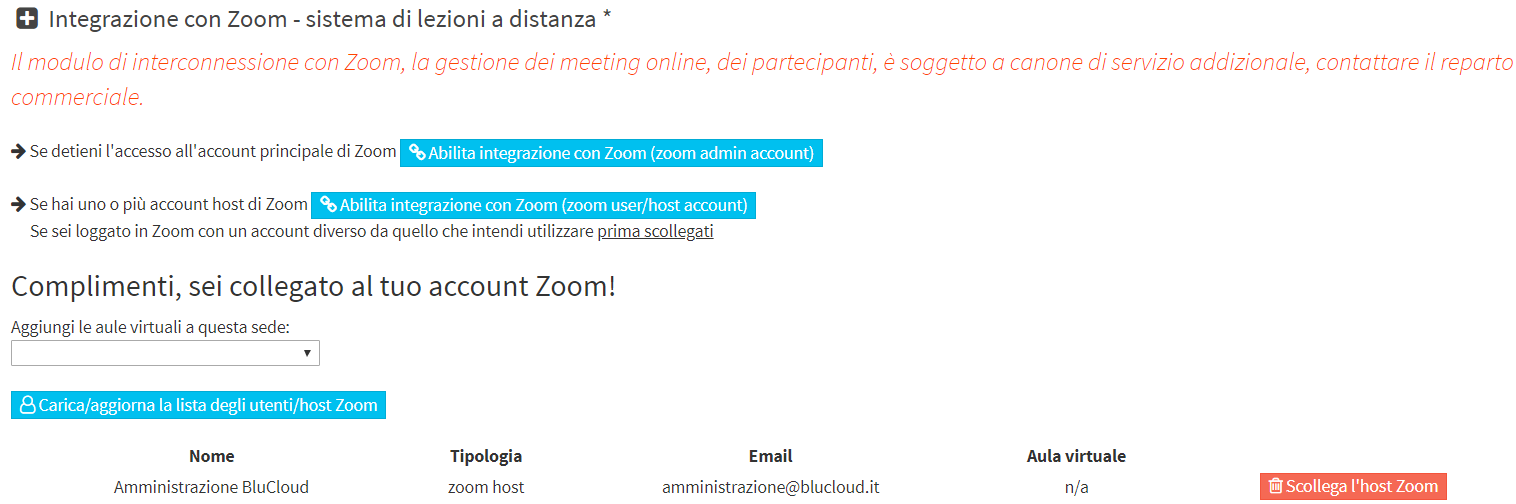
Durch die Verbindung mehrerer Host-Konten kann eine beliebige Anzahl von virtuellen Klassenzimmern verwaltet werden, wobei für jedes einzelne Host-Konto, das Sie miteinander verbinden möchten, die gleiche Prozedur durchgeführt werden muss.
BevorSie auf die Schaltfläche "Aktivieren" klicken, müssen Sie sicherstellen, dass Sie nicht bei einem anderen Zoom-Konto angemeldet sind, indem Sie auf "erste Verbindung unterbrochen".
Sobald die Host-Konten miteinander verbunden sind, erfolgt die Planung und Durchführung von Lektionen/Besprechungen auf die gleiche Weise wie bei der Verbindung über ein Zoom-Administrationskonto.
Der einzige wesentliche Unterschied, der durch die Verwendung von individuellen Zoom-Host-Konten entsteht, ist, dass dies keinen Zugriff auf die Zoom-Teilnahmebericht-Informationen ermöglicht, da es keine Zugriffsrechte auf diese Informationen hat.
WICHTIG: Es wird möglich sein, ScuolaSemplice entweder mit einem Zoom-Hauptkonto zu verbinden und damit die verschiedenen mit diesem Konto erworbenen Host-Lizenzen zu verknüpfen, oder mit einem oder mehreren Host-Konten anderer Zoom-Hauptkonten.
3. Konfiguration am ScuolaSemplice
Wiederum ausgehend vom Abschnitt über die Verbindung von ScuolaSemplice mit Zoom, navigieren Sie dann im Menü Konfiguration → Integrationen und klicken Sie auf den Abschnitt Zoom-Integration, dann gibt es eine Reihe von Konfigurationsparametern, die verwendet werden können, um zu definieren, wie Meetings und der Zugang zu ihnen verwaltet werden.
- Nutzer können nur dann eine Verbindung zu Meetings herstellen, wenn sie bei Zoom angemeldet sind: Dies ist ein sehr strenger Parameter, der vorschreibt, dass jeder Teilnehmer, der auf die Besprechung zugreift, über ein eigenes Zoom-Konto verfügen und eingeloggt sein muss. Dies ist sicherlich der sicherste Weg, um sicherzustellen, dass derjenige, der sich bei der Besprechung anmeldet, auch der Teilnehmer ist, so dass Sie die Zoom-Benutzerkennung in den Online-Besprechungsbericht aufnehmen können.
- Aktivieren Sie das Registrierungsformular auf Zoom, bevor Sie auf das Meeting zugreifen: Bevor der Nutzer auf das Meeting zugreifen kann, muss er seine Daten, Name und E-Mail, eingeben, die dann in der Teilnehmerliste aufgeführt werden. Dadurch wird kein Konto erstellt und es ist keine Anmeldung erforderlich, es handelt sich um eine Selbstregistrierung für die Veranstaltung. Wenn keine der beiden vorherigen Optionen aktiviert ist, kann der Nutzer einfach über den erhaltenen Link auf die Veranstaltung zugreifen.
- Der Dozent nimmt als Gastgeber an den Sitzungen teil: Dies besagt, dass der Dozent als Gastgeber auf die Sitzungen zugreift, alternativ wird dem Dozenten derselbe Zugangslink wie den Studenten zur Verfügung gestellt.
Wenn diese Option aktiviert ist, erhält der Lehrer einen anderen Link zu Zoom per E-Mail als die Schüler, d. h. den Link zum Starten des Online-Meetings.
Der Dozent in der Rolle des Gastgebers des Online-Meetings hat einige mehr Befehle als die anderen Teilnehmer, wie z.B. die Beendigung des Meetings für alle, die Ernennung eines Co-Moderators, die Aufteilung der Teilnehmer in Untergruppen usw. usw.
Es ist ratsam, sich direkt auf der Zoom-Website über die Funktionen und Rechte des Meeting-Hosts zu informieren.- Die Schüler werden im Warteraum warten, bevor sie zur Sitzung zugelassen werdenWenn Sie diese Option ankreuzen, muss der Lehrer, der als Gastgeber an der Sitzung teilnimmt, den Schülern, die im Warteraum warten, die Erlaubnis zur Teilnahme an der Online-Sitzung erteilen.
- Schüler können die Besprechung vor dem Gastgeber betretenWenn Sie diese Option ankreuzen, können die Schüler noch vor dem gastgebenden Lehrer an der Online-Konferenz teilnehmen, ohne auf die Erlaubnis warten zu müssen.
Klicken Sie hier um den Artikel über die Anpassung der Zoom-Konfiguration in einzelnen Kundenunternehmen und einzelnen kursbezogenen Fonds zu lesen, falls Sie sich von den allgemeinen Konfigurationen unterscheiden möchten.
Die nächsten Konfigurationsparameter betreffen das automatische Schließen von Zoom-Online-Meetings und es wird möglich sein
wählen, ob:
- Besprechungen nicht automatisch nach dem Ende der Stunde beendenWenn Sie diese Option aktivieren, deaktivieren Sie die erzwungene Beendigung von Besprechungen und überlassen den Abschluss dem Lehrer/Gastgeber oder dem Sekretariat
- Beenden Sie Besprechungen nur nach dem Ende der Unterrichtsstunde, wenn danach noch andere Unterrichtsstunden stattfinden, vor der nächsten Stunde etwa n Minuten früherwenn diese Option aktiviert ist, wird das Online-Meeting nicht automatisch beendet, wenn danach kein Unterricht stattfindet, sondern es wird festgelegt, wie viele Minuten vor der nächsten Unterrichtsstunde mit demselben Gastgeber beendet werden soll
- Das Meeting automatisch nach dem Ende der Lektion beenden nachWenn Sie diese Option aktivieren, wird das Online-Meeting nach dem tatsächlichen Ende der Lektion zwangsweise beendet.
- Die Besprechung endet jedoch automatisch nach dem Ende der Unterrichtsstunde nach etwa n MinutenDiese Option ist nur vorhanden, wenn die zweite Option angekreuzt wurde. Durch Ankreuzen dieses Kontrollkästchens kann festgelegt werden, wie viele Minuten nach dem Ende der Unterrichtsstunde die Sitzung auf jeden Fall automatisch beendet werden soll (d. h. auch dann, wenn es keine weiteren Sitzungen mit demselben Gastgeber gibt)
Hinweis: Die Sitzungen werden 30/40 Minuten vor Beginn der Unterrichtsstunde automatisch vom System auf Zoom generiert und die Schüler und Lehrer erhalten den Link für den Zugang per E-Mail.
Die nächsten Konfigurationsparameter betreffen die Spalten, die in den Bericht der Teilnehmer an Online-Lektionen , die von Zoom abgerufen werden, aufgenommen werden sollen.
Anhand dieser Informationen kann ein Bericht erstellt werden, der die Akkreditierung bei der oder den Einrichtungen ermöglicht, die die Kurse finanzieren oder anerkennen.
Es wird dann möglich sein, zu wählen, ob
- Fügen Sie den eindeutigen Identifikator des Zoom-Meetings ein
- Geben Sie die eindeutige Kennung des Teilnehmers in Zoom an (falls verfügbar): Diese Daten können nur ermittelt werden, wenn die Option gewählt wurde, die Nutzer zu zwingen, sich bei ihrem (kostenlosen) Zoom-Konto anzumelden, um auf die Online-Sitzung zuzugreifen.
- Geben Sie die durchgeführte Unterrichtseinheit an (falls vorhanden)
- Fügen Sie den Kommentar des Dozenten zur Lektion ein (falls verfügbar)
Schließlich wird es möglich sein, den Abstand zwischen den einzelnen Online-Lektionen zu konfigurieren:
- Für virtuelle Unterrichtsstunden, die von Lehrern geplant werden, erzwingen Sie einen Abstand zu anderen Stunden von mindestens n MinutenWenn die folgende Option aktiviert ist, können Sie die Minuten konfigurieren, die zwischen einer virtuellen Unterrichtsstunde und einer anderen vergehen müssen, wenn der Lehrer die Treffen unabhängig voneinander plant
4. Die Arbeit des Sekretariats
Planung eines regulären Kurses in einem virtuellen Klassenzimmer
Um einen Kurs in einem virtuellen Klassenzimmer von Zoom mit ScuolaSemplice zu planen, weisen Sie dem Kurs einfach den virtuellen/online Veranstaltungsort zu und planen dann die Lektionen in einem der virtuellen Klassenzimmer, die das System während der Konfiguration erzeugt.
Bei der Planung eines regulären Kurses genügt es, sobald der Veranstaltungsort mit den virtuellen Klassenzimmern dem Kurs zugewiesen wurde, die Lektionen in einem der verfügbaren virtuellen Klassenzimmer zu planen, z. B. "Virtuelles Klassenzimmer 1".
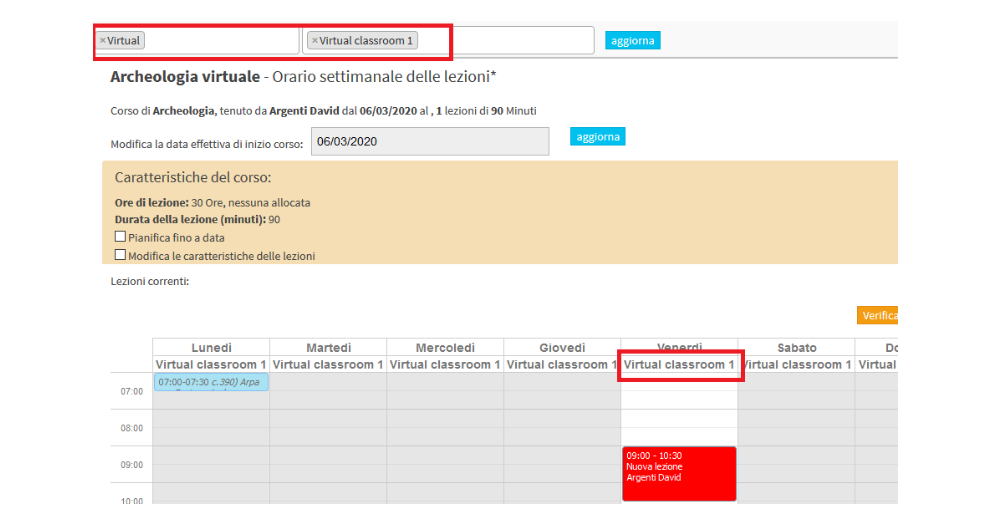
Sobald der Kurs geplant ist, ist die Arbeit der Sekretärin erledigt, da ScuolaSemplice die Sitzungen automatisch in Zoom plant. Bereits angesetzte Meetings sind durch das Kamerasymbol gekennzeichnet, während das TV-Symbol Lektionen anzeigt, für die Meetings 35/40 Minuten vor dem eigentlichen Beginn der Lektion angesetzt werden.
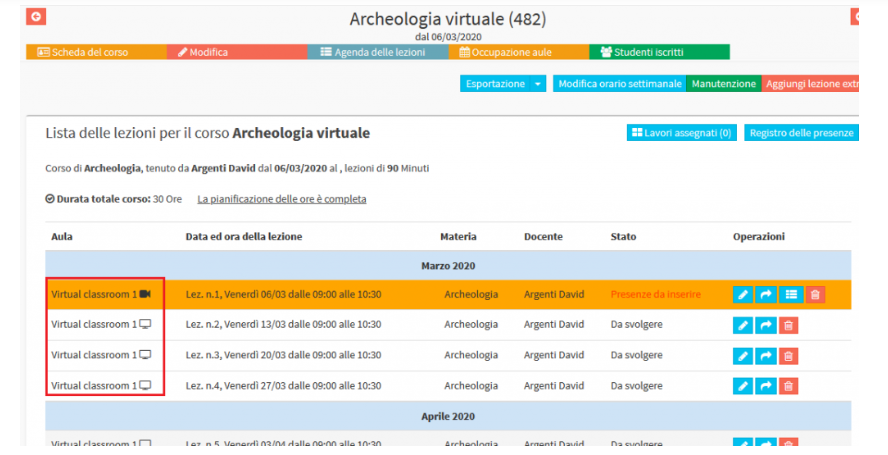
Wenn Sie hingegen bereits geplante Unterrichtsstunden von den physischen in die virtuellen Klassenzimmer verschieben müssen, verwenden Sie einfach das normale Verfahren zum Ändern des Klassenzimmers.
Klicken Sie hier um den Artikel über den Wechsel des Klassenzimmers für eine einzelne Unterrichtsstunde zu lesen.
Klicken Sie hier um den Artikel über die Änderung des Klassenzimmers eines gesamten regulären Kurses zu lesen.
Was das Sekretariat über Online-Sitzungen wissen muss
Die Funktionsweise des Sekretariats ist recht einfach: Die Lektionen, die als Zoom-Meetings abgehalten werden sollen, müssen in einem der virtuellen Klassenzimmer geplant werden, der Rest wird vom System verwaltet. Was die Planung der Vorlesungen angeht, gibt es also im Grunde keinen Unterschied zu den normalen Vorlesungen, die vor Ort stattfinden.
Es ist jedoch wichtig, dass das Sekretariat mit dem Zeitplan und der Verwaltung der Sitzungen durch das System sowie mit den Mitteilungen an die Dozenten und Studenten vertraut ist.
- Wenn eine Unterrichtsstunde in einem virtuellen Klassenzimmer geplant wird (oder in ein virtuelles Klassenzimmer verlegt wird), wird die Besprechung NICHT sofort angesetzt.
- Wenn die Stunde näher rückt, 35/40 Minuten vor der Stunde, erstellt das System automatisch die Besprechung in Zoom und sendet eine E-Mail mit dem Einladungslink an die Schüler, alle verbundenen Tutoren/Betreuer und den Lehrer. Auch wenn der Lehrer der Gastgeber der Besprechung ist, ändert sich dies nicht, aber das System erstellt die Besprechung trotzdem automatisch.
WICHTIG: Vergewissern Sie sich, dass Sie die E-Mail-Adresse in den verschiedenen Stammdaten eingegeben haben. - Wenn eine Lektion abgesagt, gelöscht oder in einen abzurufenden Zustand versetzt wird, werden alle zugehörigen Besprechungen gelöscht und die zuvor benachrichtigten Teilnehmer erhalten eine Benachrichtigung über die Absage der Besprechung.
- Wenn eine Unterrichtsstunde von einem virtuellen Klassenzimmer in ein physisches Klassenzimmer verlegt wird, wird jede verknüpfte Besprechung annulliert und die zuvor benachrichtigten Teilnehmer erhalten eine Benachrichtigung über die Annullierung der Besprechung.
- Wenn eine Unterrichtsstunde, für die eine virtuelle Sitzung anberaumt wurde, so weit verschoben wird, dass sie nach dem Zeitpunkt liegt, zu dem die Sitzung anberaumt werden sollte, wird die zugehörige Sitzung, sofern vorhanden, abgesagt und die zuvor benachrichtigten Teilnehmer erhalten eine Benachrichtigung, dass die Sitzung abgesagt wurde. Zu gegebener Zeit wird eine neue Sitzung anberaumt.
Aktionen, die über den allgemeinen Kurskalender durchgeführt werden können
- Die Besprechung manuell erstellen, ohne auf die Automatisierung des Systems zu wartenWenn Sie die Besprechung erstellen müssen, bevor das System sie 35 bis 40 Minuten vor Beginn der Lektion automatisch erstellt (oder wenn Sie eine Lektion einige Minuten vor ihrem tatsächlichen Beginn in den Kalender eintragen und das System keine Zeit hat, die Onlinebesprechung vor ihrem Beginn automatisch zu erstellen), können Sie dies manuell vom allgemeinen Kalender aus tun, indem Sie mit der rechten Maustaste auf das Lektionsfeld klicken und dann auf "Die Besprechung jetzt erstellen (ohne auf die automatische Erstellung zu warten)".
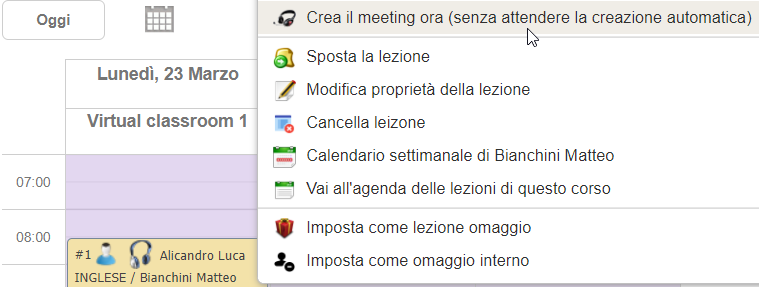 Wenn die Besprechung jedoch vor Ablauf der 35/40 Minuten nach der Besprechung erstellt wird, wird das System NICHT sendet die E-Mails mit dem Link automatisch an die Teilnehmer, aber Sie müssen es manuell tun, wie im nächsten Abschnitt erklärt.
Wenn die Besprechung jedoch vor Ablauf der 35/40 Minuten nach der Besprechung erstellt wird, wird das System NICHT sendet die E-Mails mit dem Link automatisch an die Teilnehmer, aber Sie müssen es manuell tun, wie im nächsten Abschnitt erklärt. - Senden/Empfangen der E-Mail mit dem Link zum Online-MeetingWenn Sie eine Besprechung manuell erstellt haben, indem Sie der automatischen Aktion des Systems (die 35/40 Minuten vor Beginn der Unterrichtsstunde stattfindet) auf die im vorherigen Punkt erläuterte Weise vorausgegangen sind, können Sie die E-Mail mit dem Link zur Besprechung an die einzelnen Teilnehmer senden, indem Sie erneut mit der rechten Maustaste auf das Unterrichtsfeld und dann auf "Überprüfen des Status von E-Mail-Einladungen"Klicken Sie dann im nächsten Fenster auf "Senden Sie" auf der Leitung eines jeden Teilnehmers der Besprechung.
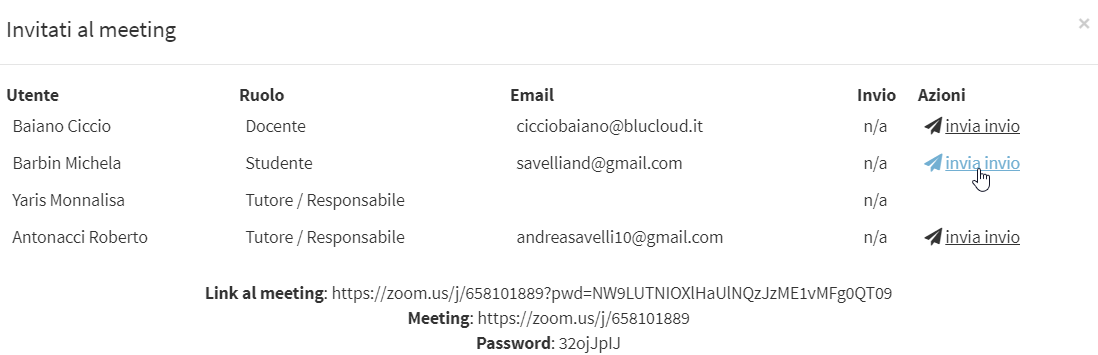
Wenn es erforderlich ist, die E-Mail mit dem Link zum Online-Meeting erneut an einen oder mehrere Teilnehmer zu senden, klicken Sie einfach auf "Wiederholen Sie das Senden" in der Zeile des einzelnen Teilnehmers. - Verbindung zur Besprechung für Support- oder Inspektionsaufgaben: Wenn die Besprechung im Gange ist, können Sie sich vom allgemeinen Kalender aus mit einem Rechtsklick auf die Lektion direkt mit der Online-Lektion verbinden, so dass alle Inspektions- oder Supportaufgaben durchgeführt werden können.
Sie können zwischen den folgenden Optionen wählen:
- Verbindung zur Sitzung über das InternetDiese Option ist nur verfügbar, wenn im Systemabschnitt zur Integration mit Zoom das Kontrollkästchen nicht aktiviert wurde, so dass sich die Benutzer mit ihrem (kostenlosen) Zoom-Konto anmelden müssen, um sich mit der Lektion zu verbinden
- Mit dem Meeting über den Zoom-Client verbindendiese Option ist immer vorhanden und es ist daher erforderlich, den Zoom-Client herunterzuladen, um auf die Lektion zuzugreifen
Es wird auch möglich sein, den Link zur Lektion online vom Stundenplan des Kurses aus aufzurufen, nachdem die Sitzung erstellt wurde, indem man auf das Kamerasymbol in der Zeile der Lektion klickt. - Beenden Sie die Besprechung manuell, sobald die Lektion beendet ist: Klicken Sie unmittelbar nach Ende der Lektion im allgemeinen Kalender mit der rechten Maustaste auf die Lektion und dann auf "Sitzung beenden"Sie haben die Möglichkeit, das Zoom-Meeting sofort zu beenden, indem Sie die Schließung des Meetings vorwegnehmen, die in jedem Fall vom System einige Minuten nach dem Ende des Meetings durchgeführt wird. Dies kann nützlich sein, wenn die Schüler sofort der Besprechung folgen müssen.
- Einsicht in die Anwesenheitsliste der SitzungMit dieser Funktion können detaillierte Informationen über die Teilnehmer der Sitzung abgerufen werden, z. B. Name, E-Mail, Zeitpunkt der Verbindung und des Abbruchs, Gesamtdauer der Verbindung.
Dann, etwa eine Stunde nach Ende der Lektion (dies sind die von Zoom bereitgestellten technischen Zeiten), können Sie im allgemeinen Kalender mit einem Rechtsklick auf die Lektion und dann auf "Siehe die Anwesenheitsliste der Sitzungen", können Sie den Bericht mit diesen Informationen über die Schüler erhalten.
Der Anwesenheitsbericht für das Online-Meeting kann als Excel-Datei aus der Kursagenda exportiert werden, indem Sie auf den Pfeil neben der blauen Schaltfläche oben klicken "Exportieren" und dann die Option "Besprechungsprotokolle online exportieren".
Um diese Funktion zu nutzen, müssen Sie zunächst im Menü navigieren Konfiguration → Integrationen und klicken Sie auf den Abschnitt Zoom-Integration. Klicken Sie dann auf das Feld "Zoom-Berechtigungen aktualisieren", um zur Zoom-Website weitergeleitet zu werden, und geben Sie die Anmeldedaten Ihrer MAIN-Konto (NICHT die Anmeldedaten der Benutzer, die für die erworbenen Gastgeberlizenzen erstellt wurden!), um den Abruf von Informationen über die Teilnehmer des Online-Meetings zu genehmigen.
Um den Bericht über die Anwesenheit bei Online-Meetings von Zoom abrufen zu können, ist es außerdem erforderlich, eine der beiden folgenden Optionen zu aktivieren:- Benutzer können sich nur mit Meetings verbinden, wenn sie bei Zoom angemeldet sind.
- Aktivieren Sie das Anmeldeformular auf Zoom, bevor Sie das Meeting betreten
Die größte Gewissheit über die Identität des Nutzers besteht, wenn die Option aktiviert ist, dass der Schüler mit seinem eigenen Konto bei Zoom angemeldet sein muss, um auf das Meeting zugreifen zu können.
5. Konfiguration von Prüfartenkonten für externe Studienfördereinrichtungen
Bei Kursen, die von einem Fonds finanziert oder von öffentlichen Einrichtungen wie Regionen akkreditiert werden, insbesondere wenn der Kurs über E-Learning durchgeführt wird, muss die Kontrollstelle die Möglichkeit haben, die Aktivitäten zu überwachen.
Klicken Sie hier um den Wiki-Artikel über die Konfiguration des Kontrollorgans für finanzierte Studiengänge zu lesen.
6. Lehrerseite
- Der Dozent erhält 35/40 Minuten vor der Lektion die E-Mail mit dem Link für den Zugang oder den Start des Meetings
- Wenn die Konfiguration vorsieht, dass der Dozent als Gastgeber eine Verbindung herstellt, erhält er einen speziellen und eindeutigen Link, andernfalls erhält er/sie den Link zum Beitritt zur Sitzung, der genau dem entspricht, der an die Studenten gesendet wird.
- BluCloud bietet keine Unterstützung für Endbenutzer beim Zugriff auf Zoom-Dienste
7. Studentenseite (und/oder Tutor/Betreuer)
- Der Student und/oder der mit ihm verbundene Tutor erhalten 35/40 Minuten vor der Unterrichtsstunde eine E-Mail mit dem Link für den Zugang zur Sitzung. Die E-Mail wird auch an die Tutoren gesendet, falls vorhanden
- Es kann sowohl von einem PC als auch von einem mobilen Gerät aus genutzt werden.
- BluCloud bietet keine Unterstützung für Endbenutzer beim Zugriff auf Zoom-Dienste
<h3id=”8″>8. Collegamento al meeting online tramite App di ScuolaSemplice
Sowohl Lehrkräfte als auch Schüler und alle angeschlossenen Tutoren/Betreuer können über ihre eigene, mit der Schule verknüpfte App unter ScuolaSemplice auf die Online-Sitzung zugreifen, sobald sie erstellt wurde.
Alle in den virtuellen Klassenzimmern geplanten Stunden werden mit "![]() Die Sitzung wird über Zoom" abgehalten und kann dann über den "Lektionen" e "Kurse"App.
Die Sitzung wird über Zoom" abgehalten und kann dann über den "Lektionen" e "Kurse"App.
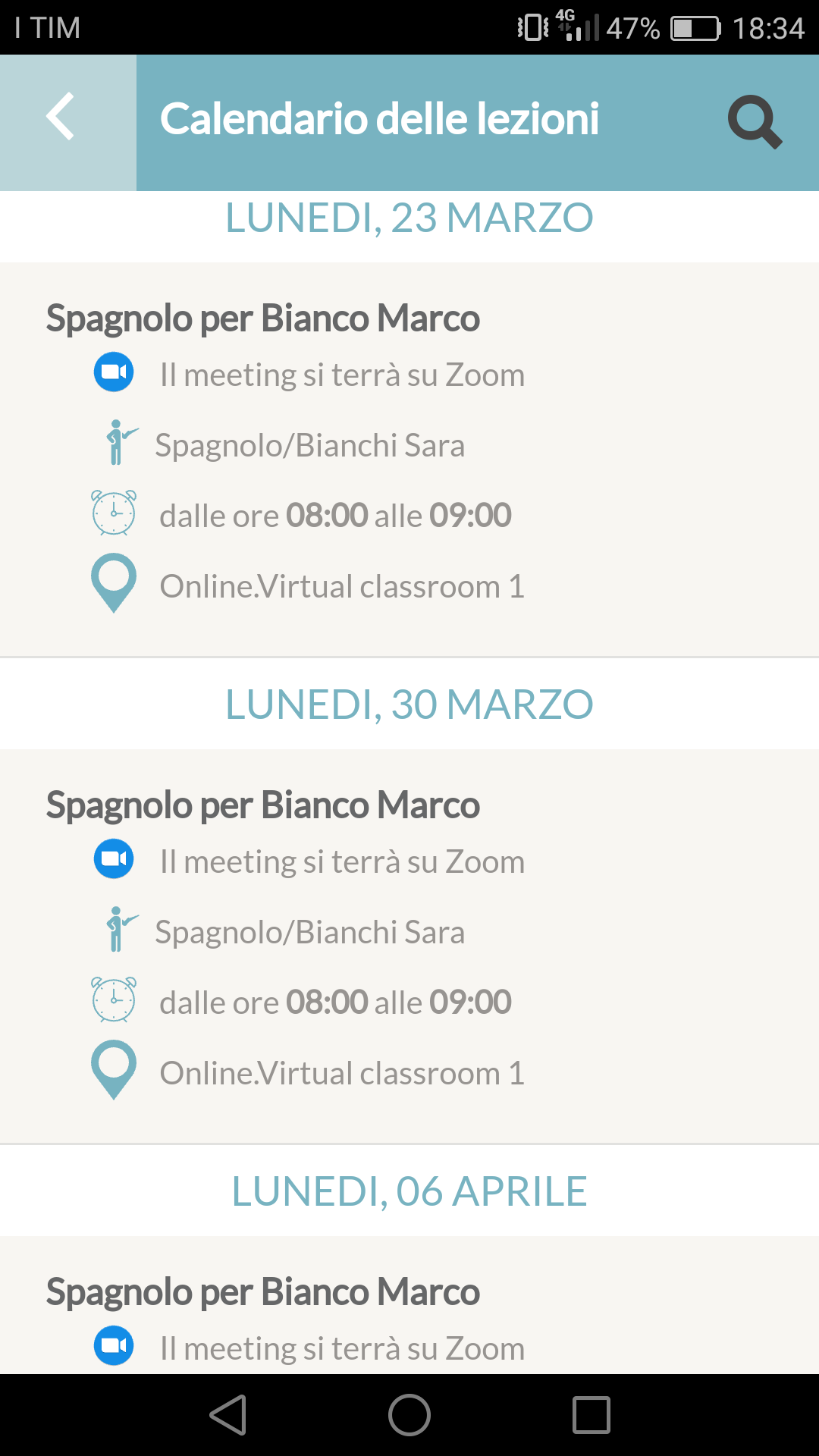
Wenn die Sitzung erstellt wird, d.h. 35/40 Minuten vor dem tatsächlichen Beginn der Unterrichtsstunde oder wenn das Sekretariat den Beginn manuell erzwungen hat, wird die online zu verfolgende Unterrichtsstunde mit "![]() Verbinden Sie sich mit dem Zoom-Meeting". Wenn Sie auf das Symbol klicken, werden Sie zu der auf Zoom abgehaltenen Unterrichtsstunde weitergeleitet.
Verbinden Sie sich mit dem Zoom-Meeting". Wenn Sie auf das Symbol klicken, werden Sie zu der auf Zoom abgehaltenen Unterrichtsstunde weitergeleitet.
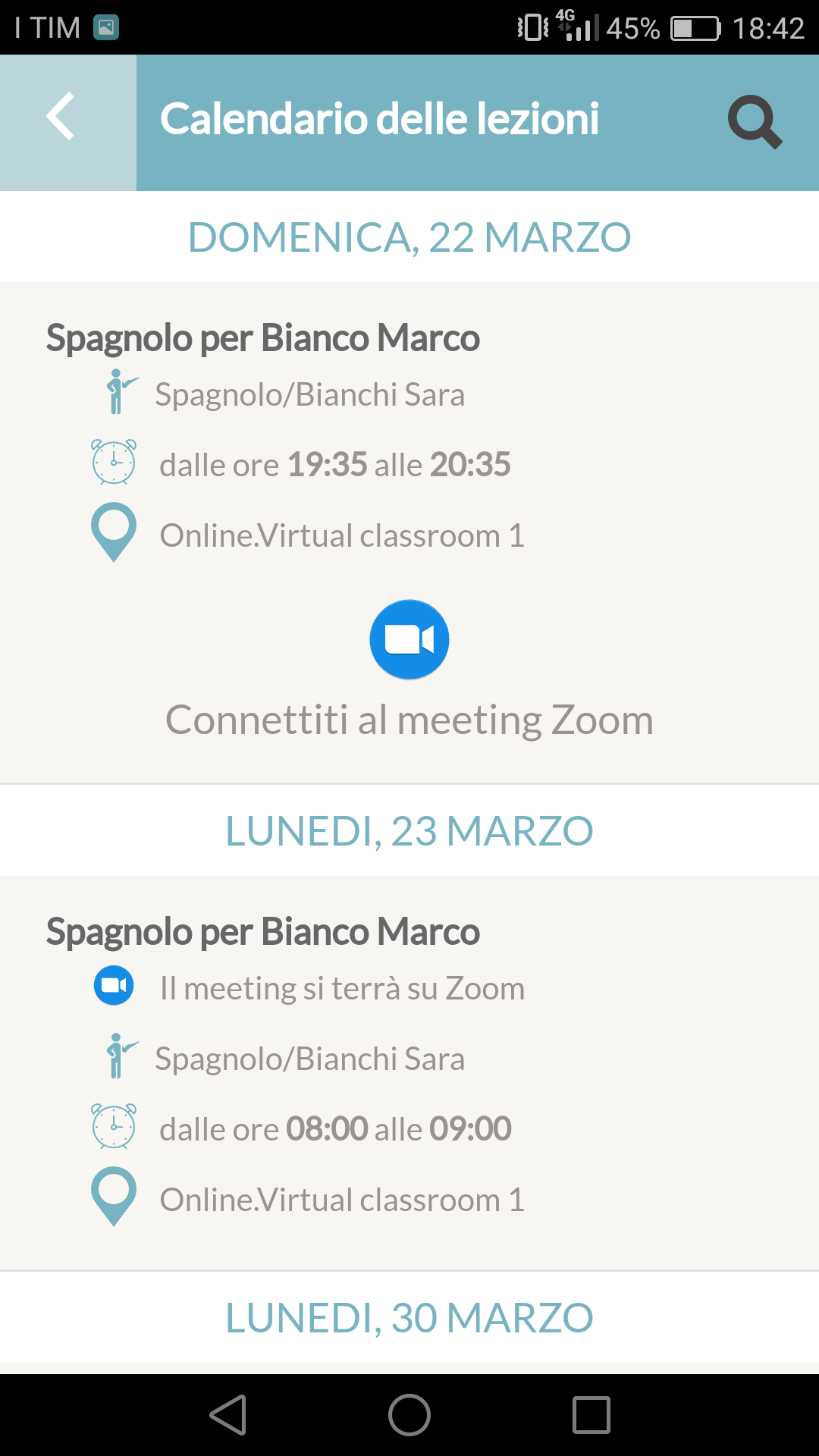
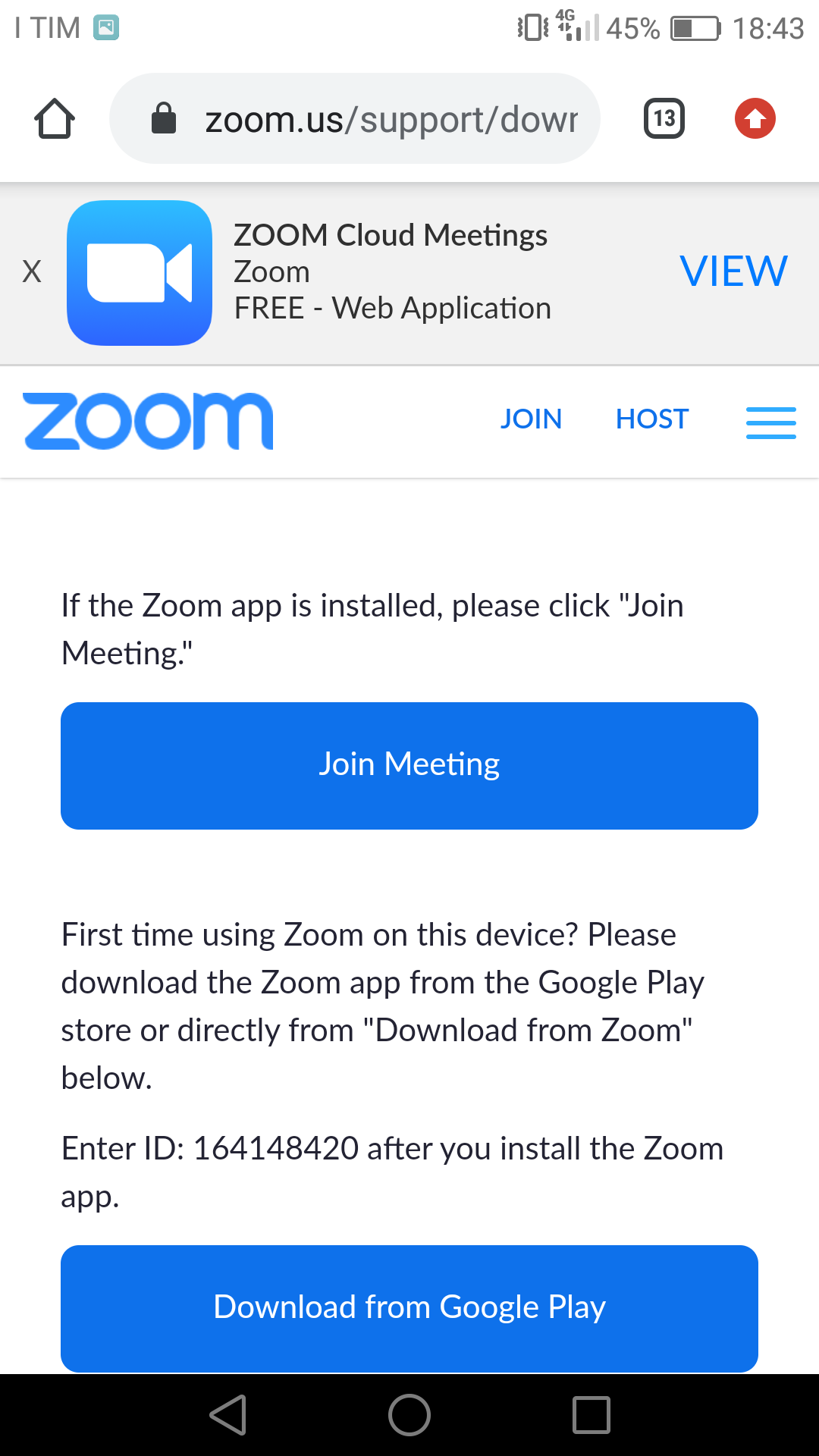
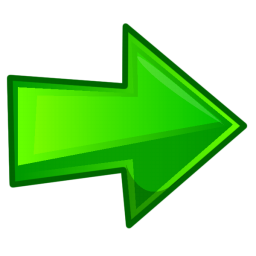
9. Verbindung zum Online-Meeting über das Web-Konto
Sowohl der Lehrer als auch der Schüler und, falls vorhanden, der Tutor/Manager, wenn sie von der Schule ein Web-Konto für den Zugang zu ihren Kursen erhalten haben, können direkt von ihrem Konto aus an der Sitzung teilnehmen.
Klicken Sie hier um den Wiki-Artikel über die Einrichtung eines Webkontos für Schüler zu öffnen.
Klicken Sie hier um auf den Wiki-Artikel zur Konfiguration des Guardian/Manager-Webkontos zuzugreifen.
Klicken Sie hier um auf den Wiki-Artikel zur Konfiguration des Web Teacher-Kontos zuzugreifen.
Anschluss an die Sitzung über die Vortragsagenda
Sowohl Schüler als auch Lehrer können nach dem Einloggen mit ihren Anmeldedaten zum Menüpunkt "Meine Kurse". Klicken Sie auf dem nächsten Bildschirm auf das Symbol ![]() auf die Zeile des jeweiligen Kurses, um auf die Agenda des Kurses zuzugreifen.
auf die Zeile des jeweiligen Kurses, um auf die Agenda des Kurses zuzugreifen.
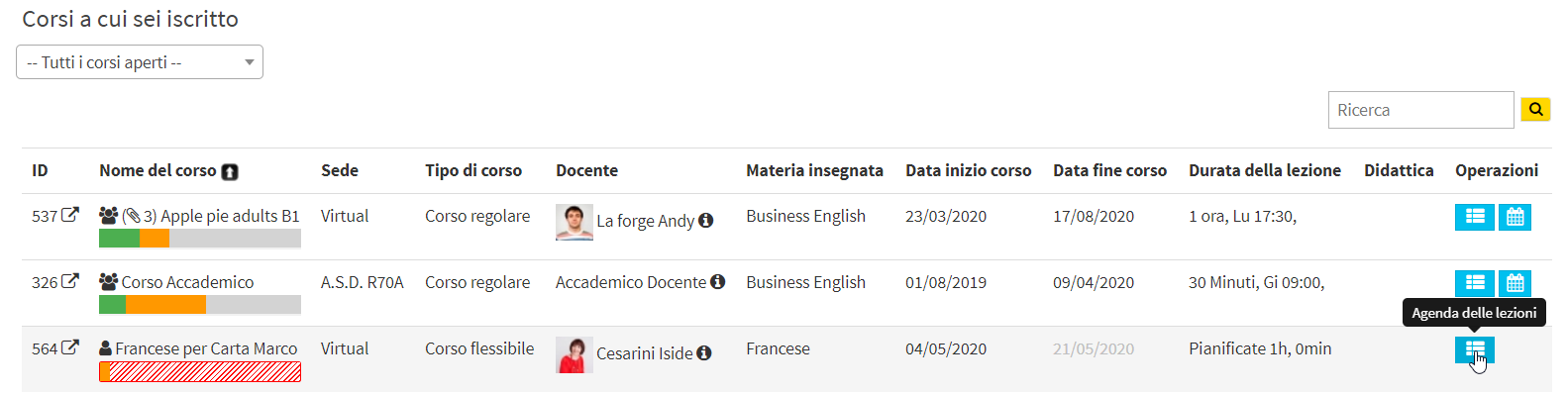
Klicken Sie auf dem nächsten Bildschirm auf das Kamerasymbol in der Reihe der Online-Lektionen, zu denen Sie eine Verbindung herstellen möchten, und wählen Sie zwischen:
- Mit dem Meeting über das Internet verbindenDiese Option steht nur zur Verfügung, wenn Sie im Bereich Zoom-Integration des Systems das Kontrollkästchen nicht aktiviert haben, das die Nutzer zwingt, sich mit ihrem (kostenlosen) Zoom-Konto anzumelden, um sich mit der Lektion zu verbinden.
- Verbindung zum Meeting über den Zoom-ClientDiese Option ist immer vorhanden und es ist daher erforderlich, den Zoom-Client herunterzuladen, um auf die Lektion zugreifen zu können.