Verknüpfung von Kosten und Studienplan
Es gibt zwei Möglichkeiten, den studentischen Zahlungsanteil eines Studienplans zu verwalten: entweder durch einen Eintrag außerhalb des Studienplans oder durch direkte Verknüpfung der Kosten mit dem Plan.
1. Modus: Kostenmanagement direkt aus dem Studienplan
Gehen Sie im Bereich Konfiguration → Studienpläne in die Bearbeitung eines bereits erstellten Plans (oder erstellen Sie einen neuen), indem Sie auf die erste Schaltfläche in der entsprechenden Zeile klicken.
Setzen Sie dann ein Häkchen in das Feld "Einschreibungen öffnen" und wählen Sie eine der folgenden Optionen:
- Handbuch Spezifikatione: Wenn Sie diese Option wählen, können Sie die Einschreibungskosten für jede einzelne Rente angeben, aus der sich der Studienplan zusammensetzt (eventuelle Nebenkosten sind nicht im Plan enthalten).
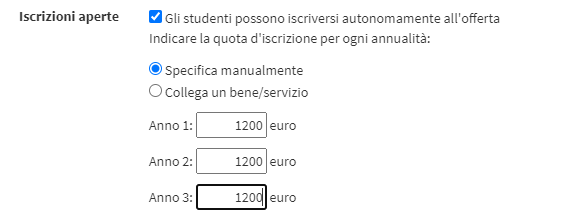
- Verknüpfung einer Ware/DienstleistungWenn Sie diese Option wählen, können Sie für jede Rente, aus der sich der Studienplan zusammensetzt, ein zuvor erstelltes Gut/eine zuvor erstellte Dienstleistung mit den Einschreibungskosten verbinden (empfohlen).
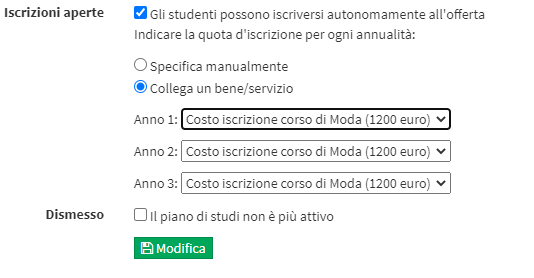 Mit dieser Option können Sie die Waren-/Dienstleistungsfunktionalität nutzen, die es Ihnen ermöglicht, einen oder mehrere individuelle Ratenpläne zu verknüpfen, so dass diese bei der Registrierung automatisch vorgeschlagen werden. Bitte lesen Sie weiter unten die Anweisungen zur Erstellung von Kosten nach Waren und Dienstleistungen.
Mit dieser Option können Sie die Waren-/Dienstleistungsfunktionalität nutzen, die es Ihnen ermöglicht, einen oder mehrere individuelle Ratenpläne zu verknüpfen, so dass diese bei der Registrierung automatisch vorgeschlagen werden. Bitte lesen Sie weiter unten die Anweisungen zur Erstellung von Kosten nach Waren und Dienstleistungen.
Wenn Sie sich für die zweite Option entscheiden, müssen Sie zunächst die Waren und Dienstleistungen erstellen, die als Studiengebühren verwendet werden sollen.
Navigieren Sie dann zu Konfiguration → Waren und Dienstleistungen und klicken Sie auf die Schaltfläche oben rechts "Artikel zum Verkauf hinzufügen". Auf dem nächsten Bildschirm geben Sie den Namen (z. B. "Einschreibegebühr für Designkurse"), den Preis (lesen Sie hier um den Leitfaden zur Erstellung individueller Ratenzahlungspläne aufzurufen), den angewandten Mehrwertsteuersatz, falls dieser vom Standardsatz abweicht, und speichern Sie den Vorgang, indem Sie auf die Schaltfläche "Neues Element hinzufügen".
Gehen Sie zurück, um den soeben erstellten Artikel zu bearbeiten, und markieren Sie "Artikel unverkäuflich", damit er NICHT direkt an die Öffentlichkeit verkauft werden kann, sondern als Kostenpunkt für einen Studienplan (oder andere Dienstleistungen) verwendet werden kann.
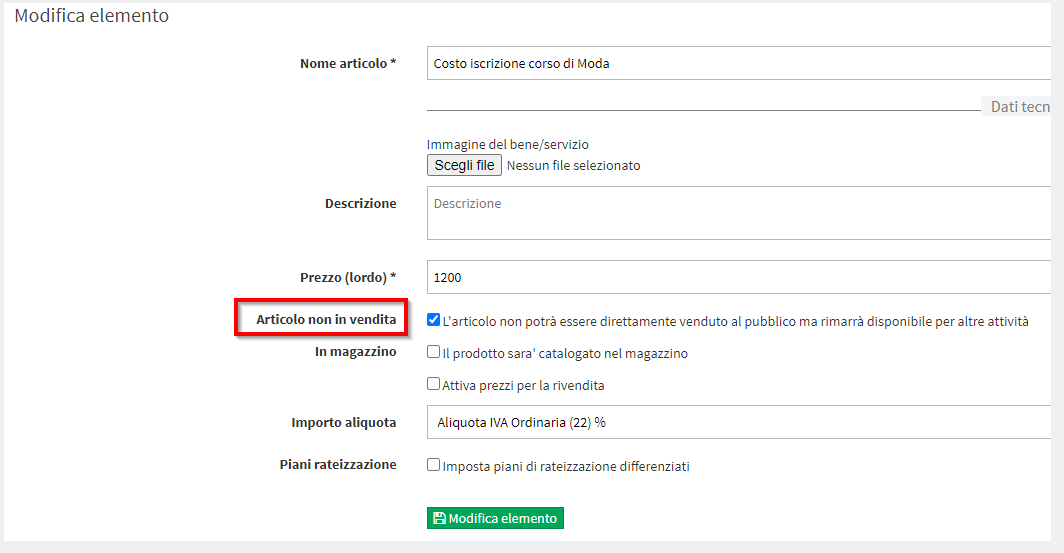
Auf diese Weise werden auf der Registerkarte "Bearbeiten" eines Curriculums nach Anklicken der Option "Verknüpfung eines Vermögenswerts/einer Dienstleistung" alle Vermögenswerte angezeigt, die mit dem Häkchen "unverkäuflich" erstellt wurden, und können als Kosten verwendet werden.
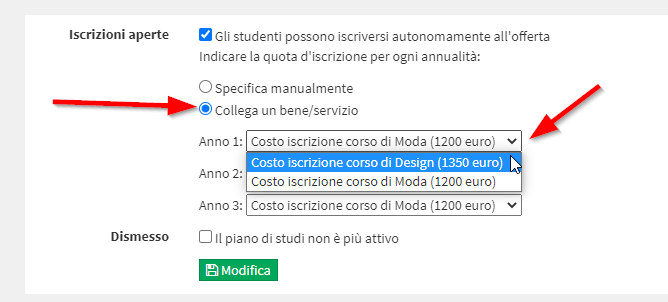
Auf diese Weise werden im Einschreibungspanel des Studenten nach der Auswahl des Studienplans automatisch die damit verbundenen Kosten angezeigt (die jedoch jederzeit bei jeder einzelnen Einschreibung manuell geändert werden können).
2. Modus: Kostenmanagement über einen Posten außerhalb des Studienplans
Mit diesem Modus müssen eine oder mehrere Waren/Dienstleistungen für die Einschreibungskosten des Studienplans erstellt werden, die jedoch NICHT direkt mit dem Studienplan verknüpft werden, sondern bei der Einschreibung des Studenten als zusätzliche und daher vom Studienplan getrennte Zeile hinzugefügt werden.
Auf diese Weise ist es möglich, die Einschreibegebühren zwischen den Studienplänen zu differenzieren, ohne "gezwungen" zu sein, nur eine von ihnen (pro Jahr des Plans) zu verknüpfen, und dies kann zum Beispiel sehr nützlich sein, wenn die Studierenden je nach ISEE unterschiedliche Jahresgebühren zahlen.
Navigieren Sie dann zu Konfiguration → Waren und Dienstleistungen und klicken Sie auf die Schaltfläche oben rechts "Artikel zum Verkauf hinzufügen". Auf dem nächsten Bildschirm geben Sie den Namen (z.B. "Einschreibekosten für Designkurse - 1. ISEE-Kategorie", "Einschreibekosten für Designkurse - 2. ISEE-Kategorie", "Einschreibekosten für Designkurse - 3. ISEE-Kategorie", usw.), den Preis (lesen Sie hier um den Leitfaden zur Erstellung individueller Ratenzahlungspläne aufzurufen), den angewandten Mehrwertsteuersatz, falls dieser vom Standardsatz abweicht, und speichern Sie den Vorgang, indem Sie auf die Schaltfläche "Neuen Artikel hinzufügen".
Nachdem alle erforderlichen Kosten konfiguriert wurden, sind zwei Schritte im Bedienfeld "Studenteneinschreibung" erforderlich, um die Einschreibung eines jeden Studenten abzuschließen, nämlich
- Nachdem Sie den einzuschreibenden Schüler ausgewählt haben, wählen Sie mit der mittleren blauen Taste die Option "Studienpläne"und wählen Sie dann über das Suchfeld daneben den spezifischen Plan und dann die Rente aus. Klicken Sie dann auf die Schaltfläche, um sie in den Einkaufswagen zu legen..

- Wählen Sie über die zentrale blaue Schaltfläche die Option "Waren und Dienstleistungen" und wählen Sie aus dem Suchfeld daneben die spezifischen Einschreibegebühren aus, die Sie dem Studenten in Rechnung stellen möchten. Klicken Sie dann auf die Schaltfläche, um den Artikel in den Warenkorb zu legen.
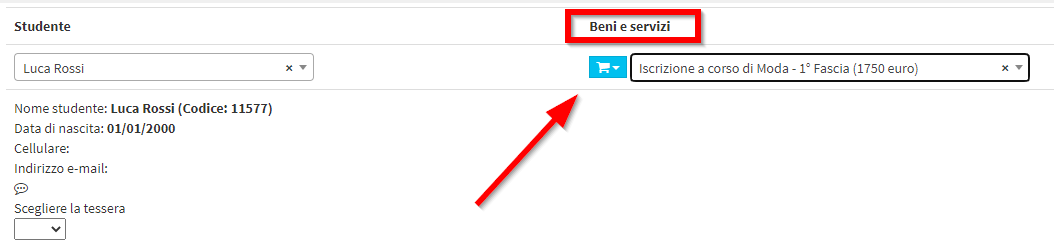
Auf diese Weise ergeben sich zwei Zeilen, eine für die Eintragung des Studenten in den Studienplan und eine für die Erhebung der jährlichen Studiengebühr.
