Konfigurationen der Online-Zahlungsmethode
Es ist möglich, fünf verschiedene Online-Zahlungsmethoden für den Erhalt von Kursgebühren zu aktivieren: Paypal, Stripe, Komoju, Satispay e Amazon Pay. Die Schüler bzw. ihre Erziehungsberechtigten können die Zahlungen über ihre App unter ScuolaSemplice oder über ihr Webkonto abwickeln.
Hinweis: Sobald die Online-Transaktionen durchgeführt wurden, registriert das System die Rate automatisch als bezahlt, ohne dass Sie dies manuell tun müssen; Sie erhalten eine E-Mail-Benachrichtigung über die Zahlung.
Alle Zahlungen können aktiviert werden durch Navigieren zu Verwaltung → Wirtschaftliche Einstellungen → Allgemeine Einstellungen:
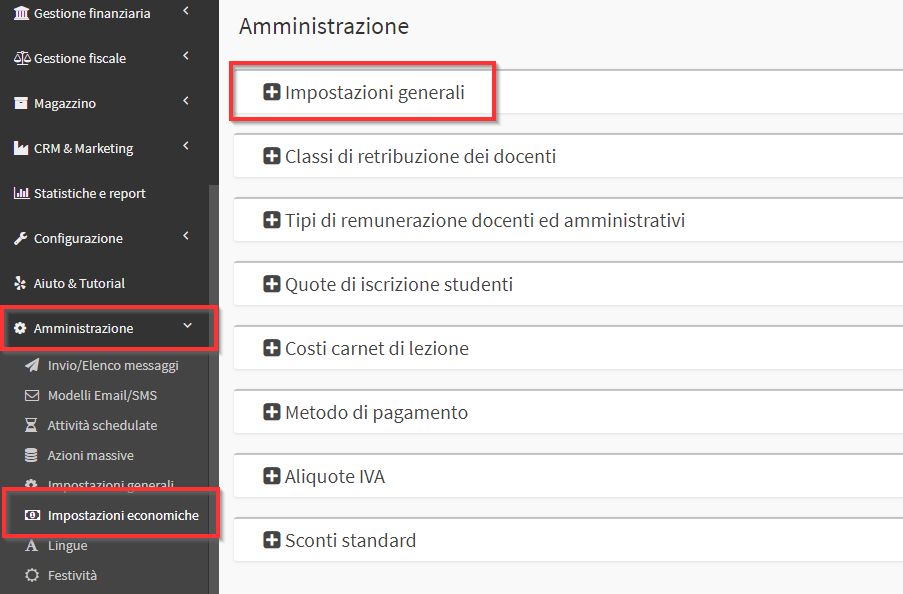
Auf dem sich öffnenden Bildschirm können Sie alle Zahlungsarten und deren Einstellungen konfigurieren:
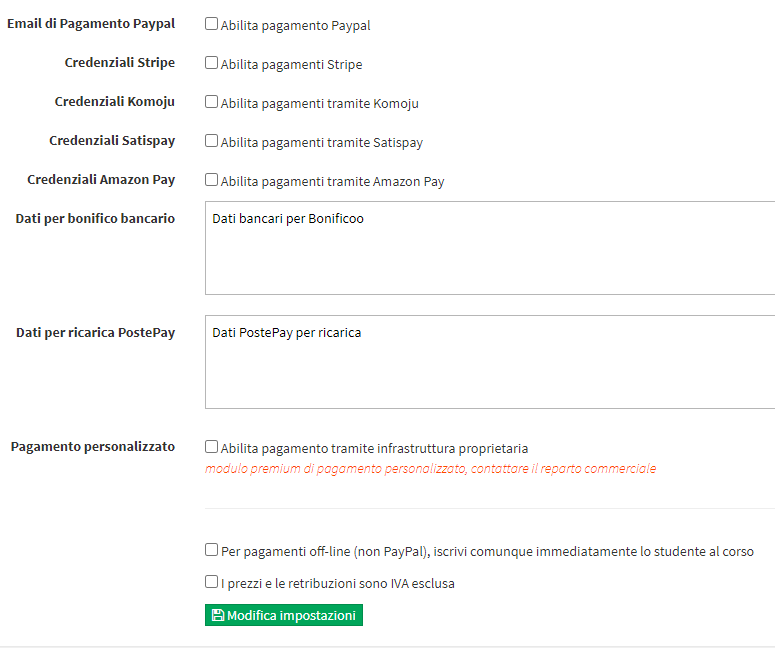
Von Bedeutung ist das Häkchen Bei Offline-Zahlungen schreiben Sie den Studenten trotzdem sofort in den Kurs einWenn angekreuzt, werden Online-Einschreibungen, die nicht sofort bezahlt werden die Einschreibung des Kursteilnehmers in den Kurs sofort. Wenn das Häkchen nicht gesetzt ist, bleibt der/die Studierende im Wartestatus bis er/sie seine/ihre Online-Bestellung erledigt hat oder das Sekretariat die Bestellung manuell erledigt hat.
Ermöglichung von Zahlungen über Paypal
Die Aktivierung von Zahlungen über Paypal umfasst zwei Schritte:
- Aktivieren Sie das Kontrollkästchen "Paypal-Zahlung aktivieren", geben Sie die E-Mail-Adresse Ihres Paypal-Kontos in das Textfeld darunter ein und klicken Sie auf die Schaltfläche "Einstellungen bearbeiten", um den Vorgang zu speichern.
- Navigieren Sie im Menü Konfiguration → Einstellungen und erweitern Sie den Abschnitt "Mobile App-Konfiguration". Aktivieren Sie dann das Kontrollkästchen "Paypal In-App Zahlung aktivieren" und geben Sie die E-Mail-Adresse Ihres Paypal-Kontos in das Textfeld darunter ein. Klicken Sie auf die Schaltfläche "Änderungen übernehmen", um den Vorgang zu speichern.
Nach dieser schnellen Einrichtung können Studenten und verantwortliche Tutoren ihre ausstehenden Kursgebühren direkt über die ScuolaSemplice App oder das Webkonto bezahlen.
Eltern, die zwei oder mehr Kinder an der Schule angemeldet haben, können über ihre Erziehungsberechtigten-App Online-Zahlungen für die Einschreibungen aller ihrer Kinder vornehmen. Klicken Sie hier um den Artikel über die Verwaltung mehrerer Schüler über die App zu lesen
Im Abschnitt "Einnahmen/AusgabenWenn Sie im Abschnitt "Einnahmen/Ausgaben" auf die PayPal-Zahlungsmethode für die Transaktion klicken, werden alle Daten angezeigt, die zu dieser speziellen Transaktion eingegangen sind. Es werden auch technische Informationen wie die Transaktionskennung angezeigt, alles nützliche Informationen, die an PayPal gemeldet werden können, falls es notwendig sein sollte, anormale Situationen zu behandeln.
Ermöglichung von Zahlungen über Stripe
Aktivieren Sie das Kontrollkästchen "Stripe-Zahlungen aktivieren". Füllen Sie dann die beiden Felder unten aus "Veröffentlichbarer Schlüssel" e "Geheimer Schlüssel", die sich auf Ihr Stripe-Konto beziehen:
 Klicken Sie schließlich auf die Schaltfläche "Einstellungen ändern" am unteren Rand der Seite, um den Vorgang zu speichern.
Klicken Sie schließlich auf die Schaltfläche "Einstellungen ändern" am unteren Rand der Seite, um den Vorgang zu speichern.
Sobald Stripe aktiviert ist, stehen den Nutzern Zahlungen über Stripe zur Verfügung, unabhängig davon, ob sie über das Web oder die App arbeiten.
Jede Zahlung, die über Stripe eingeht, wird automatisch im System erfasst und die entsprechende Gebühr wird als bezahlt eingestellt, ohne dass sie manuell erfasst werden muss.
Ermöglichung von Zahlungen über Komoju
Aktivieren Sie das Kontrollkästchen "Zahlungen über Komoju aktivieren". Füllen Sie dann die beiden Felder unten aus "Veröffentlichbarer Schlüssel" e "Geheimer Schlüssel", die sich auf Ihr Komoju-Konto beziehen:

Klicken Sie schließlich auf die Schaltfläche 'Einstellungen bearbeiten" am Ende der Seite, um den Vorgang zu speichern.
Ermöglichung von Zahlungen über Satispay
Aktivieren Sie das Kontrollkästchen "Zahlungen über Satispay aktivieren". Füllen Sie das Feld mit dem von Satispay bereitgestellten Token aus(Anleitung zum Erhalt des Tokens):

Ermöglichung von Zahlungen über Amazon Pay
Aktivieren Sie das Kontrollkästchen "Zahlungen über Amazon Pay aktivieren". Füllen Sie die Felder aus: Shop-ID, Verkäufer-ID, Öffentlicher Schlüssel, Geheimer Schlüssel:

Gebührenzahlung vom Webkonto
Die Studierenden können ihre Gebühren direkt von ihrem Web-Konto aus bezahlen, und zwar im DashBoard des Verwaltungssystems unter der Rubrik Zu erledigende Dinge Wenn Gebühren zu entrichten sind, erscheint das Feld Zu leistende Zahlungen:

Wenn Sie darauf klicken, werden alle ausstehenden Raten mit Betrag, Fälligkeitsdatum und Status, indem Sie auf die blaue Schaltfläche Zahlung erhält der Nutzer Zugang zu allen Details und die Möglichkeit, die Gebühr online zu bezahlen:

Am Ende der Seite können Sie Ihre bevorzugte Zahlungsmethode auswählen:

Für jeden Modus gibt es ein ein vordefiniertes Assistentenverfahren.
Aktivieren von Zahlungen auf Verkaufsformularen
Derzeit können Zahlungen über Stripe, Satispay und Amazon Pay
Navigieren Sie zu Konfiguration → Verkaufsformular und klicken Sie auf Bearbeiten neben dem Verkaufsformular, das Sie bearbeiten möchten.
Wenn die Zahlungsmethoden korrekt konfiguriert wurden, erscheinen zusätzliche Häkchen im Feld Von Verkauf, scrollen Sie nach unten, bis Sie das Häkchen finden Stripe/SatisPay/Amazon Pay:

Es wird möglich sein, mehrere Optionen zu wählen:
- Wenn eine Mitgliedskarte vorhanden ist, muss sie online bezahlt werden: Die Bezahlung der Mitgliedskarte, falls vorhanden, ist sofort fällig.
- Die Bestellung muss in voller Höhe bezahlt werden: Die Bestellung muss sofort vollständig online bezahlt werden
- Die Online-Zahlung ist optional: Der Schüler/Erziehungsberechtigte hat die Wahl, ob er die Bestellung jetzt oder später bezahlen möchte.
Wenn Sie fertig sind, speichern Sie Ihre Änderungen einfach mit der Schaltfläche Formular speichern am unteren Rand der Seite.
Am Ende des Formulars wird das Zahlungsfeld wie folgt angezeigt:

Klickt der Nutzer auf Sofortige Zahlung (d.h. mit der Wahl, sofort zu zahlen oder nicht), wird der Zahlungsvorgang gestartet:
- StripeDas Feld zur Eingabe Ihrer Kredit-/Debitkartendaten wird angezeigt.
- SatisPay: Der SatisPay-Zahlungsprozess wird beginnen
- Amazon PayAmazon Pay: Startet den Bezahlvorgang über das Amazon-Konto
Hinweis: Es ist möglich, alle Modi gleichzeitig zu aktivieren; der Schüler muss entscheiden, welchen er verwenden möchte.