Wie man eine Rechnung für Zahlungen ausstellt
Es gibt drei Möglichkeiten, eine Rechnung auszustellen:
1. Navigieren Sie zu Steuerverwaltung → Rechnungen / Gutschriften und klicken Sie oben auf die grüne Schaltfläche Rechnung / Gutschriften erstellen.
Geben Sie dann den Namen des verantwortlichen Schülers oder Erziehungsberechtigten ein (verwenden Sie das Feld "Kunde", falls es sich um einen anderen Kundentyp handelt), für den Sie eine Rechnung ausstellen möchten, und das System zeigt alle Bestellungen an, die sich auf diesen Kunden beziehen (Klicken Sie hier um den Leitfaden zur Erfassung von Zahlungen zu lesen), aufgeschlüsselt nach den verschiedenen Zahlungen:
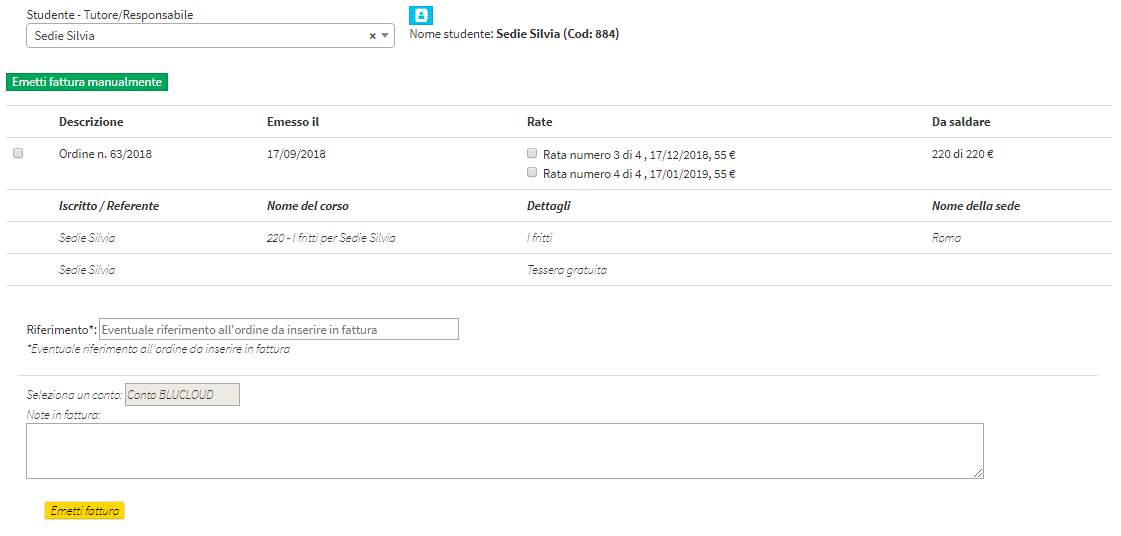
Wählen Sie die Aufträge und/oder Einzelzahlungen aus, für die Sie eine Rechnung ausstellen möchten, und klicken Sie auf die Schaltfläche Rechnung ausstellen.
N.B. Wenn Sie die Ratenzahlung nicht wie bei der Bestellung mit denselben Zahlungsterminen beibehalten möchten, entfernen Sie die Markierung aus dem Kästchen"Zahlung wie bei der Bestellung beibehalten":
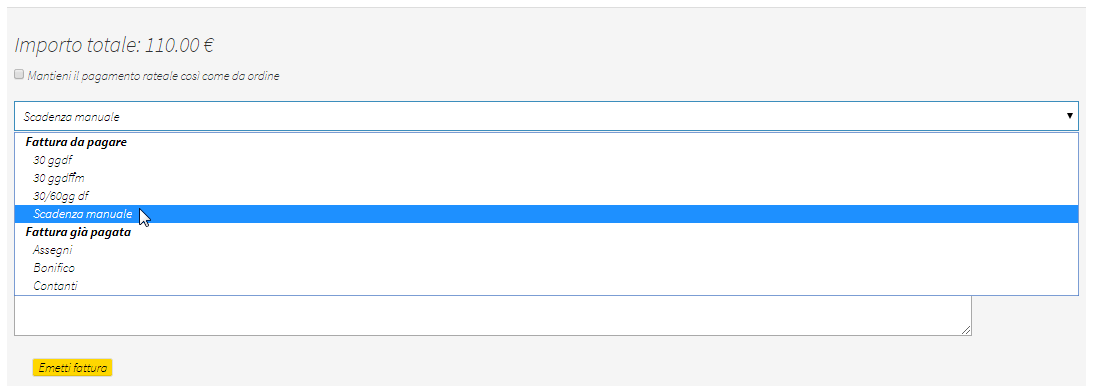
Jetzt wird es möglich sein:
- die Rechnung als zahlbar belassen und eine der zuvor eingegebenen Zahlungsbedingungen wählen (Klicken Sie hier um den Artikel über die Eingabe von Zahlungsbedingungen zu lesen)
- die Rechnung als zahlbar belassen und das neue Fälligkeitsdatum manuell eingeben
- die Rechnung als bezahlt registrieren, indem Sie eine Zahlungsmethode eingeben (Klicken Sie hier um den Artikel über die Eingabe zusätzlicher Methoden zu lesen)
Wenn der im Kurs eingeschriebene Student nicht der Inhaber des Auftrags ist (z. B. bei Aufträgen im Namen des Unternehmens, in dem der Student Angestellter ist), kann das System seinen Namen in den Rechnungsdetails anzeigen, indem es die Checkbox"Eingeschriebene Namen in den Rechnungsdetails anzeigen, wenn sie sich vom Inhaber unterscheiden" ankreuzt.
Klicken Sie hier um den Leitfaden zur Erfassung einer oder mehrerer Zahlungen nach Ausstellung einer Rechnung zu lesen.
2. Navigieren Sie zu Auftragsverwaltung → Studiengebühren und verwenden Sie den letzten Filter in der oberen rechten Ecke, um alle abgerechneten Zahlungen anzuzeigen:

Suchen Sie nun nach der Zahlung, die Sie in Rechnung stellen möchten, und klicken Sie auf das blaue Symbol Rechnung ausstellen:
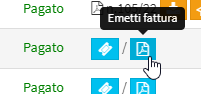
Nach der Bestätigung ist die erstellte Rechnung sichtbar unter Steuerverwaltung → Rechnungen.
Hinweis: Um mehrere Aufträge oder Raten zusammen in Rechnung zu stellen, müssen Sie die oben beschriebene Methode 1 anwenden.
3. Navigieren auf Finanzverwaltung → Auftragsverwaltung und klicken Sie auf den "Verwaltung von Raten und Zahlungen"Klicken Sie auf die Auftragszeile, für die Sie eine Rechnung ausstellen möchten. Blättern Sie dann nach unten zur Liste der eingegangenen Zahlungen und klicken Sie auf die Schaltfläche viertes Symbol in der Zahlungszeile spezifisch für die Ausstellung der Rechnung.

N.B. Um eine Rechnung ausstellen zu können, müssen zunächst die Steuereinstellungen konfiguriert werden (Klicken Sie hier für die Anleitung zum Konfigurieren der Steuerdaten der Schule).
Die Steuernummer oder die Umsatzsteueridentifikationsnummer des Rechnungsinhabers muss ebenfalls vorhanden sein.
Wenn Sie eine bereits ausgestellte Rechnung ändern müssen folgen Sie diesem Leitfaden.