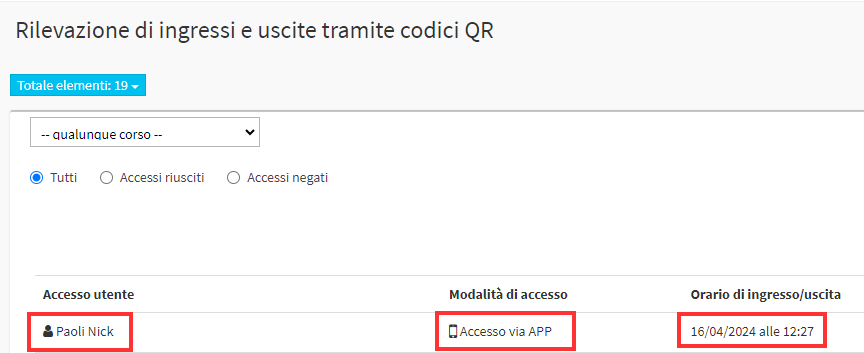Verwaltung der Anwesenheit von Schülern über QR-Code
Für weitere Informationen über die Aktivierung des QR Code Time Attendance Management Pakets, kontaktieren Sie uns bitte unter: commerciale@blucloud.it.
In diesem Leitfaden wird das Verfahren zur Konfiguration und Verwendung der Zeiterfassung mit Hilfe des QR-Codes erläutert:
- Konto für QR-Code-Leser einrichten
- Laden Sie die App ScuolaSemplice QR Reader herunter
- Ermöglichung von Kursen zur Erfassung der Anwesenheit per QR-Code
- QR-Code-Lese- und Eingabeliste
1. Konfiguration des QR-Code-Lesekontos
Um das Konto für den QR-Code-Leser zu erstellen, um die Anwesenheit von Schülern zu erfassen, navigieren Sie vom Hauptmenü aus zu Konfiguration → Integrationen und öffnen Sie den Abschnitt "QR-Code-Leser Anwesenheitsdetektor".
Zunächst müssen Sie die QR-Anwesenheitsmethode konfigurieren, für die Sie entweder die Verwendung von Tablets an den Eingängen oder über eine geolokalisierte App über den Lehrer wählen können (für die Anleitung zur zweiten Option klicken Sie hier), dann müssen Sie die Öffnungszeiten der Gates, die später erstellt werden, und die Toleranzeinstellungen für eventuelle Verspätungen der Schüler festlegen:
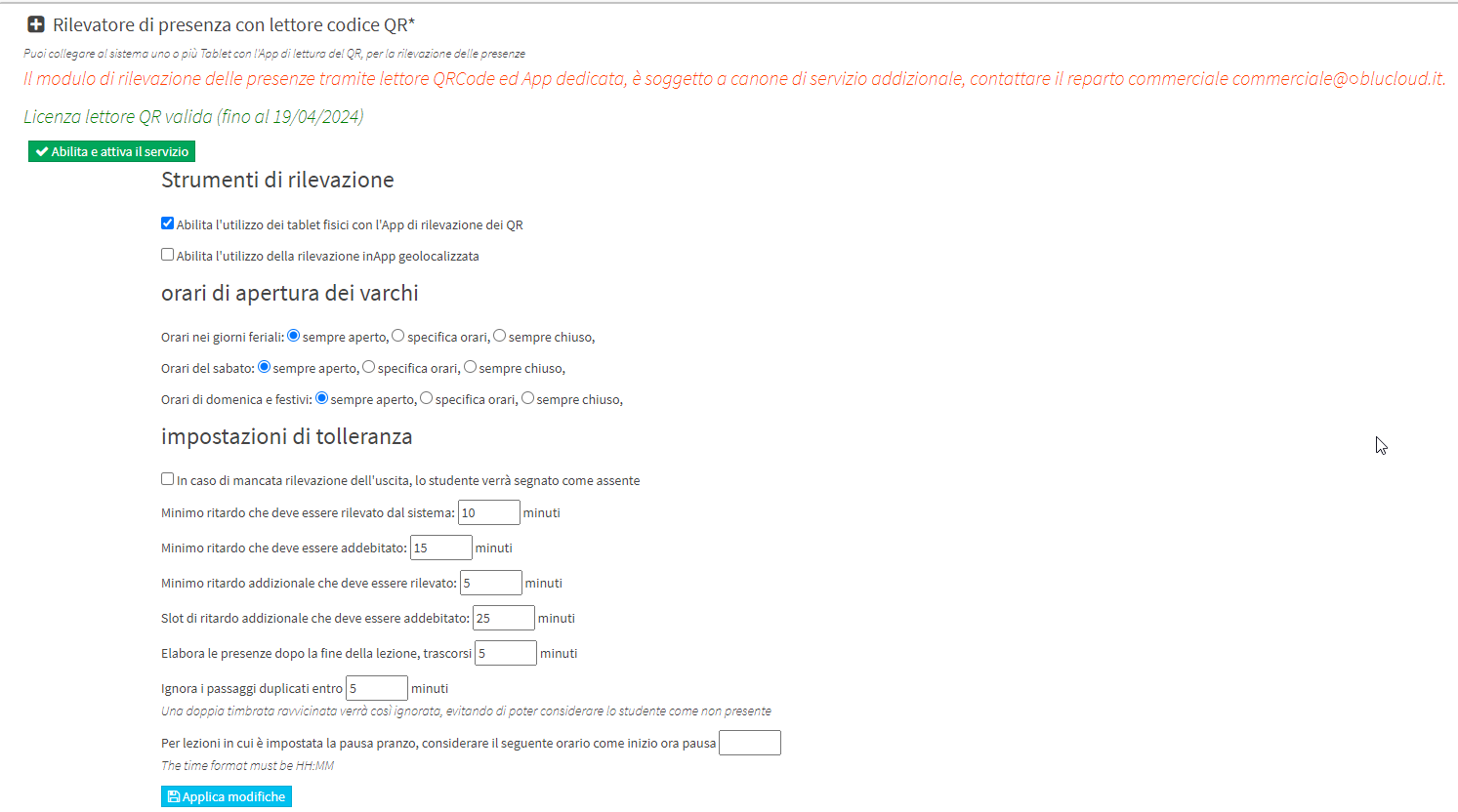
Sobald alle Einstellungen vorgenommen wurden, können Sie mit der Erstellung eines QR-Reader-Kontos fortfahren:

- Benutzername: der Benutzername des Kontos muss mindestens 8 Zeichen lang sein
- Passwort: das Passwort des Kontos
- Passwort wiederholen: Wiederholen Sie das im vorherigen Feld eingegebene Passwort.
- Ort: der Schulstandort, an dem der Anwesenheitsmelder eingesetzt werden soll.
Nach der Auswahl des Standorts muss das Fähnchen "Installation an einer Eingangs-/Ausgangstür" belassen werden, falls Sie nur einen Melder an einer Eingangs-/Ausgangstür installieren möchten; durch Entfernen des Fähnchens können Sie jedoch über das Dropdown-Menü das Klassenzimmer angeben, in dem der Melder installiert werden soll. - Anmerkungen: beliebige Beschreibungsnotizen
Klicken Sie auf die Schaltfläche "QR-Reader-Konto einfügen", um den Vorgang zu speichern.
Nach der Erstellung des Kontos kann die Funktion zur Erkennung des grünen Passes aktiviert werden, indem ein Häkchen in die entsprechende Zeile gesetzt wird:

- Erkennung nur des grünen Passes (erkennt nicht den QR von ScuolaSemplice)
- Erkennung von böswilligen Absichten für auf der Plattform registrierte Nutzer (Vorname, Nachname und Geburtsdatum)
- Speichern Sie keine Daten des Grünen Passes in den Ein- und Ausgängen
Klicken Sie auf das Symbol unten, um die eingegebenen Berechtigungen zu speichern.
2. Herunterladen der App ScuolaSemplice Teilnahme an der Lesung
Navigieren Sie zu Ihrem eigenen Store (Play Store) und laden Sie die App "ScuolaSemplice QRreader" herunter.
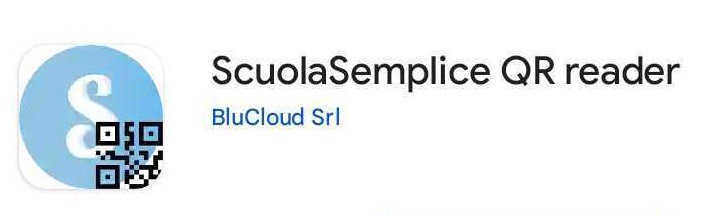
Nach dem Herunterladen und Einloggen füllen Sie bitte die folgenden Felder aus:
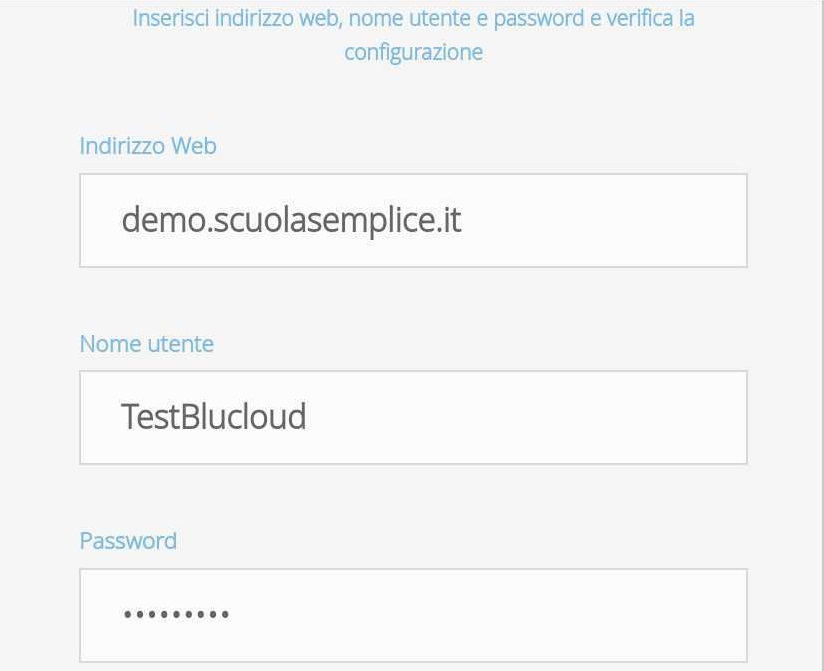
- Webadresse: Geben Sie die vollständige Webadresse Ihrer Anlage ein (z. B. nomescuola.scuolasemplice.it)
- Benutzername: Geben Sie den Benutzernamen des Kontos ein, das Sie in Ihrer Installation für das Zeiterfassungsgerät erstellt haben.
- Kennwort: Geben Sie das Kennwort des Kontos ein, das Sie in Ihrer Installation für das Zeiterfassungsgerät erstellt haben.
Klicken Sie auf die Schaltfläche"Konfiguration überprüfen", damit die Anwendung die eingegebenen Kontodaten auf ihre Gültigkeit hin überprüfen kann.
Vergewissern Sie sich daher, dass das Ergebnis der Überprüfung bei Punkt 2 positiv ist:
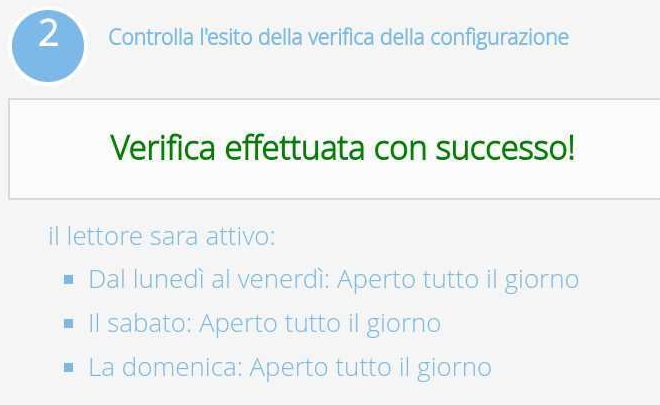
ACHTUNG! Schreiben Sie die obigen Daten korrekt und achten Sie auf Groß- und Kleinschreibung, damit die Anwendung das erstellte Konto erkennen kann.
In Schritt 3 muss die Frontkamera des Tablets, die zum Lesen des QR-Codes des Schülers verwendet wird, mit dem Schalter ausgewählt werden.
In Schritt 4 erstellen Sie schließlich eine Sicherheits-PIN, die Sie bei jeder Anmeldung eingeben müssen (z. B. 12345).

Sobald diese einfachen und schnellen Schritte durchgeführt wurden, ist der Anwesenheits-Tracker bereit, die QR-Codes der Schüler zu lesen.
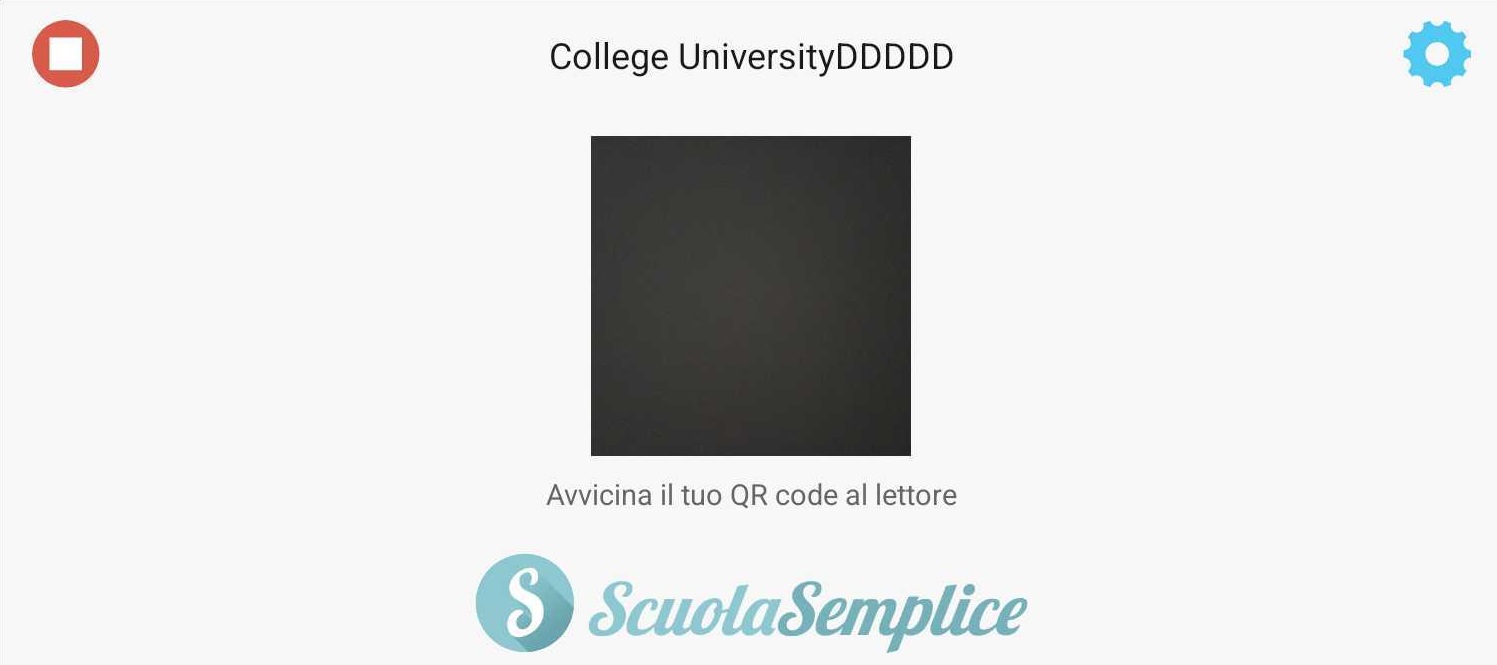
3. Ermöglichung von Kursen zur Erfassung der Anwesenheit per QR-Code
Der letzte Schritt besteht darin, die Kurse, für die die Anwesenheit der Schüler erfasst werden soll, über einen QR-Code zu aktivieren, so dass die Anwesenheitsliste automatisch synchronisiert wird, wenn die Schüler die Schule betreten oder verlassen.
Navigieren Sie zu Didaktik → Sammelkurse, um den Kursbereich aufzurufen. Setzen Sie an dieser Stelle, entweder bei der Bearbeitung eines bereits erstellten Kurses oder bei der Erstellung eines neuen Kurses, einfach das Häkchen bei"Anwesenheit durch QR-Code-Leser erkannt".
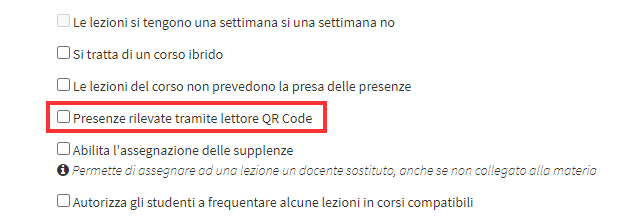
4 QR-Code lesen und Eingabeliste
Um die QR-Codes zu lesen, müssen die Schüler ihre persönliche App öffnen und oben auf ihren Namen klicken, um den QR-Code zu sehen, den sie auf dem Tablet am Eingang lesen müssen:
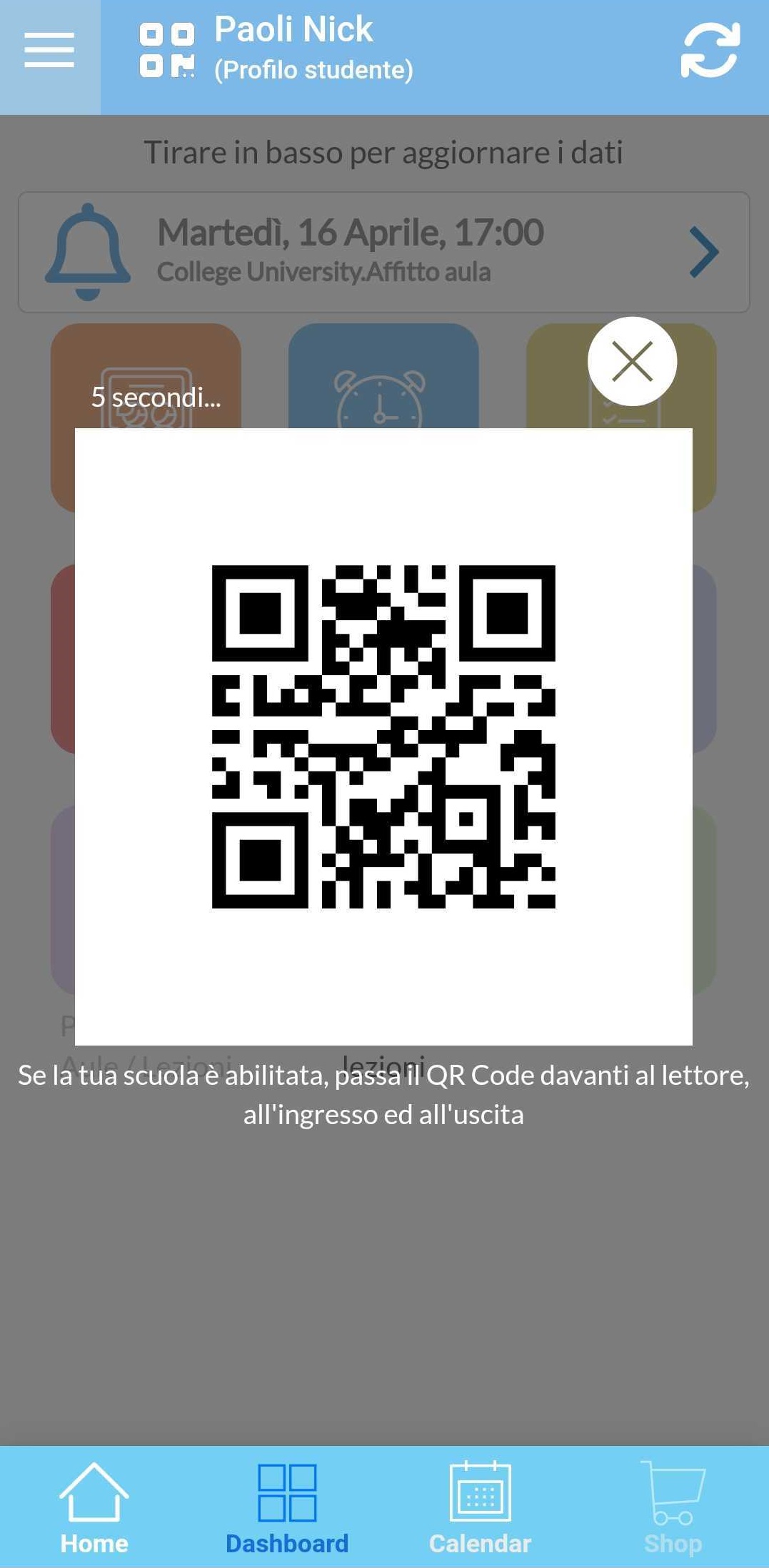
Wenn das Lesen erfolgreich war, wird im QR-Reader eine Lesebestätigung angezeigt und der Schüler kann fortfahren:
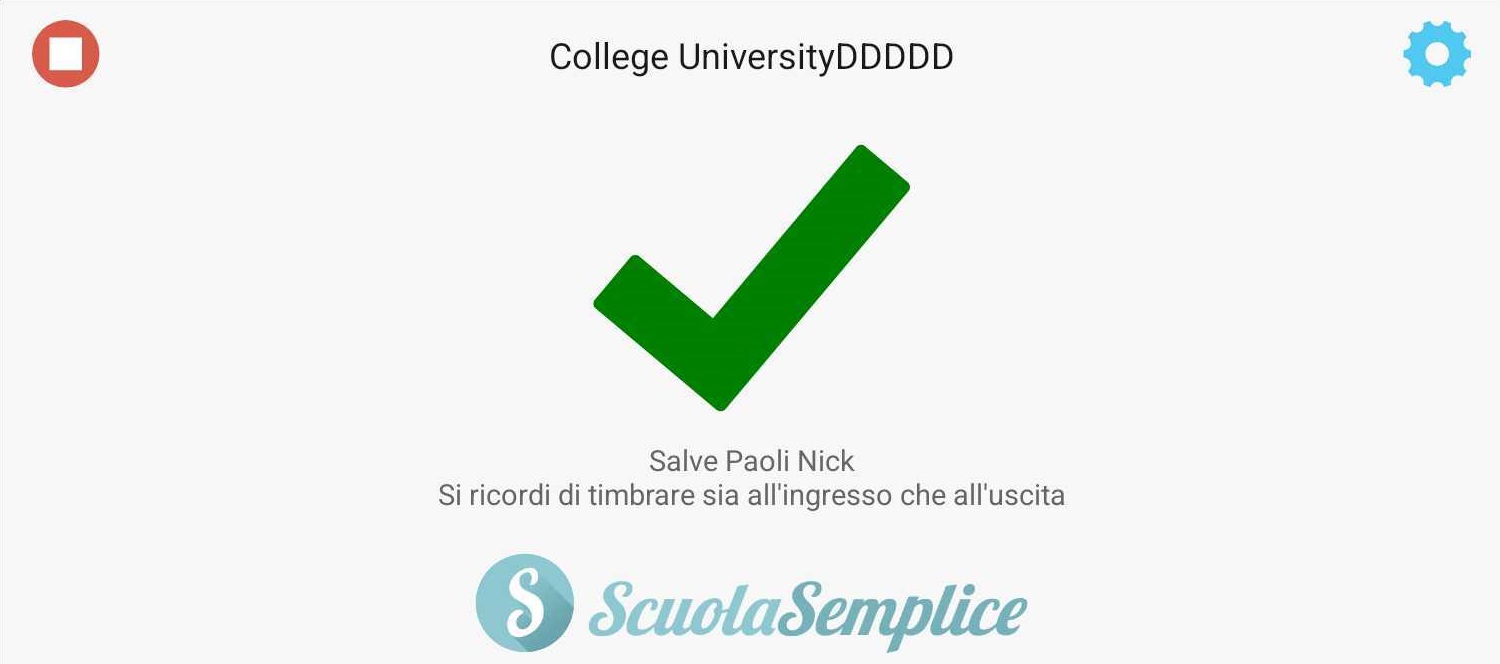
Die vollständige Liste der Zugriffe finden Sie unter Finanzmanagement→ Eingaben:

Hier wird die komplette Liste angezeigt und Sie können filtern, für welchen Kurs Sie die Eingaben überwachen möchten.
Die Liste zeigt den Namen, den Zugangsmodus, den Tag und die Uhrzeit der Einreise/Ausreise und, falls eingestellt, das Tor, das für den Zugang verwendet wurde