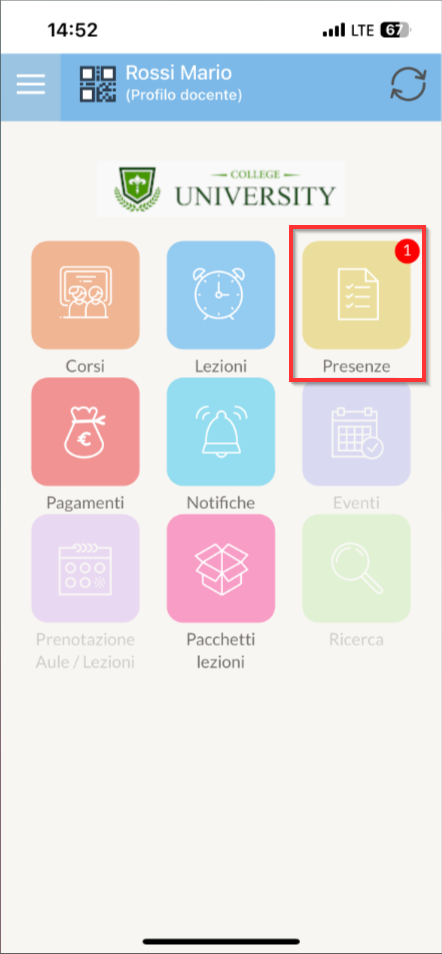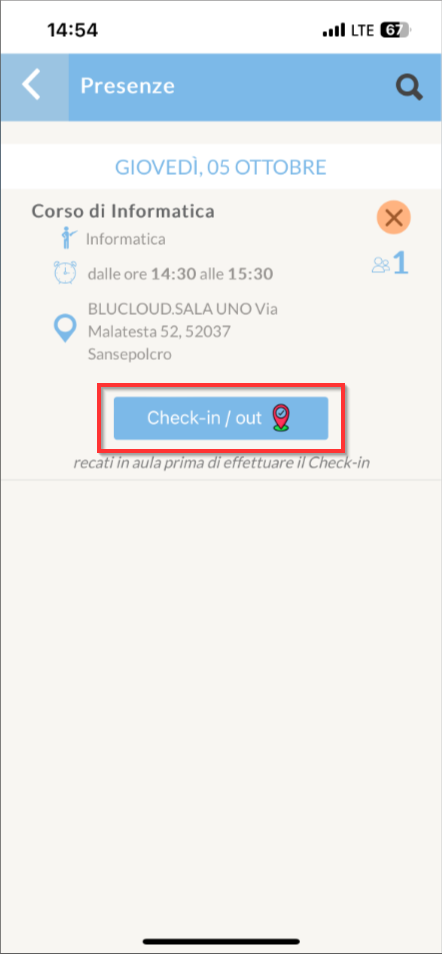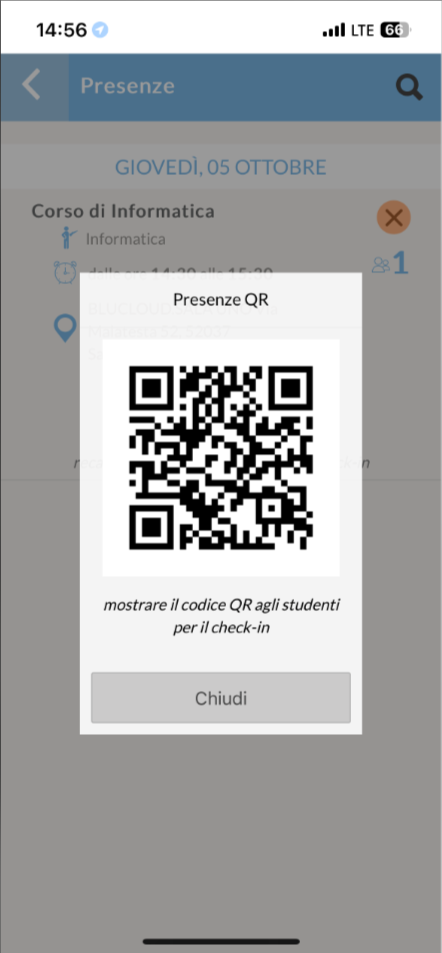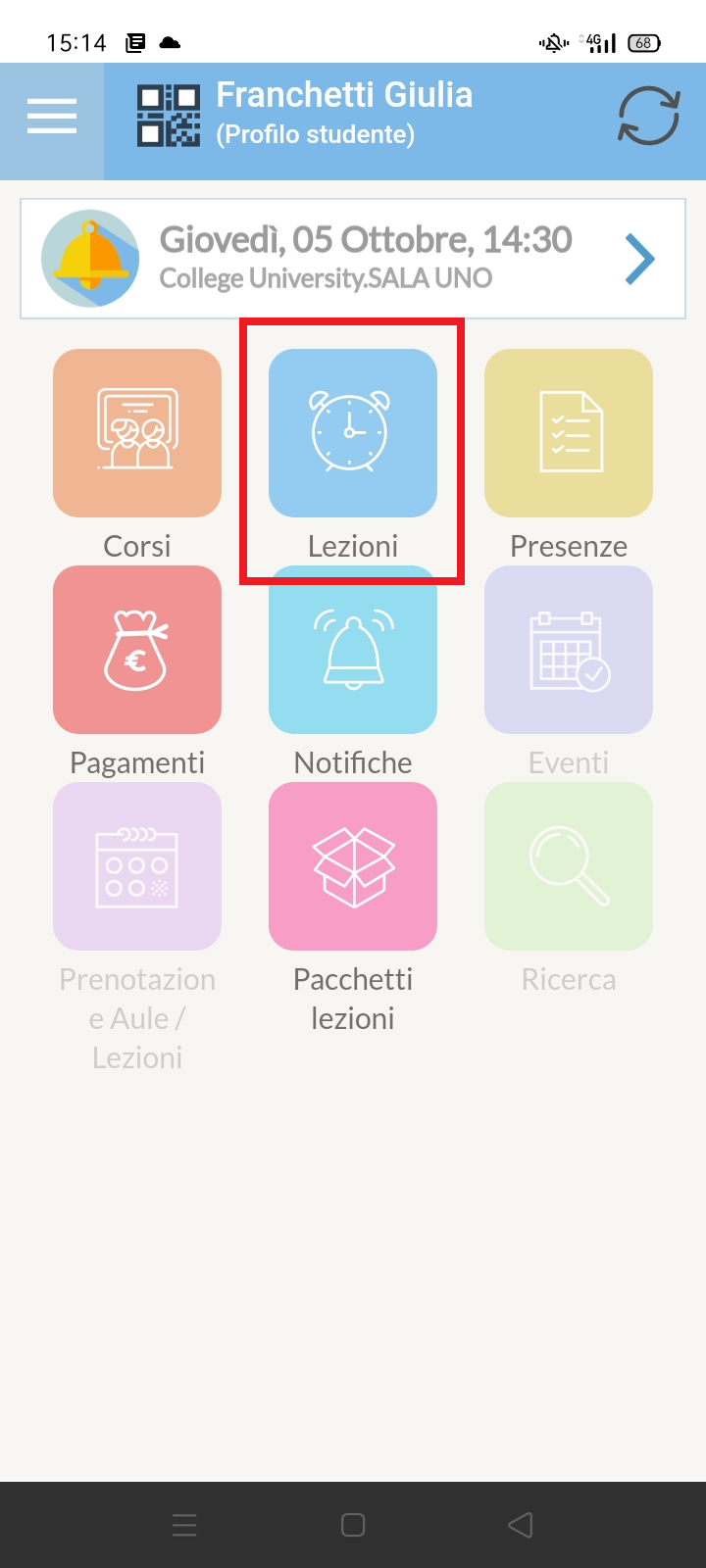Anwesenheitserfassung über geolokalisierten QR-Code im Klassenzimmer
Hinweis: Diese Funktion ist Teil des Premium QR-Code Pakets, für die Preisliste senden Sie bitte eine E-Mail-Anfrage an commerciale@blucloud.it
Mit dem QR-Code-Paket ist es möglich, die Anwesenheitserfassung ohne zusätzliche Geräte (Tablets oder Smartphones) und nur mit der Lehrer- und Schüler-App zu ermöglichen. ScuolaSemplice überprüft, ob sich Lehrer und Schüler tatsächlich am Veranstaltungsort befinden, um die Anwesenheitserfassung zu ermöglichen.
1. Integration Konfiguration
Navigieren Sie zu Konfiguration → Integrationen → Präsenzmelder mit QR-Code-Leser:
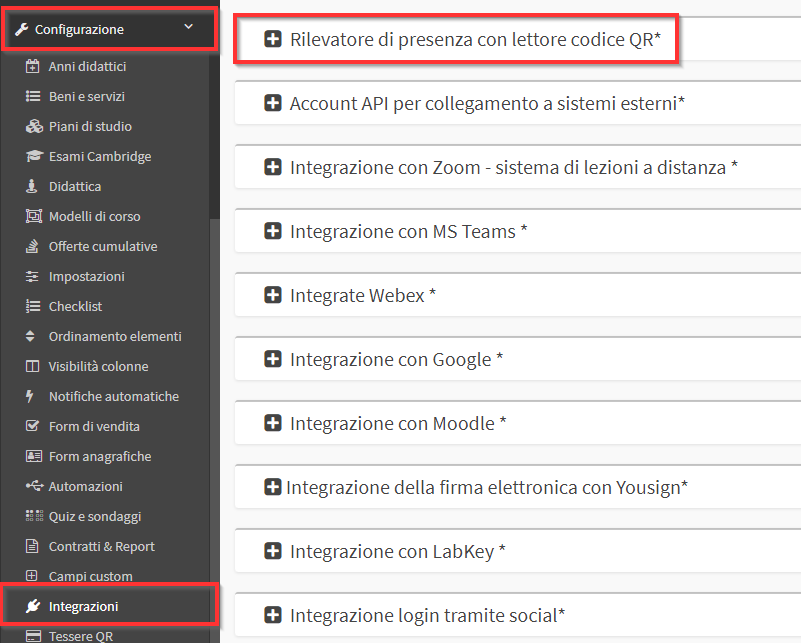
Markieren Sie dann den Punkt Aktivieren Sie die Verwendung der geolokalisierten In-App-Erkennung:

Dann übernehmen Sie die Änderungen mit der entsprechenden Schaltfläche:
![]()
1.1 Einstellung der Standortkoordinaten
Navigieren Sie zu Stammdaten → Standorte:
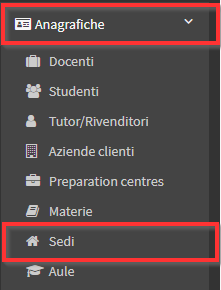
Und eingeben Standort bearbeiten an dem die QR-Code-Teilnahmeerfassung verwendet werden soll:
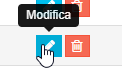
Geben Sie die Adresse Ihres Standorts in das Feld Karten ein und achten Sie dabei besonders darauf, dass die Koordinaten in das linke Feld geladen werden:
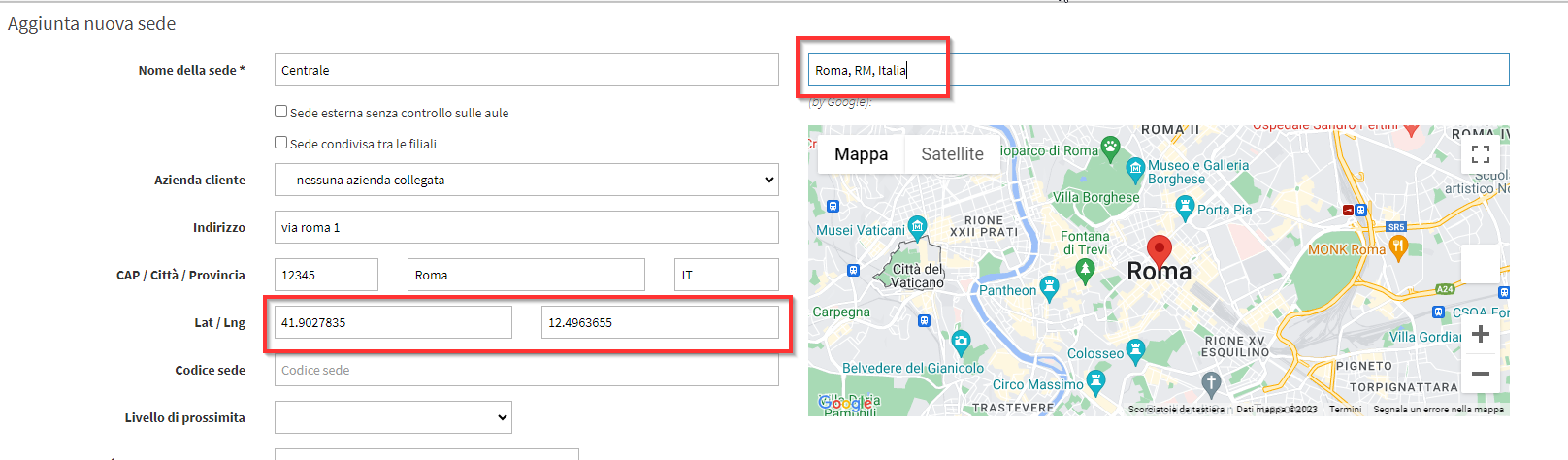
Speichern Sie dann die Änderungen mit der Taste Standort bearbeiten:
![]()
Hinweis: Die Geolokalisierung basiert auf einem Radius von etwa 100/200 Metern um den ausgewählten Standort. Stellen Sie sicher, dass sich alle Klassenzimmer innerhalb dieses Radius von der eingegebenen Position befinden.
1.2 Ermöglichung der Anwesenheitserfassung über QR-Code im Kurs
Jetzt eingeben Kurs bearbeiten und aktivieren Sie den Eintrag Anwesenheit über QR-Code-Leser erkannt:
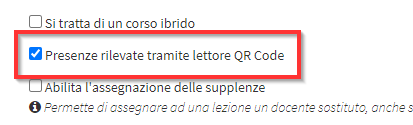
Hinweis: Dieses Häkchen deaktiviert die manuelle Anwesenheitserfassung durch den Lehrer. Nur bei Stunden, die an virtuellen Orten abgehalten werden, besteht die Möglichkeit, die Anwesenheit manuell zu erfassen.
2. Check-in Lehrkräfte
Hinweis: Während des Eincheckens fragt die App den Nutzer nach dem Zugriff auf seinen aktuellen Standort und die Kamera seines Mobiltelefons. Die Zustimmung ist zwingend erforderlich, um den Check-in fortzusetzen.
Der erste einchecken sollte der Dozent. Diese Aktion kann nur durchgeführt werden nur über die spezielle App.
Um in der Lehrer-App einzuchecken, öffnen Sie den Bereich Präsenzen:
Klicken Sie dann auf Einchecken unter dem Namen der zu haltenden Stunde:
Hinweis: Ihr Mobiltelefon bittet Sie möglicherweise um die Erlaubnis, Ihren aktuellen Standort zu verwenden; ohne diese Zustimmung können Sie nicht einchecken.
Der Lehrer kann nun den Qr-Code sichtbar lassen auf seinem Handy sichtbar machen, damit Schüler können scannen können:
Der Dozent kann den QR-Code der Lektion auch über einen Desktop- oder Laptop-Computer durch Zugriff auf den Stundenplan aus seinem Web-Konto aufruft und die Schaltfläche Checkin/Checkout QR anzeigen:
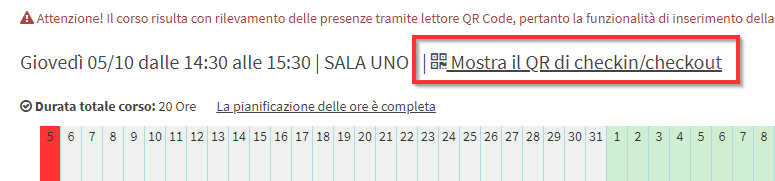
Studenten, als eine alternativ zu dem in der App generierten QR-Code der App des Lehrers, können auch diesen Code einrahmen:
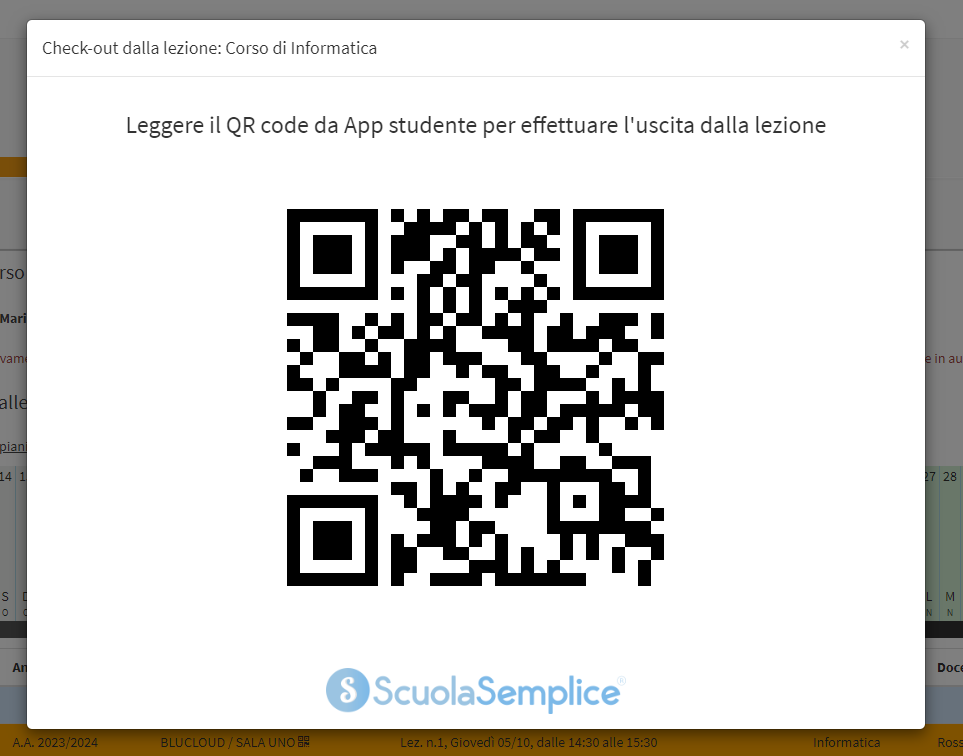
Hinweis: Es ist nur möglich, den QR-Code aus dem Web zu generieren, wenn er zuvor in der App generiert wurde.
Hinweis: Der Dozent muss am Ende der Stunde nicht auschecken, sondern den QR-Code für die Studierenden wieder sichtbar machen, um deren Auschecken zu registrieren.
2.1 Ein- und Auschecken von Schülern
Die Website Student muss die Lektionen in der App öffnen:
Dann drücken Sie auf Einchecken unter der abzuhaltenden Stunde:
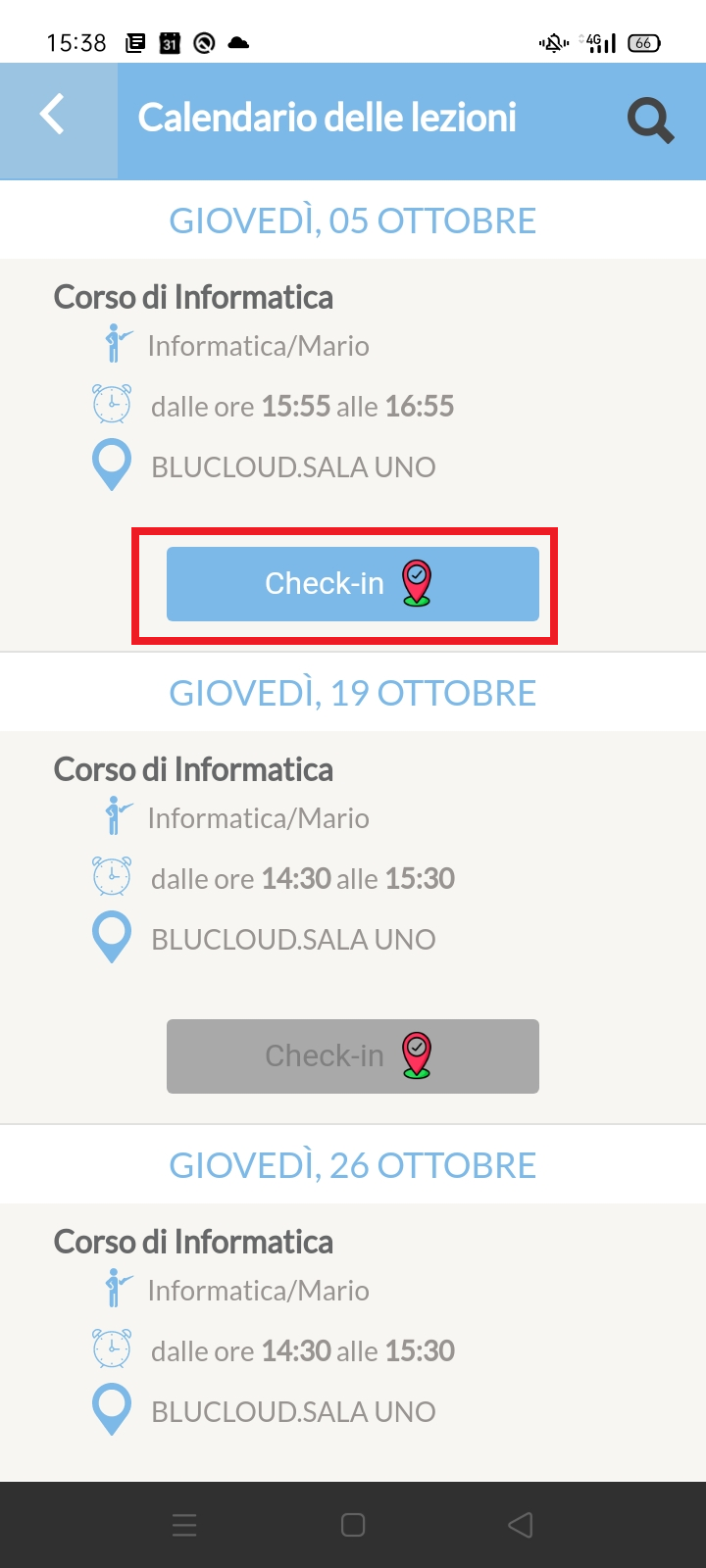
Hinweis: In diesem Stadium werden Sie möglicherweise von ScuolaSemplice um Erlaubnis gebeten, die Kamera-App und die Geolokalisierung Ihres Smartphones zu verwenden. Diese Genehmigungen sind für den Check-in erforderlich.
Jetzt ist die Handy-Kamera mit der der Schüler den den Qr-Code einrahmen den der Lehrer zeigt und seinen Eintrag stempeln.
Das Verfahren muss am Ende der Unterrichtsstunde wiederholt werden zur Durchführung des Auschecken.
Hinweis: Je nach den Integrationseinstellungen kann es sein, dass Schüler, die sich nicht abmelden, als vollständig abwesend betrachtet werden.