Versenden von E-Mail, PUSH-Benachrichtigungen und SMS
Um Push-, E-Mail- oder SMS-Benachrichtigungen an Benutzer zu senden, klicken Sie auf Verwaltung → Nachrichten senden/auflisten.
BITTE BEACHTEN SIE: SMS sind ein zusätzlicher kostenpflichtiger Dienst, die Kosten betragen 0,08 € + MwSt. pro SMS. Bei Interesse senden Sie bitte Ihre Anfrage an administration@blucloud.it
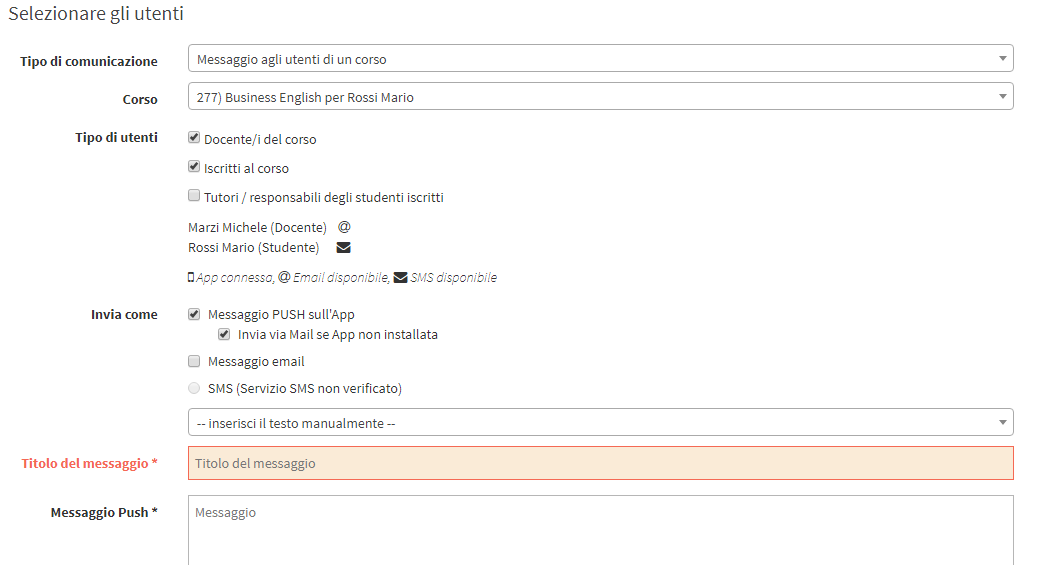
Auf dem nächsten Bildschirm füllen Sie die folgenden Felder aus:
- Art der Kommunikation
- Nachricht an Benutzer eines oder mehrerer KurseIn diesem Fall können Sie den Kurs und die Benutzer (Dozenten, Eingeschriebene, Tutoren/Supervisoren) auswählen.
Nach der Auswahl des spezifischen Kurses und des Benutzertyps, an den die Mitteilung geschickt werden soll, zeigt das System die E-Mail-Adresse und den Verbindungsstatus der betreffenden Benutzer-App an.
Falls die App nicht verbunden ist und die E-Mail und die Mobiltelefonnummer nicht in den Stammdaten eines oder mehrerer Nutzer eingetragen sind, zeigt das System an, dass sie nicht kontaktiert werden können.
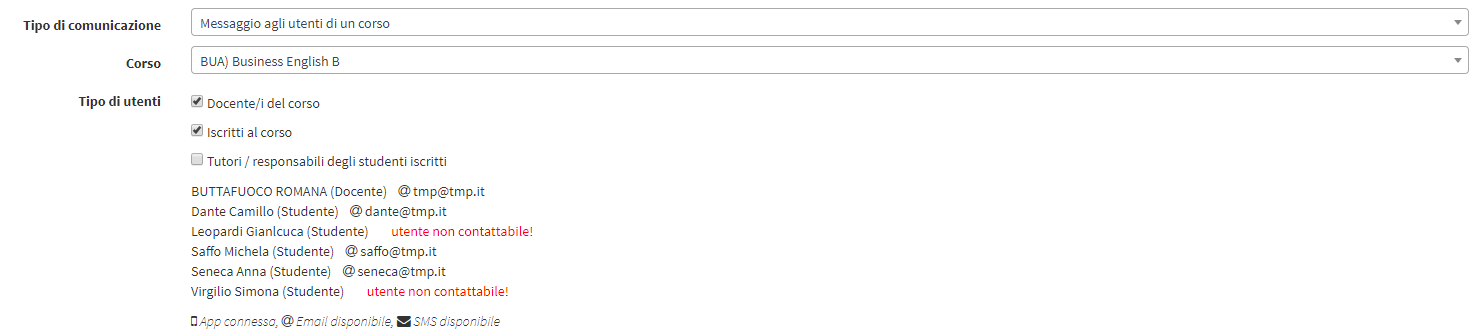
- Nachricht an einen oder mehrere bestimmte BenutzerWählen Sie einen bestimmten Benutzer unter den Studierenden, Tutoren/Betreuern oder Dozenten aus.
Nach der Auswahl eines bestimmten Benutzers zeigt das System die E-Mail-Adresse des Benutzers (falls in den Stammdaten vorhanden) und den Verbindungsstatus seiner App an.

- Botschaft an die Lehrer: alle Lehrer der Schule auswählen
- Botschaft an die Schüler: alle Schüler der Schule auswählen
- Nachricht an Vormünder/Verwalter: zur Auswahl aller Vormünder/Verwalter im System
- Nachricht an Interessenten: Auswahl aller potenziellen Kunden im System
- Nachricht an Schüler und Tutoren/Betreuer: Auswahl aller Schüler der Schule und ihrer Tutoren/Betreuer
- Nachricht an Benutzer eines oder mehrerer KurseIn diesem Fall können Sie den Kurs und die Benutzer (Dozenten, Eingeschriebene, Tutoren/Supervisoren) auswählen.
WICHTIG
* Die Zahl in runden Klammern gibt die Anzahl der Nutzer an, die bei den gewählten Einstellungen Empfänger der Nachricht wären.
** Wenn Sie eine Mitteilung an alle Schüler, Tutoren, Lehrkräfte oder Interessenten (potenzielle Kunden) senden möchten, können Sie Filter verwenden, um nur einen bestimmten Nutzertyp auszuwählen.
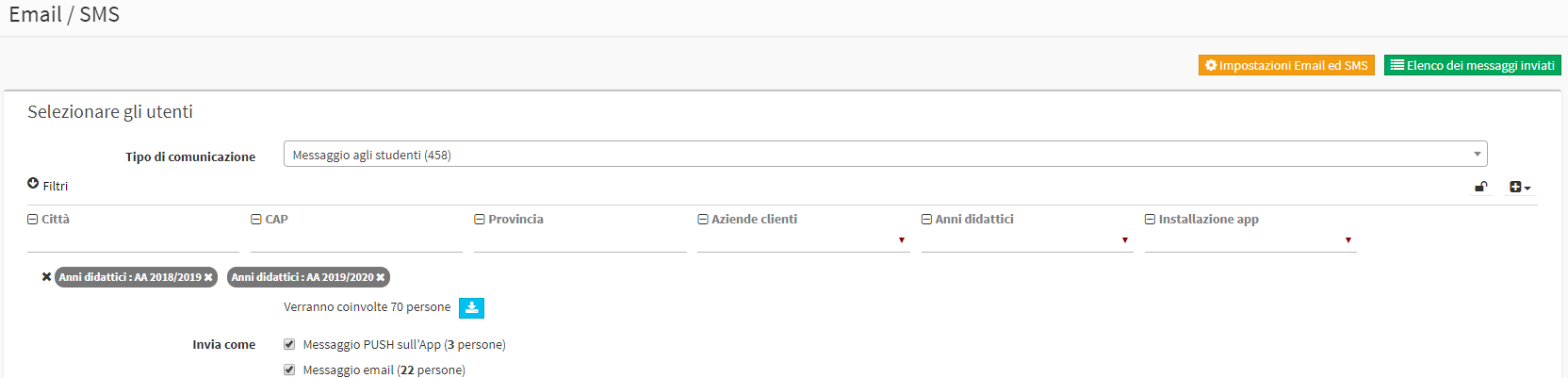
Klicken Sie dann auf → Filter um den Abschnitt mit den Standardfiltern zu erweitern.
Um weitere Filter hinzuzufügen, bei denen es sich entweder um bereits im System vorhandene Felder oder um benutzerdefinierte Felder handeln kann, die unabhängig für ihre eigenen spezifischen Zwecke erstellt wurden (um neue benutzerdefinierte Felder zu erstellen, navigieren Sie zu Konfiguration → Einstellungen → Benutzerdefinierte Feldeinstellungen), klicken Sie auf die ![]() wählen Sie die hinzuzufügenden Filter aus und klicken Sie auf das Symbol
wählen Sie die hinzuzufügenden Filter aus und klicken Sie auf das Symbol ![]() um die Einstellung zu speichern.
um die Einstellung zu speichern.
Es ist dann möglich, die Empfänger der Nachricht mit einem oder mehreren Filtern zu filtern, und das System zeigt nach und nach die Anzahl der Nutzer an, die am Versand der Mitteilung beteiligt sind.
Durch Anklicken des x neben dem hinzugefügten Filter, können Sie ihn entfernen.
Nachdem Sie die Empfänger der Nachricht ausgewählt und eventuell einen oder mehrere Filter verwendet haben, wird die Anzahl der Nutzer, an die die Nachricht gesendet wird, unter "Anzahl der Personen" angezeigt, mit dem Symbol daneben ![]() um die Excel-Datei mit der Liste der Empfänger der zu versendenden Nachricht herunterzuladen, mit Mobiltelefonnummern und E-Mail-Adressen für jede Schülerzeile.
um die Excel-Datei mit der Liste der Empfänger der zu versendenden Nachricht herunterzuladen, mit Mobiltelefonnummern und E-Mail-Adressen für jede Schülerzeile.
Diese Art des Exports kann sehr nützlich sein, wenn die Zahl der Empfänger der Nachricht sehr groß ist (z. B. Tausende) und es daher ratsam ist, einen externen Mailing-Dienst zu verwenden.
N.B. Wenn Sie eine Nachricht an alle aktiven Studenten senden möchten, die im laufenden akademischen Jahr an Kursen teilnehmen oder die in noch offenen Kursen eingeschrieben sind, müssen Sie die Funktion "Studentenstatus" und wählen Sie "Aktiv" und/oder den Filter " Lehrjahre " verwenden und das aktuelle akademische Jahr auswählen (wenn Sie keinen Filter verwenden, wenn Sie z. B. eine Nachricht an alle Studenten senden möchten, wählt das System alle Studenten in Ihren Datensätzen als Empfänger der Nachricht aus)
- Kurswird angezeigt, wenn Kommunikationstyp auf Nachricht an Kursbenutzer eingestellt ist und die Auswahl eines bestimmten Kurses ermöglicht.
- Benutzer Typ: wird angezeigt, wenn Kommunikationstyp auf "Nachricht an Kursbenutzer " eingestellt ist. Hier können Sie die Art der Kursbenutzer auswählen, an die die Nachricht gesendet werden soll (Kursleiter, eingeschriebener Kurs, Tutor(en)/Leiter der eingeschriebenen Schüler).
- Senden als: zur Auswahl der Versandart
- PUSH-Nachricht auf der App (falls ausgewählt, kann auch "Per Mail senden, falls die App nicht installiert ist" ausgewählt werden)
- E-Mail-Nachricht
- SMS
Bei der Auswahl der Versandart zeigt das System an, wie viele Personen pro Versandart betroffen sind (falls die Zahl niedriger ist als erwartet, bedeutet dies, dass einige Empfänger nicht mit der App verbunden sind und/oder keine E-Mail-Adresse und/oder Mobiltelefonnummer im Register eingetragen haben).
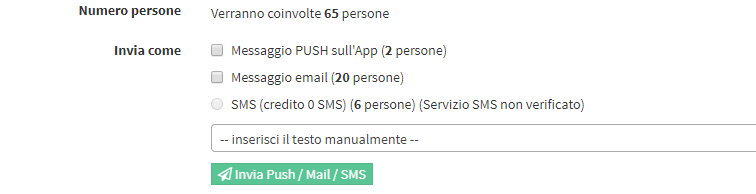
- - Text manuell eingeben -Sie können den Text der Mitteilung manuell eingeben oder eine zuvor eingegebene benutzerdefinierte Vorlage verwenden (Klicken Sie hier für die Anleitung zu Nachrichtenvorlagen)
- Titel der Nachricht: der Betreff der E-Mail oder Push-Benachrichtigung
- Nachricht ....: der Text der E-Mail, Push-Benachrichtigung oder SMS
Wenn Sie sich für den Versand einer Mitteilung per E-Mail entscheiden, können Sie auch einen Anhang mit einer maximalen Größe von 1 MB hinzufügen.

Klicken Sie abschließend auf Push / Mail / SMS senden um den Vorgang abzuschließen.
Liste der Meldungen
Alle gesendeten Nachrichten (E-Mail und SMS, manuelle oder automatische Systemnachrichten) werden in der Nachrichtenlistedie Sie erreichen können unter Verwaltung → Nachrichten senden/auflistendurch Klicken auf die Schaltfläche Liste der gesendeten Nachrichten.
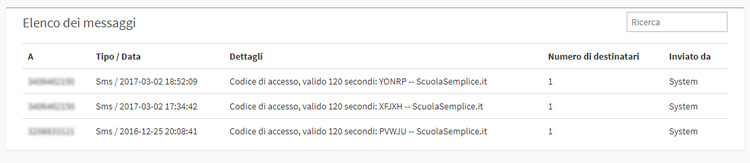
Für jede Nachricht wird angegeben:
- A: der Empfänger der Nachricht
- Typ/DatumArt der Nachricht (E-Mail, SMS) sowie Datum und Uhrzeit des Versands
- Einzelheiten: Beschreibung der gesendeten Nachricht
- Anzahl der EmpfängerAnzahl der Empfänger der gesendeten Nachricht
- Verfasst von: der Benutzer, der die Nachricht gesendet hat (System im Falle von System- oder automatisierten Übermittlungen)
- Vorgänge: Klicken Sie auf das Symbol, um die Details der Nachricht anzuzeigen.
WICHTIG: Wenden Sie sich an den Support, indem Sie eine E-Mail an support@blucloud.it für die Aktivierung und Konfiguration per E-Mail und/oder SMS senden.