Einstellungen und Zoombericht
Um den Leitfaden zu den Zoom-Einstellungen für Unternehmen und Fonds zu lesen, klicken Sie hier.
Navigieren Sie zu Konfigurationen → Integrationen → Zoom-Integration um auf alle Einstellungen für die Integration mit Zoom zuzugreifen.
Oben wird eine Liste aller virtuellen Klassenzimmer mit der verknüpften Zoom-E-Mail angezeigt:

L'Zoom-Authentifizierung API Die Authentifizierung wird jeden Tag automatisch erneuert, wenn Sie die Zoom-Integration zum ersten Mal verwenden. Wenn sie nicht automatisch validiert wurde, müssen Sie sie über diespezielle orangefarbene Schaltfläche, die auf dem Bildschirm erscheint, validieren. Wenn der Vorgang nicht erfolgreich ist, wurden die Berechtigungen für die Nutzung der Integration wahrscheinlich von den Admin/Host-Konten, die mit ScuolaSemplice verbunden sind, entfernt; dann müssen Sie sie trennen und erneut verbinden, um die Validierung der API wiederherzustellen und mit der klassischen Nutzung der virtuellen Klassenzimmer fortzufahren (Klicken Sie hier für die Anleitung zur Zoom-Integration).
Unter der Liste der virtuellen Klassenzimmer finden Sie zahlreiche Einstellungen, die bei der täglichen Nutzung der Zoom-Integration mit ScuolaSemplice nützlich sein können:
-
Ermöglichung von Zoom für finanzierten Fernunterricht:
HINWEIS: Dies ist die einzige Einstellung, bei der alle IP-Adressen von Schülern und Lehrern aufgezeichnet werden können.
Wenn diese Option aktiviert ist, ist der Zugriff auf die Sitzung nur über ScuolaSemplice möglich. Dadurch wird ein detaillierter Anwesenheitsbericht erstellt, der für Schulen geeignet ist, die finanzierte Kurse anbieten. Der Bericht ist verfügbar imVorlesungsverzeichnis → Export → FAD + IP Export:
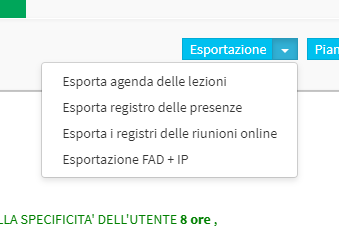
Die exportierte Datei sieht wie folgt aus:
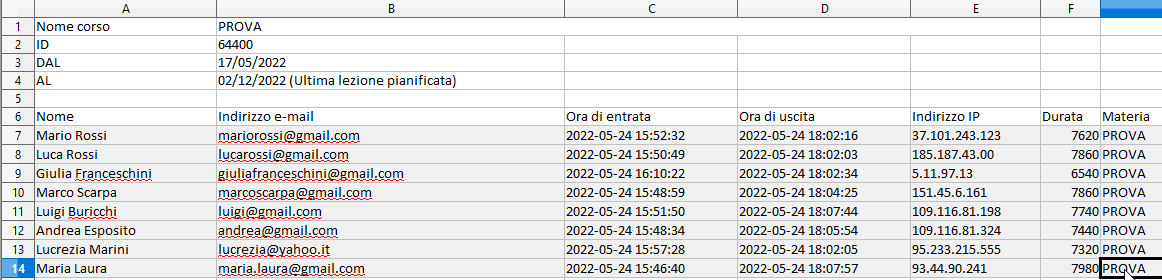
-
Die Teilnehmer können sich nur über das Internet (nicht über den Zoom-Client) mit dem Meeting verbinden:
Deaktivieren Sie den Versand von E-Mails, die den Link zum Beitritt zum Meeting über den Client enthalten, und erzwingen Sie den Beitritt nur über das Web; dadurch wird die Option "Internes System zur Erkennung des Zugangs zum Meeting über das Web verwenden" aktiviert.
-
Benutzer können nur dann eine Verbindung zu Meetings herstellen, wenn sie bei Zoom angemeldet sind:
Wenn Sie diese Option ankreuzen, wird diese Seite angezeigt, auf der Sie Ihre Zoom-Kontodaten eingeben müssen, sobald Sie auf den Link klicken:
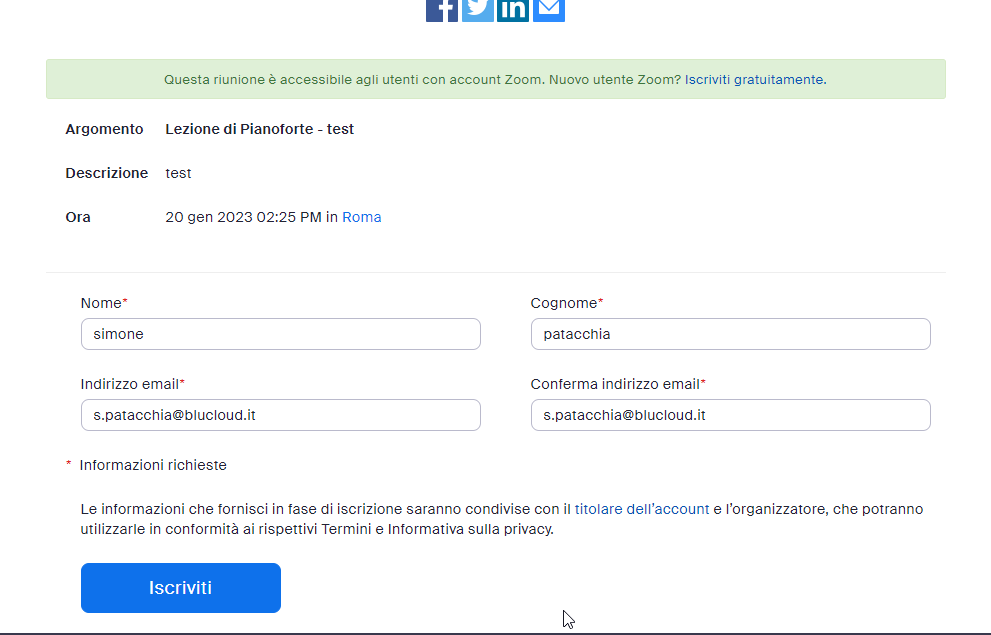
Wenn sie versuchen, eine E-Mail einzugeben, die nicht mit einem Zoom-Konto verknüpft ist, erhalten sie eine Fehlermeldung:
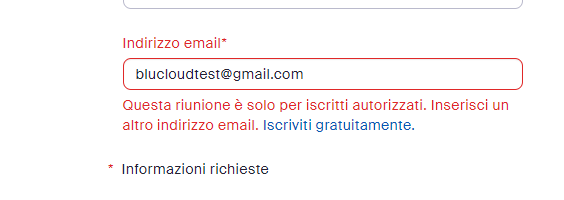
Sie können nur fortfahren, wenn sie sich auf der Plattform registrieren und ihre Anmeldedaten eingeben.
-
Aktivieren Sie das Anmeldeformular auf Zoom, bevor Sie das Meeting betreten:
Wenn dieses Häkchen aktiviert ist, muss sich der Nutzer bei Zoom registrieren und die Felder Vorname, Nachname und E-Mail ausfüllen, um auf die Sitzung zugreifen zu können:
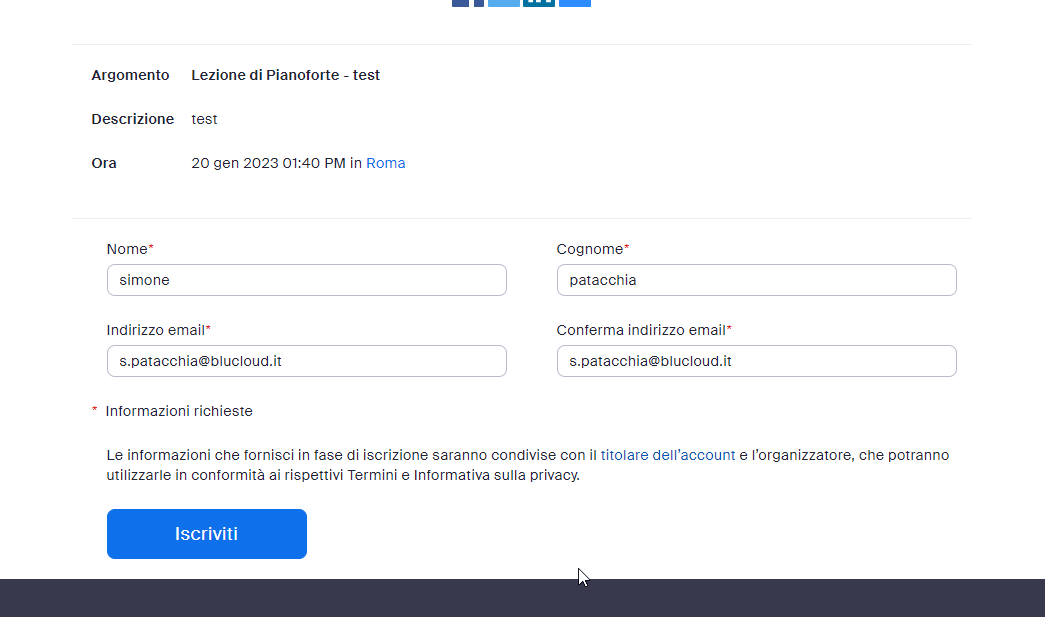
Sobald Sie sich registriert haben, wird Ihnen ein Link angezeigt, über den Sie direkt auf die Sitzung zugreifen können.
-
Erstellen Sie Besprechungen nicht automatisch:
Die Besprechung wird nicht automatisch erstellt, sondern muss über den allgemeinen Kalender gestartet werden (Rechtsklick auf die Lektion → Besprechung erstellen) oder aus dem Lektionsplaner (Klicken Sie auf das PC-Bildschirmsymbol neben der Lektion)
-
Der Dozent nimmt als Gastgeber an den Sitzungen teil:
Sobald der Dozent eine Verbindung zum Meeting herstellt, wird er zum Gastgeber des Meetings.
-
- Die Schüler können die Besprechung vor dem Gastgeber betreten: Die Schüler können eine Verbindung herstellen, auch wenn der Gastgeber (der Lehrer oder der Sekretär) die Besprechung noch nicht betreten hat.
-
Ermöglicht den Zugang als Webhost:
Ermöglicht es Ihnen, ein Meeting direkt aus dem Web zu starten (nicht aus dem Zoom-Client). Um diese Funktion zu aktivieren, müssen die beiden Schlüssel generiert werden. Klicken Sie hier für die vollständige Anleitung.
-
- JWT API-Schlüssel: Wird über Ihr Zoom-Konto generiert.
- JWT API Geheimnis: Wird über Ihr Zoom-Konto generiert.
-
Die Schüler werden im Warteraum warten, bevor sie zur Sitzung zugelassen werden:
Wenn diese Option aktiviert ist, müssen die Teilnehmer im Warteraum warten, bevor sie die Sitzung betreten können. Nur der Gastgeber kann die Teilnehmer einlassen.
-
Senden Sie die Einladung per E-Mail an:
- Studenten und Tutoren: Eine E-Mail mit dem Zugangslink zur Zoom-Sitzung wird sowohl an den Studenten als auch an den verbundenen Tutor gesendet.
- Nur Studenten, wenn sie ihre E-Mail haben: Nur Studenten, die ihre E-Mail-Adresse bei der Anmeldung angegeben haben, erhalten die E-Mail mit dem Link zum Zoom-Meeting.
- keine E-Mails senden (Zugriff über Web oder App): Es wird keine E-Mail versendet, der einzige erlaubte Zugriff erfolgt über das Web- oder App-Konto.
Automatischer Abschluss der Sitzung
- Beenden Sie Meetings nicht automatisch nach der Endzeit: Das Meeting muss manuell vom Gastgeber beendet werden.
- Beenden Sie Besprechungen nach dem Ende der Unterrichtsstunde nur, wenn danach noch andere Unterrichtsstunden stattfinden, vor der nächsten Unterrichtsstunde etwa Minuten vorher: Beenden Sie die Besprechung ein paar Minuten vor der nächsten Unterrichtsstunde. Nur wenn Unterricht geplant ist.
-
- Die Besprechung wird auch nach dem Ende der Unterrichtsstunde nach einigen Minuten automatisch beendet: Wenn keine Unterrichtsstunden geplant sind, wird die Besprechung trotzdem nach ein paar Minuten beendet.
- Beenden Sie die Besprechung automatisch nach Ende der Unterrichtsstunde nach ca. Minuten: Beendet die Besprechung automatisch nach den eingestellten Minuten.
Berichte von Unterrichtsteilnehmern
- Verwenden Sie das interne webbasierte System zur Verfolgung des Meeting-Zugangs: Es generiert einen internen Bericht von ScuolaSemplice, der oft genauer und zuverlässiger ist als der von Zoom selbst bereitgestellte Bericht (letzterer wird immer verfügbar sein).
- Erzeugt eine einzelne Präsenzzeile pro Benutzer: Wenn sich ein Benutzer abmeldet und mehrmals wieder anmeldet, wird nur eine Zeile in der Protokolldatei erstellt, in der der erste Eintritt und der letzte Austritt aus der Besprechung gezählt werden, abzüglich der Abmeldungen.
- Automatische Anwendung von Anwesenheitsberichten auf die Unterrichtsteilnahme: Am Ende der Sitzung wird die Anwesenheit automatisch gemäß dem erstellten Bericht eingetragen.
- Aktivieren der Funktion zur Überprüfung des Anwesenheitsberichts: Ermöglicht die Änderung der Eintritts-, Austritts- und Verbindungszeit für jeden einzelnen Schüler.
- Eindeutige Zoom-Meeting-ID einschließen: Geben Sie die ID des Zoom-Meetings an
- Eindeutige Schüler-ID in Zoom einbeziehen (falls verfügbar): Benutzer-Zoom-ID-Spalte im Anwesenheitsexport hinzufügen (falls verfügbar)
- Geben Sie die durchgeführte Unterrichtseinheit an (falls vorhanden): In den Bericht einfügen die durchgeführte Unterrichtseinheit in der Unterrichtsstunde
- Fügen Sie den Kommentar des Dozenten zur Lektion ein (falls vorhanden): Nehmen Sie den Kommentar des Dozenten in den Lektionsbericht auf.
Die verfügbaren Berichte können von der Website heruntergeladen werden Allgemeinen Kalender durch Klicken mit der Rechtsklick auf die Lektion von Interesse "Konsultieren Sie die Anwesenheitsliste der Sitzungen":
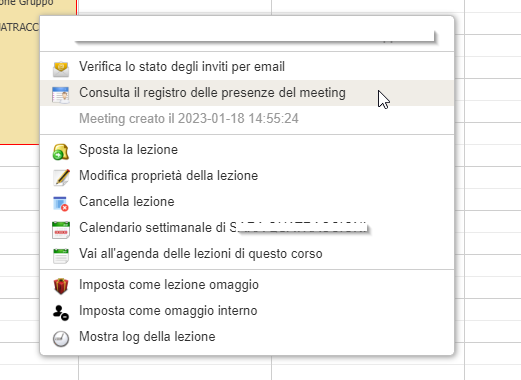
Derselbe Bildschirm wird auch imLektionskalender des Kurses durch Klicken auf dasKamera-Symbol neben der ausgewählten Lektion klicken:
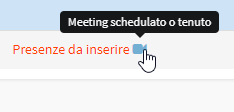
Der Bericht wird wie folgt aussehen, es wird möglich sein die Excel-Datei herunterladen herunterladen, indem Sie auf die Schaltfläche in der oberen rechten Ecke klicken:
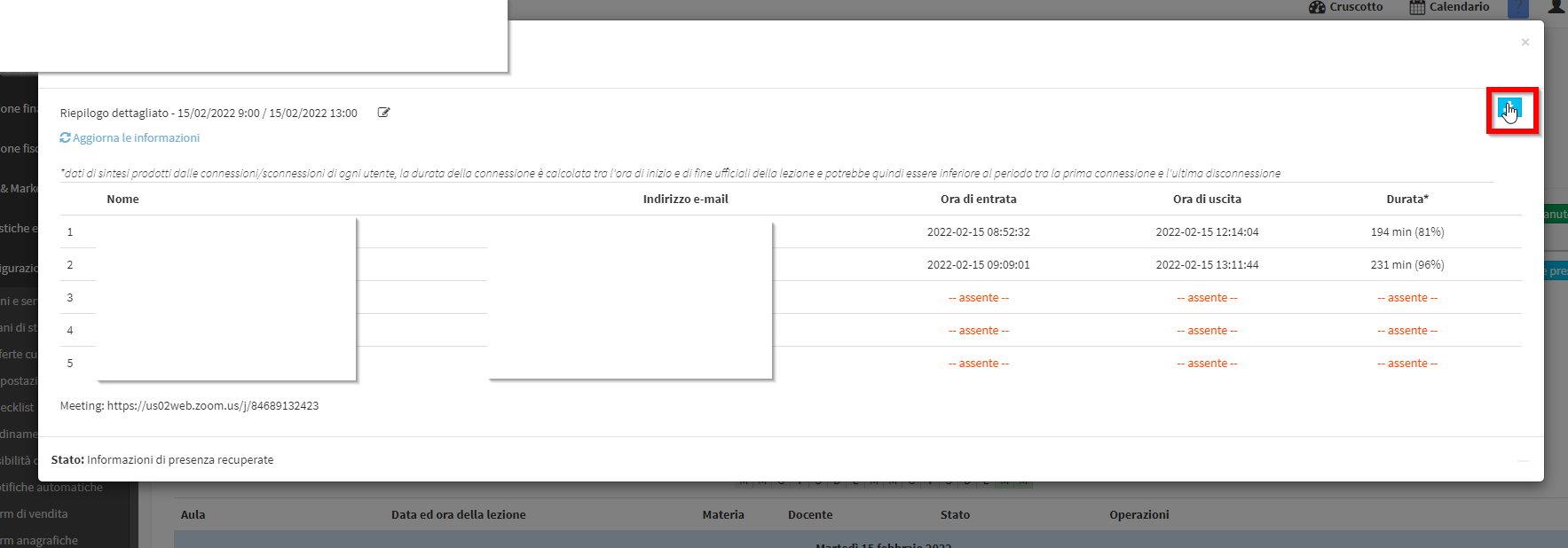
Wenn Sie auf das Symbol in der oberen linken Ecke neben dem Datum und der Uhrzeit der Lektion klicken, können Sie Änderungen vornehmen (sofern in den Einstellungen aktiviert):
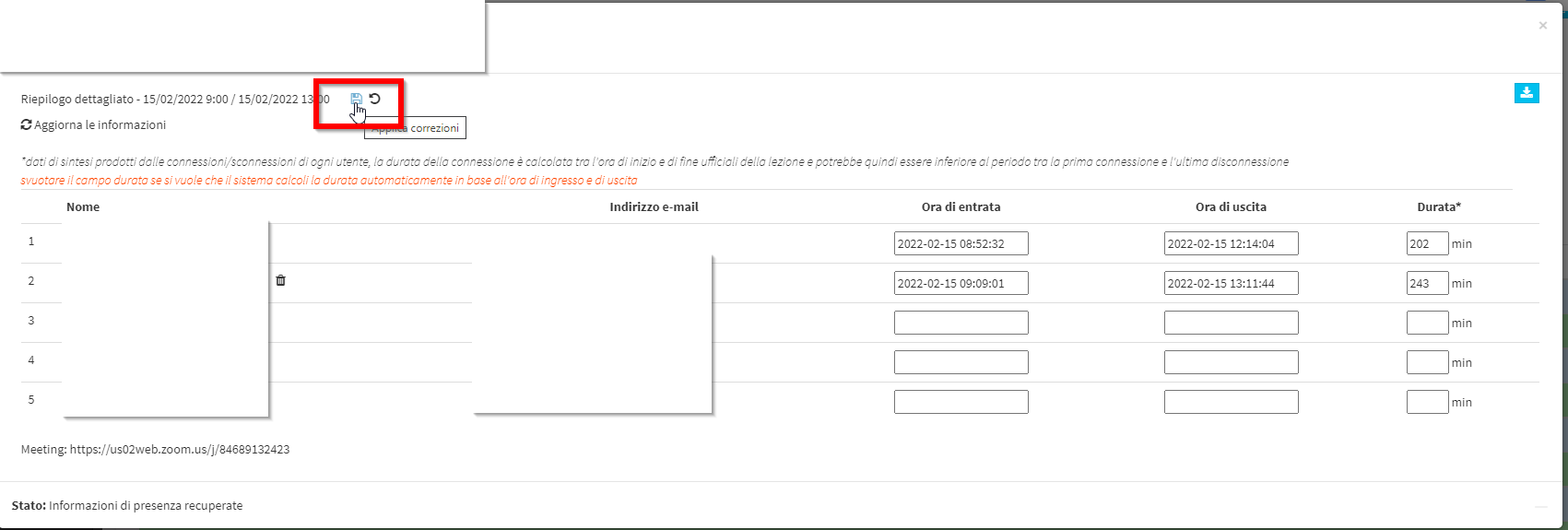
Den vollständigen Bericht über alle Kursvorlesungen finden Sie auf der SeiteLektionskalender klicken Sie auf die blaue Schaltfläche Exportieren → Sitzungsprotokolle online exportieren:
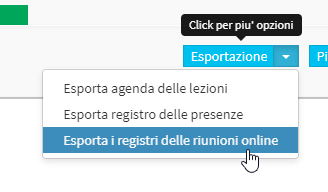
Die Excel-Datei enthält alle Schülerinformationen für alle Unterrichtsstunden:
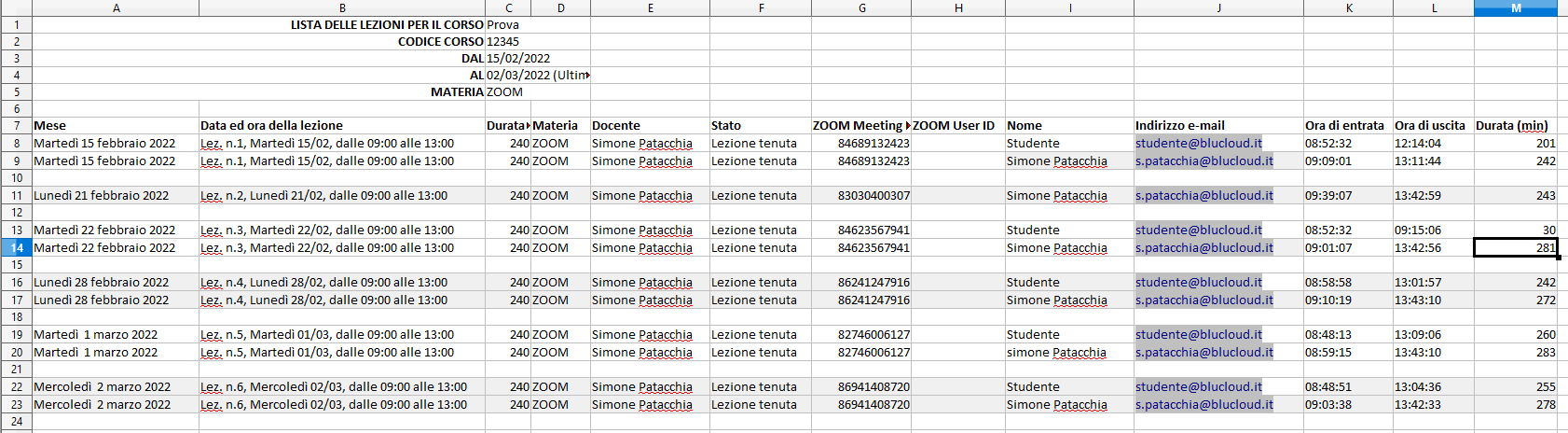
Entfernung zwischen Unterricht und anderen Optionen
- Für virtuelle Lektionen, die von Lehrern geplant werden, muss ein Abstand von mindestens Minuten zu anderen Lektionen eingehalten werden: Wenn diese Option aktiviert ist, sind die Lehrkräfte verpflichtet, die festgelegten Minuten zwischen den Unterrichtsstunden zu verlassen.