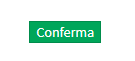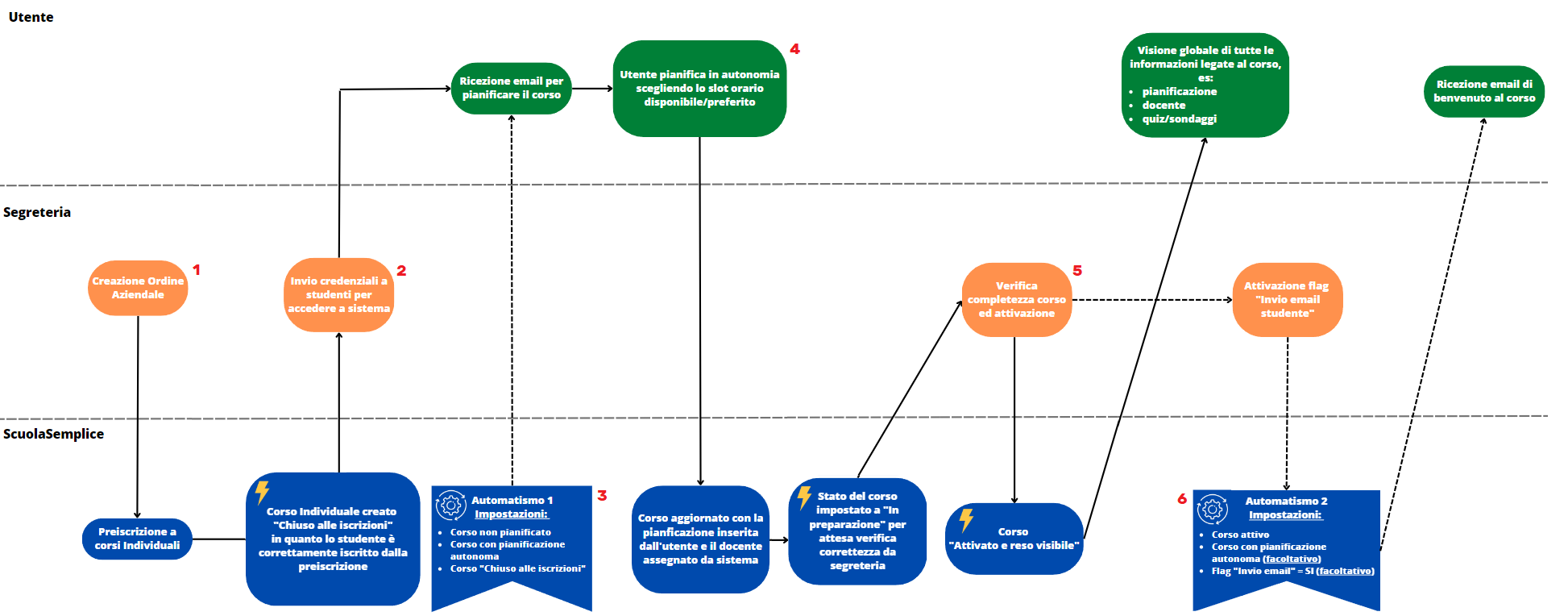Autonomer Buchungsablauf von Einzelkursen für Firmenstudenten
Es ist möglich, den Autonomen Buchungsfluss für Firmenaufträge zu aktivieren, so dass die Studenten ihren Stundenplan selbständig buchen können mit der Möglichkeit der Annahme durch das Sekretariat.
Der Ablauf basiert auf diesen 6 Schritte Hauptschritte:
- Erstellung von Unternehmenskursen
- Aktivieren von Schüler-Webkonten
- Willkommens-E-Mail (optional)
- Autonome Kursplanung
- Bestätigung der Zeitreservierung durch das Sekretariat
- Senden von Bestätigungsmitteilungen an Schüler (optional)
Hier finden Sie einen vollständigen Überblick über das Verfahren:
Klicken Sie auf das Bild, um es zu vergrößern.
![]() Die Einstellung erfolgt automatisch durch ScuolaSemplice
Die Einstellung erfolgt automatisch durch ScuolaSemplice
![]() Manuell zu konfigurierende Automatisierung auf ScuolaSemplice
Manuell zu konfigurierende Automatisierung auf ScuolaSemplice
Hinweis: Die Konfiguration von Kommunikationsautomatisierungen wird am Ende des Artikels behandelt.
-
Unabhängige Buchung von Studenten ermöglichen
Navigieren Sie zu Konfiguration → Einstellungen → Lehrer- und Schülereinstellungen und aktivieren Sie das Häkchen Erlauben Sie den Benutzern, ihre eigenen individuellen Stunden zu planen:
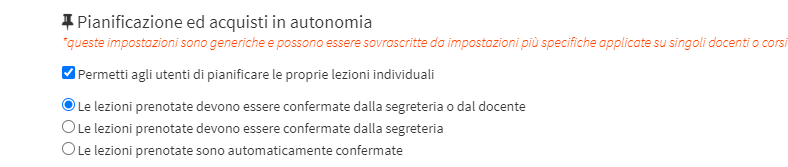
-
Zuweisung von Lehrkräften an das Unternehmen und ihre stundenweise Verfügbarkeit
Navigieren Sie zu Stammdaten → Kundenunternehmen und klicken Sie klicken Sie auf das Unternehmen, das Sie interessiert. Auf der Registerkarte Unternehmen unter Zugewiesene Lehrkräfte geben Sie den Lehrer ein, der für die Buchung von Kursen zur Verfügung stehen soll, und klicken Sie auf das Symbol +:

Wiederholen Sie den Vorgang für alle Lehrer gewünscht:
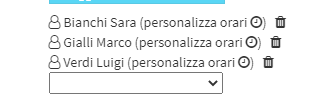
Um die stündliche Verfügbarkeit der Lehrer festzulegen, klicken Sie einfach auf Stundenplan anpassen:
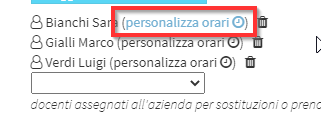
Der Bildschirm, der sich öffnet, sieht wie folgt aus:
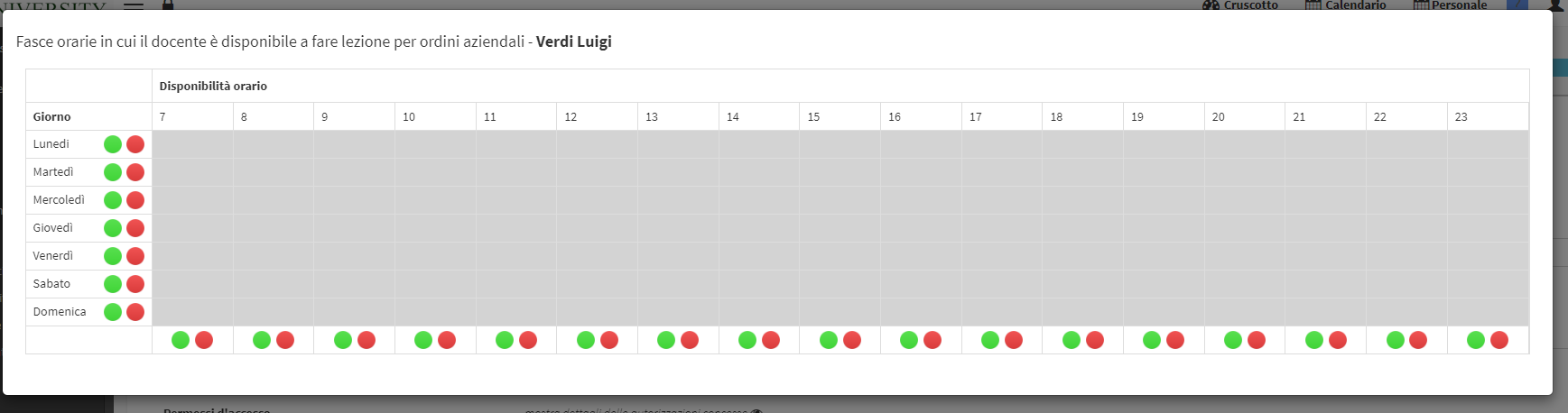
Um die Verfügbarkeit eines Lehrers anzuzeigen, können Sie auf die grün/roten Schaltflächen neben dem Tag oder dem Zeitfenster von Interesse oder klicken und halten Sie die linke Maustaste gedrückt und ziehen, um die Verfügbarkeit anzuzeigen:
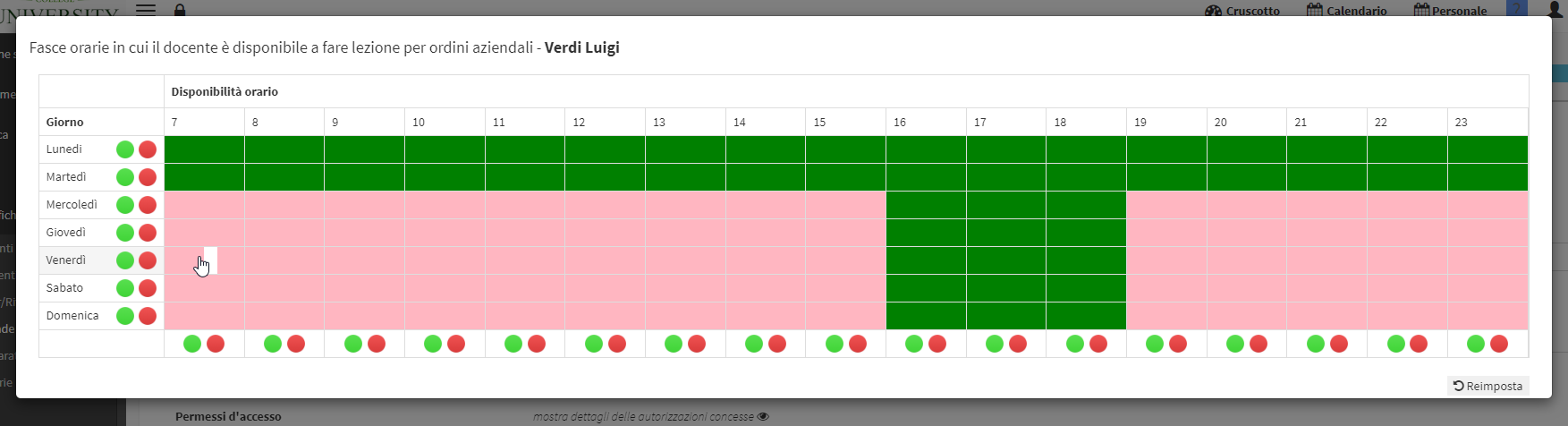
Hinweis: Diese Verfügbarkeit ersetzt nicht die allgemeine Verfügbarkeit die in den Stammdaten des Lehrers eingestellt ist. Es ist notwendig, zuerst letztere zu bearbeiten und dann diejenige der Firma einzustellen, die mit derjenigen in den Stammdaten übereinstimmen kann.
-
Schaffung der korporativen Ordnung
Hinweis: Um den Firmenauftrag zu erstellen, müssen Sie zunächst eine Firma anlegen.
In Anagrafications → Kundenunternehmen, klicken Sie auf den Namen des Unternehmens von Interesse für das Sie den Firmenauftrag und die Kurse erstellen möchten.
Navigieren Sie von hier aus zur Registerkarte Bestellungen und dann Bestellung eingeben:

Der Bildschirm der Auftragserstellung sieht folgendermaßen aus:
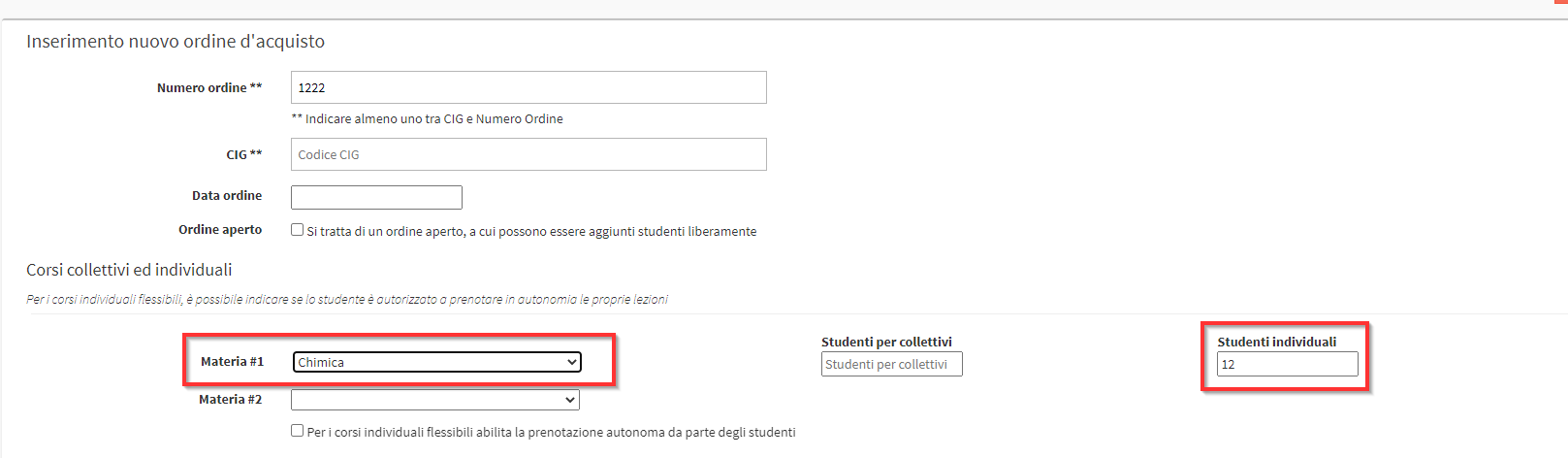
Sie müssen die Anzahl der einzelnen Schüler die Sie einschreiben möchten, und das Fach der Referenz. Klicken Sie abschließend auf die grüne Schaltfläche Bestellung einfügen:
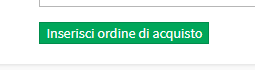
-
Hochladen von Vorregistrierungen
Navigieren Sie nun zu Bildung → Vorinskription und wählen Sie das Referenzunternehmen e die Bestellung die Sie gerade erstellt haben:
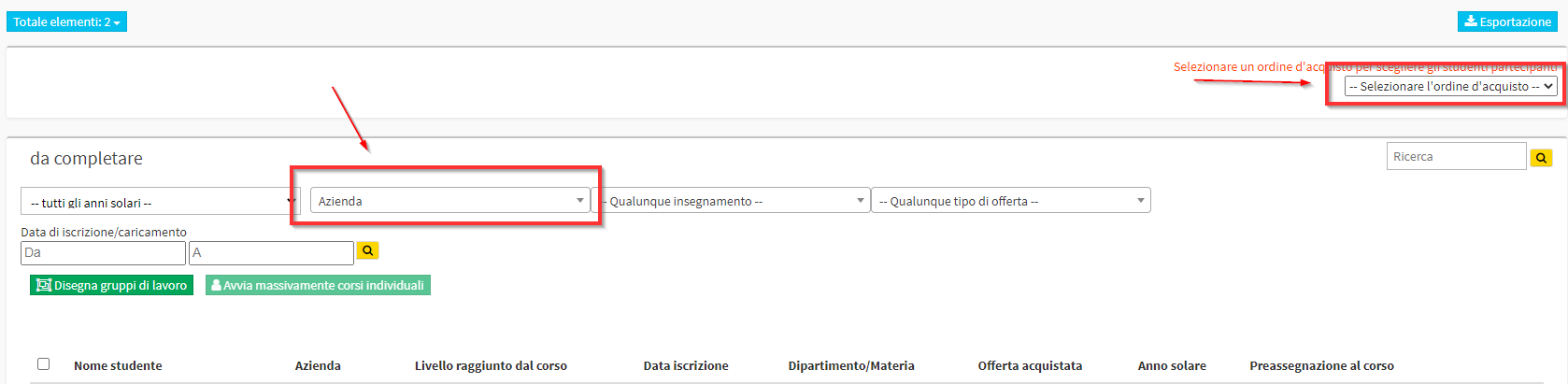
Auf dem folgenden Bildschirm können Sie Studenten, die bereits mit dem Unternehmen verbunden sind, vorinskribieren:
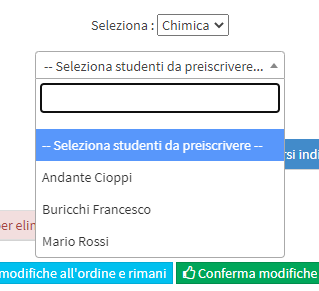
Oder laden Sie eine Liste von Schülern aus einer Excel-Datei über die Schaltfläche Liste hochladen e Leere Vorlage herunterladen:
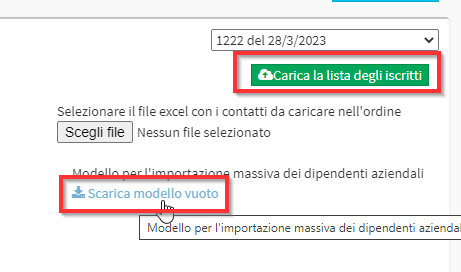
Sobald Sie die Datei kompiliert haben kompiliert haben, müssen Sie sie neu laden indem Sie auf Datei wählen:
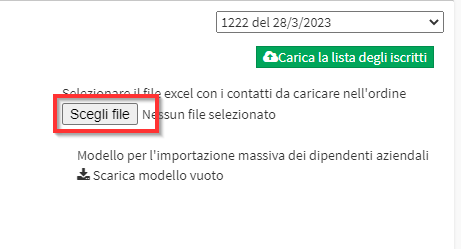
Sie müssen die Schüler auswählen die vorregistriert werden sollen, und klicken dann auf die Schaltfläche Änderungen in der Reihenfolge bestätigen:
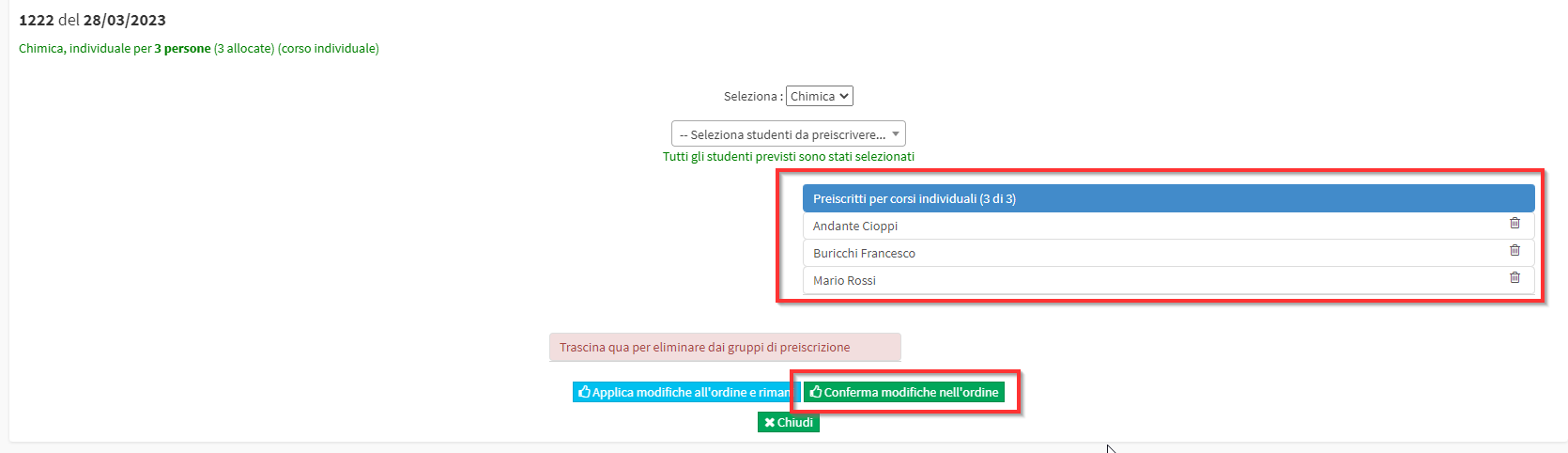
Durch die Auswahl des Unternehmens können Sie nun einzelne Kurse massiv starten indem Sie deren Eigenschaften einstellen:
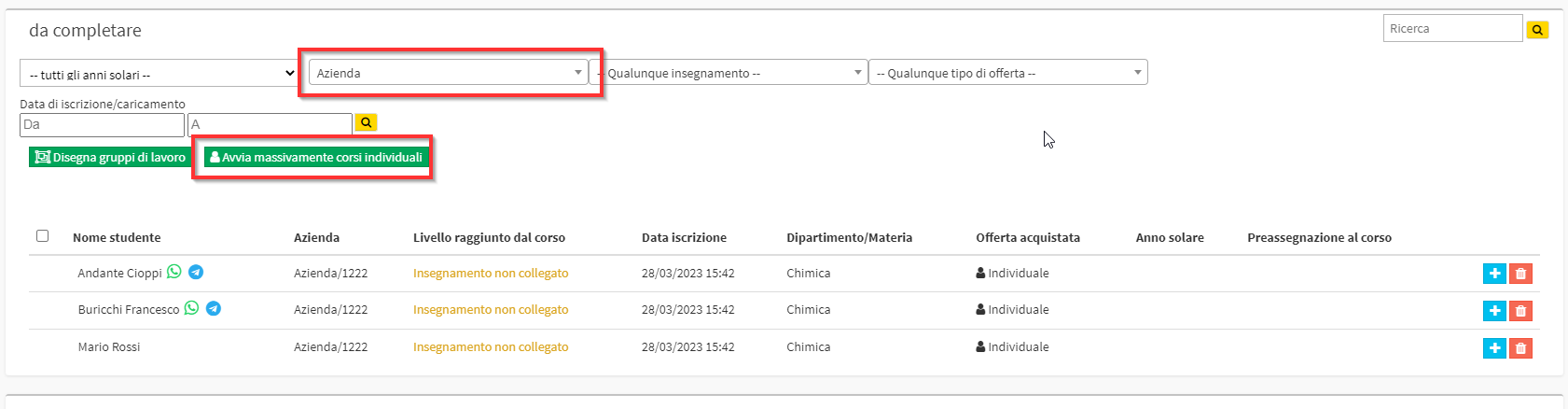
Geben Sie in der erscheinenden Meldung an, dass Sie alle Kurse auswählen möchten:
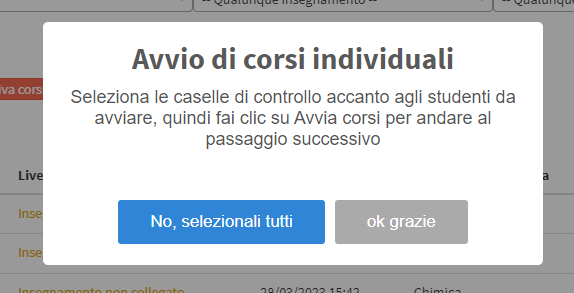
Auswählen aller Schüler über die entsprechenden Kontrollkästchen konfigurieren Sie alle einzelnen Kurse gemeinsam:

Die auszufüllenden Felder (die sich auf alle ausgewählten Kurse auswirken) sind wie folgt:
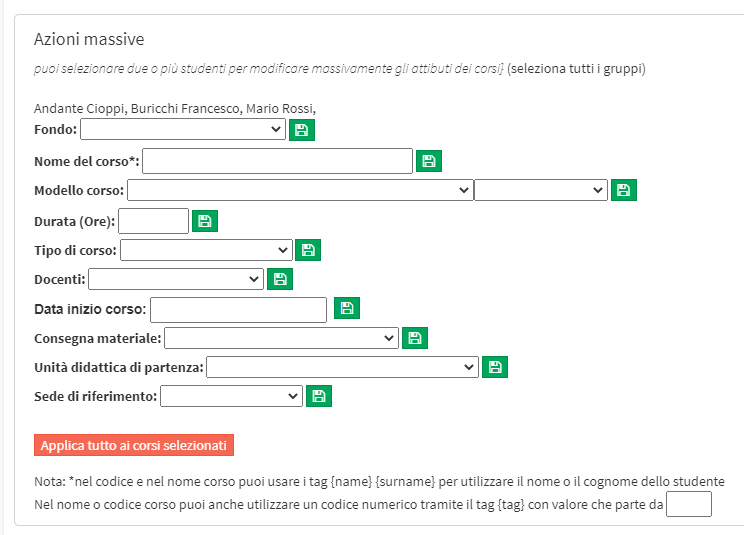
ACHTUNG: Sie müssen ein Feld ausfüllen und sofort auf die grüne, scheibenförmige Schaltfläche klicken, um Ihre Änderungen zu speichern. ![]()
ACHTUNG 2: Es ist nicht notwendig, auf die Schaltfläche "Alle ausgewählten Kurse übernehmen" zu klicken, da die Kursinformationen bereits durch Klicken auf die grüne scheibenförmige Schaltfläche eingegeben wurden
- Fonds: Für finanzierte Kurse wählen Sie den Fonds (hier der vollständige Leitfaden der Fonds)
- Nome del corso*: Il nome del corso. E’ possibile usare anche le variabili {name} e {surname} – (Campo Obbligatorio)
- Kursvorlage*: Die Kursvorlage, die als Firmenkurs eingerichtet wurde - (Pflichtfeld)
- Dauer (Stunden): Die Dauer des Kurses in Stunden.
- Kursart: Geben Sie die Art des Kurses an
- Dozenten: Leer lassen, es wird der erste verfügbare Dozent verwendet
- Datum des Kursbeginns*: Geben Sie das Datum des Kursbeginns an - (Pflichtfeld)
- Materiallieferung: Leer lassen
- Beginn der Unterrichtseinheit: Einrichten einer didaktischen Einheit Startpunkt
- Ort der Referenz*: Veranstaltungsort - (Pflichtfeld)
Beispiel für eine Zusammenstellung:
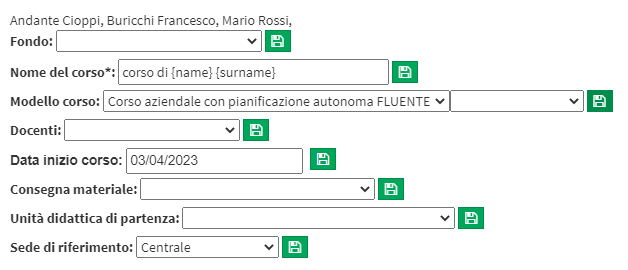
Am Ende des Prozesses können Sie die Vollständigkeit der Daten überprüfen, indem Sie auf die rote Schaltfläche Prüfen Sie die Vollständigkeit der Informationen:
![]()
Wenn das Einsetzen korrekt durchgeführt wurde erscheint Diese Meldung erscheint:
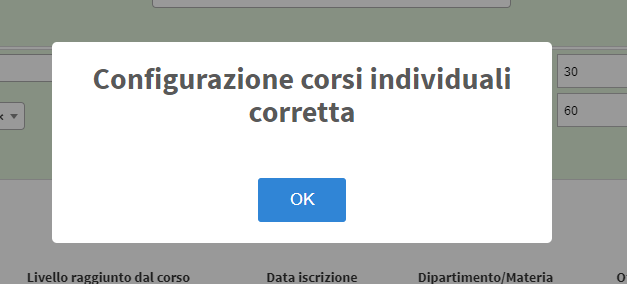
Alles, was bleibt, ist Schließen Sie die Aktivierung der Kurse ab:
![]()
Durch die Bestätigung der Prozedur werden die Kurse erstellt:
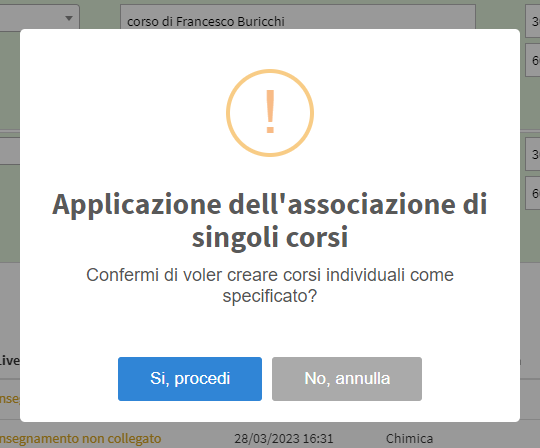
-
Reservierung für unabhängige Studenten
Der registrierte Schüler kann von seinem Web-Konto aus (derzeit ist dies von der App aus nicht möglich) den Bereich Eine Lektion buchen:
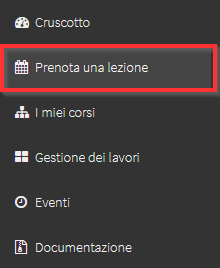
Er kann den Wochenkalender einsehen und entscheiden, wann er den Unterricht abhalten möchte, indem er die linke Maustaste gedrückt hält (oder einen Doppelklick ausführt) und die Stunde auf den von ihm gewünschten Zeitpunkt verschiebt:
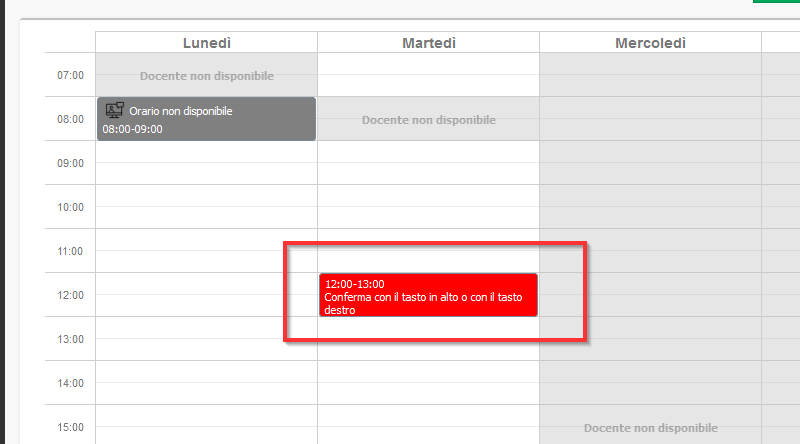
Um Ihre Wahl zu bestätigen, klicken Sie einfach auf die grüne Schaltfläche Bestätigen Sie die Planung:

Hinweis: Die erste verfügbare Lehrkraft in dem gewählten Zeitfenster wird ausgewählt.
Am Ende des Buchungsvorgangs wird eine Nachricht daran erinnert, dass das Sekretariat den Sekretariat die Zeit zu bestätigen:
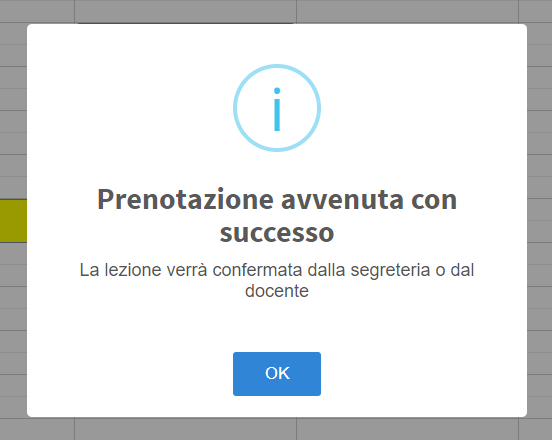
-
Bestätigung durch das Sekretariat
Um den Kurs zu bestätigen, navigiert das Sekretariat einfach zu Bildung → Einzelne Kurse und in der Kursblatt von Interesse klicken Sie auf das grüne Häkchen Aktivieren und sichtbar machen:
Von diesem Moment an ist der Kurs bereit
-
Verwaltung von Automatisierungen
Um den Prozess für die eingeschriebenen Studenten reibungsloser und übersichtlicher zu gestalten, ist es möglich, Folgendes zu erstellen Automatisierungen so dass die Studierenden je nach Fortschritt des Prozesses benachrichtigt werden.
Zwei Automatisierungen sind besonders empfehlenswert:
- Willkommens-E-Mail und Einladung zur Kursplanung
- Versenden einer Benachrichtigung über die Bestätigung der geplanten Zeit
Um eine Automatisierung zu erstellen, navigieren Sie zu Einstellungen → Automatisierungen und klicken Sie auf die grüne Schaltfläche in der oberen rechten Ecke Hinzufügen:
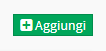
Willkommens-E-Mail und Einladung zur Kursplanung
La Begrüßungsmail sollte wie folgt erstellt werden:
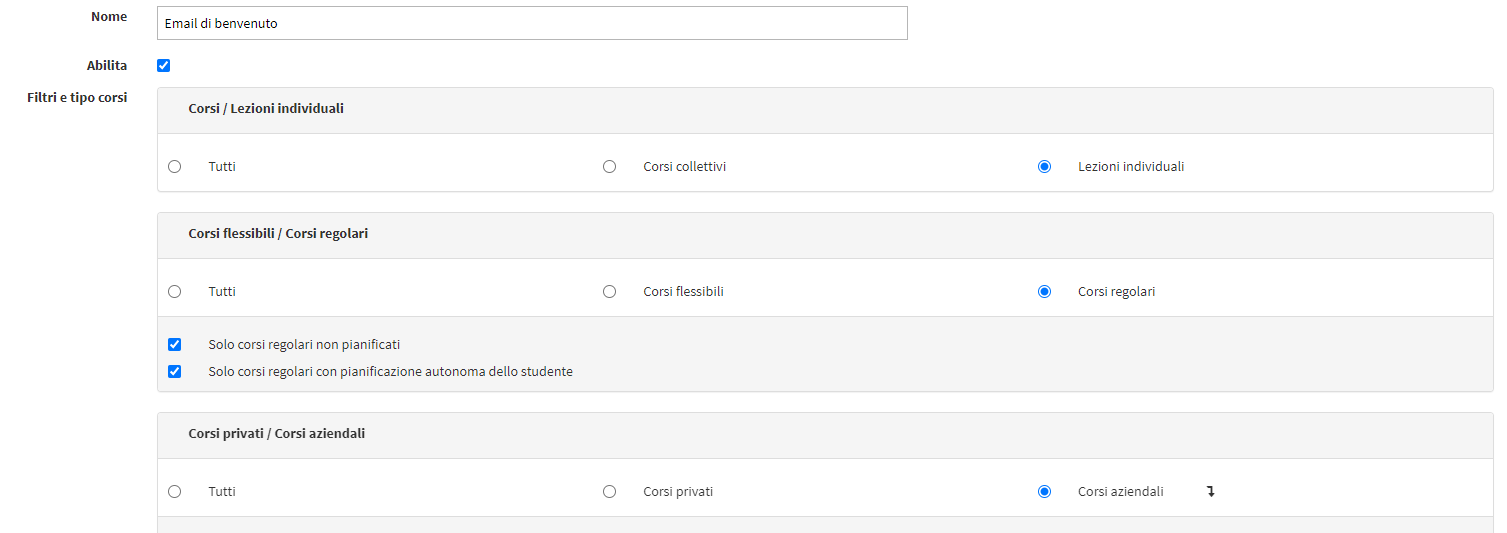
- Kurse: Einzelunterricht
- Flexible Kurse / Regelmäßige Kurse: Regelmäßige Kurse
- Nur ungeplante Kurse: Anzukreuzen
- Nur reguläre Kurse mit eigenständiger studentischer Planung: Anzukreuzen
- Private Kurse / Firmenkurse Firmenkurse (ausgewählte Unternehmen, die in der Automatisierung tätig sind)
Hinweis: Diese Automatisierung wird NUR an diejenigen gesendet, die ihren Kurs noch nicht geplant haben.
Im Abschnitt über Empfänger können Sie die an der Automatisierung beteiligten Personen auswählen, in diesem Fall Studenten:
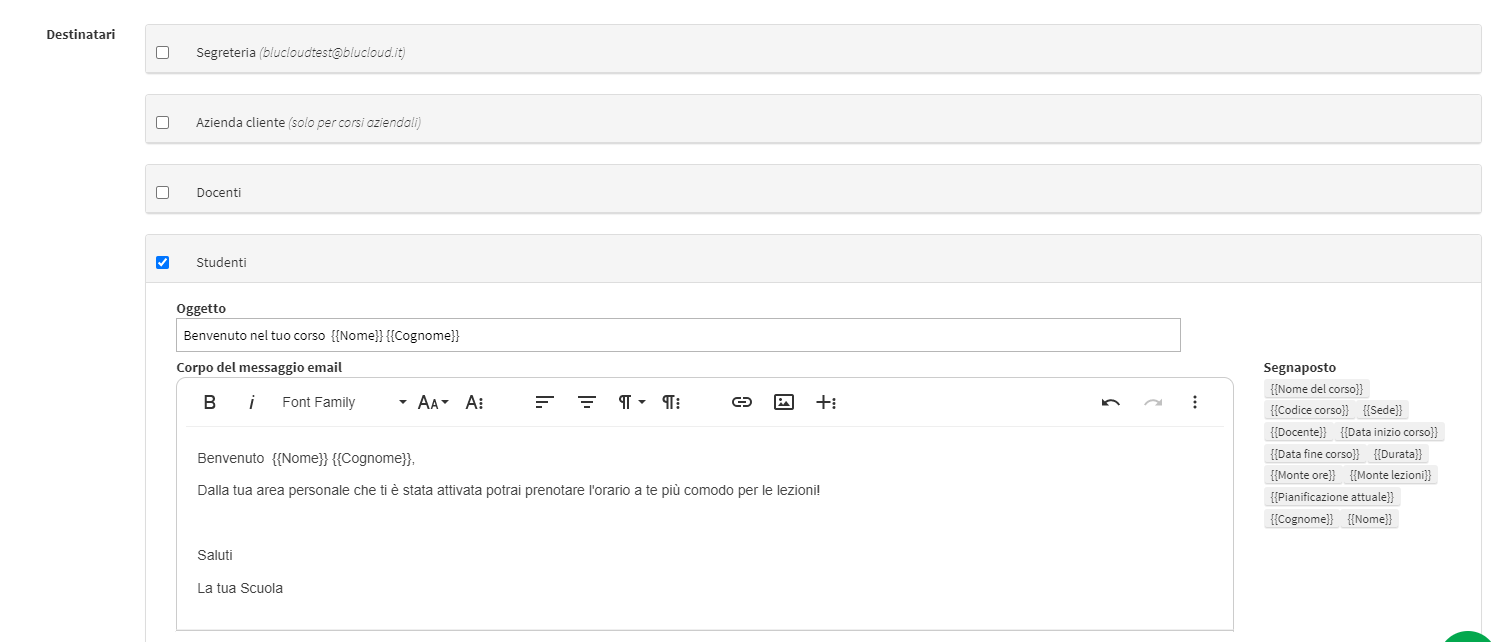
Im Bereich Bereich Geplanter Benachrichtigungstag entscheiden Sie, wie viele Tage vor vor Beginn des Kurses die Teilnehmer daran erinnern, ihre Stunden zu buchen:

Sobald die Konfiguration abgeschlossen ist, aktivieren Sie Automatisierung oben auf der Seite aktivieren:
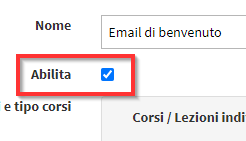
Und dann Bestätigen Sie seine Erstellung:
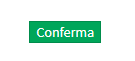
Senden einer Bestätigungs-E-Mail für die geplante Zeit
La Zeitbestätigung per E-Mail Die geplante Zeit kann wie folgt erstellt werden:
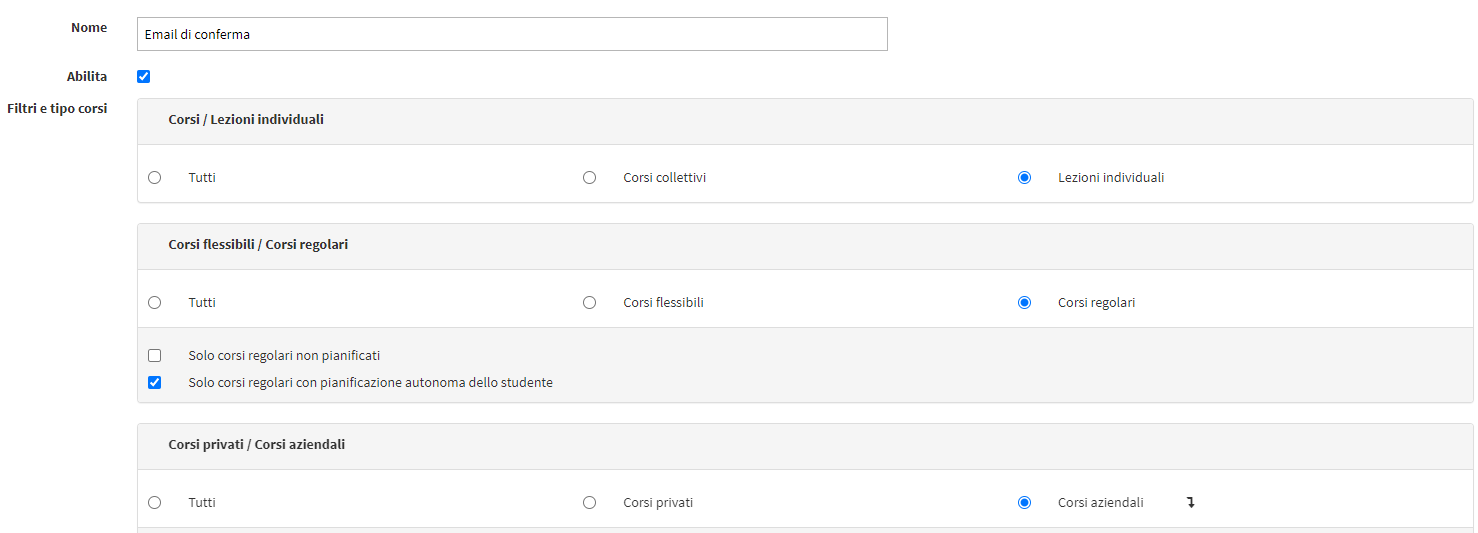
- Kurse: Einzelunterricht
- Flexible Kurse / Regelmäßige Kurse: Regelmäßige Kurse
- Nur ungeplante Kurse: Nicht ankreuzen
- Nur reguläre Kurse mit eigenständiger studentischer Planung: Anzukreuzen
- Private Kurse / Firmenkurse Firmenkurse (ausgewählte Unternehmen, die in der Automatisierung tätig sind)
Hinweis: Diese Automatisierung wird NUR an diejenigen gesendet, die ihren eigenen Kurs geplant haben.
Im Abschnitt über Empfänger können Sie die an der Automatisierung beteiligten Personen auswählen, in diesem Fall Studenten:
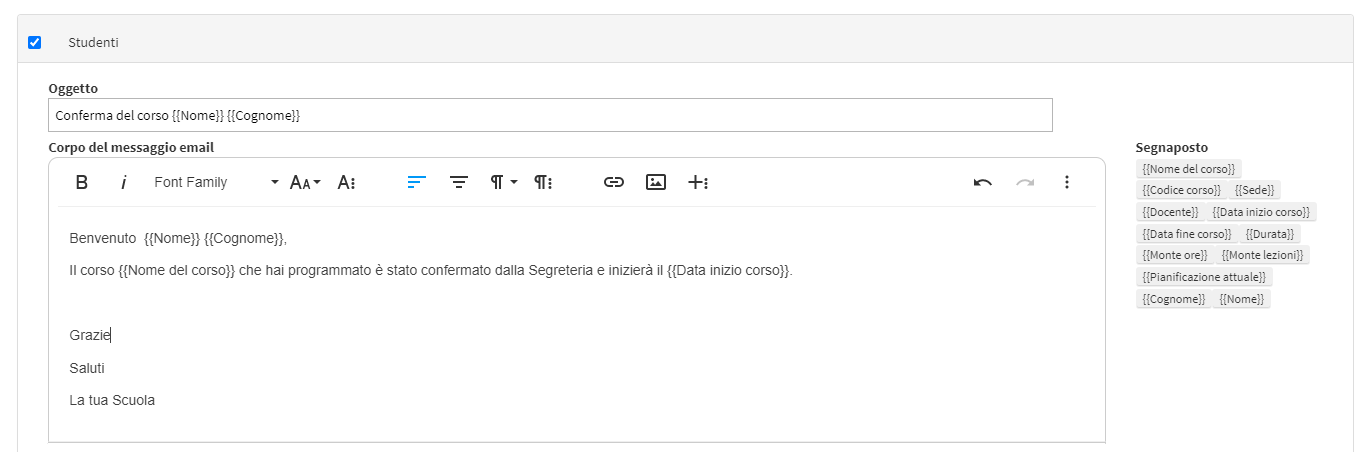
Im Bereich Bereich Geplanter Benachrichtigungstag entscheiden Sie, wie viele Tage vor vor Beginn des Kurses eine Kursbestätigung gesendet werden soll:

Sobald die Konfiguration abgeschlossen ist, aktivieren Sie Automatisierung oben auf der Seite aktivieren:
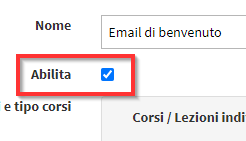
Und dann Bestätigen Sie seine Erstellung: