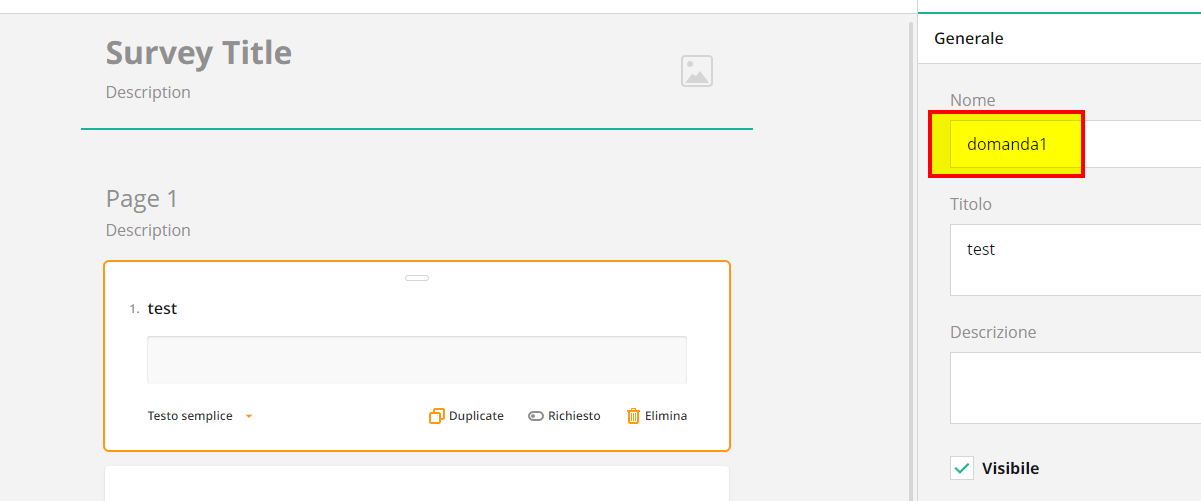Erstellung von Umfrageberichten über das ODT-Modell
Hinweis: Der Bericht kann nur für Umfragen und nicht für Quiz verwendet werden.
WICHTIG: Die Datei muss im .odt-Format und nicht im .doc-Format vorliegen, so dass die Verwendung von Word nicht empfohlen wird. Stattdessen wird die Verwendung von Openoffice dringend empfohlen.
Dieser Leitfaden zur Erstellung eines benutzerdefinierten Umfrageberichts ist in die folgenden Abschnitte unterteilt:
- EINFÜHRUNG
- LADEN DES MODELLS IN DAS SYSTEM
- LISTE DER VERFÜGBAREN TISCHKARTEN
- BEDINGTE BLÖCKE
- FILTERS
- BEISPIELMODELLE
- VERKNÜPFUNG DES BERICHTS MIT DER UMFRAGE
- VERWENDUNG DES BERICHTS
1. EINLEITUNG
Eine ODT-Vertragsvorlage ist eine Datei im Odt-Format, die in das Managementsystem hochgeladen wird, und zwar im Bereich Konfiguration → Verträge & Berichte ermöglicht die Erstellung von PDF-Dokumenten mit dynamischen Informationen unter Verwendung einer .odt-Datei, die als Vorlage bezeichnet wird und in die Platzhalter eingefügt werden, die im endgültigen generierten Dokument durch den vom Platzhalter angegebenen Wert ersetzt werden.
ACHTUNG: Mit Vorlage ist im Rahmen dieser Dokumentation eine normale .odt-Datei mit Platzhaltern gemeint, die Datei muss im ODF-Textdokumentformat mit der Erweiterung .odt vorliegen.
Platzhalter können in einem normalen Schreibkontext eingefügt werden. Sie lassen sich auch in Tabellen einfügen und können mit bedingten Blöcken oder Filtern angezeigt werden.
2. HOCHLADEN DES MODELLS IN DAS SYSTEM
Um die Berichtsvorlage in das System einzugeben, navigieren Sie zu Konfiguration → Verträge & Berichte und klicken Sie auf die Schaltfläche "Bericht hinzufügen":
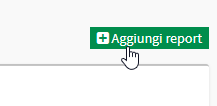 Der Bildschirm, der sich öffnet, enthält alle notwendigen Informationen zum Laden des Berichts:
Der Bildschirm, der sich öffnet, enthält alle notwendigen Informationen zum Laden des Berichts:
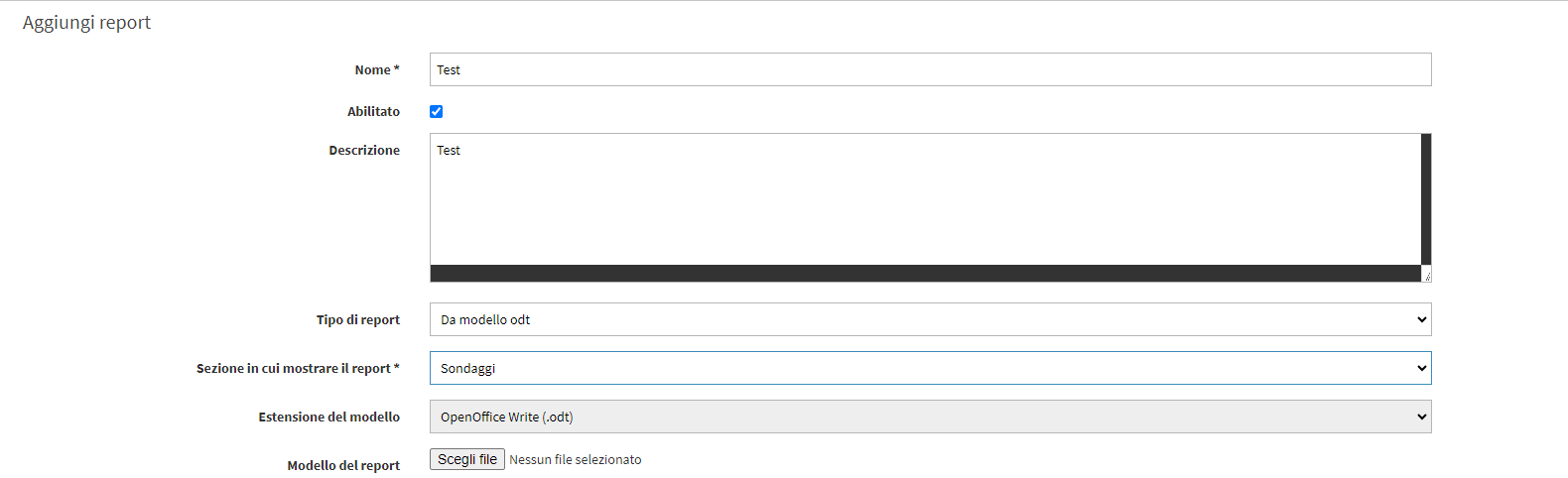
Bitte füllen Sie die folgenden Felder aus:
- Name*: der Name des Berichts.
- Beschreibung: Mögliche Beschreibung des Berichts.
- BerichtstypWählen Sie die Option"Aus ODT-Modell", um Ihr eigenes Modell hochladen zu können.
- Abschnitt, in dem der Bericht angezeigt werden soll *Erhebungen.
- Vorlage für den BerichtLaden Sie die Vorlage mit der odt-Erweiterung für Ihren Bericht hoch.
- Typ auswählen: Wählen Sie die Dateierweiterung zwischen Pdf und Odt.
- Reihenfolge *: die Reihenfolge, in der die Berichte aufgelistet werden (z.B. 1, 2, 3, usw.).
Sobald die Konfiguration abgeschlossen ist, klicken Sie auf die Schaltfläche "Bericht hinzufügen", um den Vorgang zu speichern:
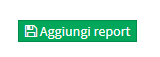
3. LISTE DER VERFÜGBAREN PLATZHALTER FÜR VERTRAGSVORLAGEN
Einige der angegebenen Platzhalter benötigen die Angabe [Frage1], [Frage2] usw. Diese Angabe bezieht sich auf den Fragebezeichnung der beim Anklicken einer Frage im rechten Feld angezeigt werden kann:
Platzhalter Umfragebereich
Platzhalter für Berichte UmfragenPlatzhalter für den Abschnitt "Zuweiser" Umfragen
Schüler-/Lehrerdaten verfügbar unter Stammdaten → Schüler/Lehrer.Platzhalter Studentenbereich Umfragen
Schülerdaten verfügbar in Stammdaten → Schüler.Wird nur validiert, wenn die Umfrage an einen einzelnen Schüler gerichtet ist. Gibt den Platzhalter zurück, der sich auf den Schüler bezieht, an den die Umfrage gerichtet ist.
4. BEDINGTE BLÖCKE
Der bedingte Block ist ein Teil des Dokuments, der durch entsprechende Markierungen abgegrenzt ist und mit dem eine Bedingung verknüpft ist, die wahr oder falsch sein kann; wenn sie wahr ist, wird der Inhalt des Blocks im endgültigen Dokument angezeigt, wenn sie falsch ist, wird der Inhalt des Blocks aus dem endgültigen Dokument gelöscht.
Als Bedingung für den Block kann entweder eines der definierten benutzerdefinierten Felder oder die im Abschnitt CONDITION der Liste der verfügbaren Platzhalter angegebenen Bedingungen verwendet werden.
Die Bedingung, die ein benutzerdefiniertes Feld verwendet, ist wahr, wenn das Feld valorisiert ist, und falsch, wenn es leer ist.
Die Syntax für die Definition des bedingten Blocks umfasst die Angabe des Beginns und des Endes des Blocks sowie die Angabe der zugehörigen Bedingung, z. B. um einen bedingten Block zu definieren, der nur angezeigt wird, wenn die Bestellung rabattiert ist:
[!-- IF survey.isanonymous --]
"Die Umfrage ist anonym"
[!-- ENDIF survey.isanonymous --]
umfrage.istanonym ist die Bedingung; bei true wird der Wortlaut angezeigt, bei false wird der Wortlaut nicht angezeigt.
Man kann die Bedingungsprüfung umkehren, indem man der Syntax zur Definition des bedingten Blocks NOT hinzufügt, z. B. um einen bedingten Block zu definieren, der nur angezeigt wird, wenn die Umfrage nicht anonym ist:
[!-- IF NOT survey.isanonymous --]
"Die Umfrage ist nicht anonym"
[!-- ENDIF NOT survey.isanonymous --]
umfrage.istanonym ist die Bedingung; bei true wird der Wortlaut nicht angezeigt, bei false wird der Wortlaut angezeigt.
5. FILTER
Mit Filtern können Sie eine Operation durchführen, die den Wert der einzelnen in das Dokument eingefügten Platzhalter verändert. Sie sind für jeden Typ von odt-Bericht verfügbar, unabhängig vom Abschnitt.
Die folgenden Filter sind verfügbar:
- cut ermöglicht es Ihnen, die Länge eines Textes innerhalb des gegebenen Wertes zu begrenzen, z.B. um die Länge des Namens des Schülers auf maximal 5 Zeichen zu begrenzen, können wir den Platzhalter {student.name|cut[5]} verwenden
- daysbefore ermöglicht es, ein Datum zu berechnen, das vor dem Datum des Platzhalters liegt, z. B. können wir den Platzhalter {course.startDate|daysbefore[14]} verwenden, wenn wir das Datum 2 Wochen vor Kursbeginn erhalten möchten.
- daysafter ermöglicht die Berechnung eines Datums, das nach dem Datum des bewerteten Platzhalters liegt. Wenn wir z. B. das Datum 1 Woche nach Kursbeginn erhalten möchten, können wir den Platzhalter {course.startDate|daysafter[7]} verwenden.
- Kleinbuchstaben ändert den Wert des Platzhalters in Kleinbuchstaben, z. B. um den Kursnamen in Kleinbuchstaben anzuzeigen, verwenden Sie den Platzhalter {course.name|lowercase}
- uppercase ändert den Wert des Platzhalters in Großbuchstaben, z. B. um den Kursnamen in Großbuchstaben anzuzeigen, verwenden Sie den Platzhalter {course.name|uppercase}
- uppercasefirst ändert den Wert des Platzhalters durch Großschreibung des ersten Buchstabens, z.B. um den Kursnamen mit dem ersten Buchstaben in Großbuchstaben anzuzeigen, verwenden Sie den Platzhalter {course.name|uppercasefirst}
Wenn zwei Versionen desselben Platzhalters, eine gefilterte und eine ungefilterte, im Dokument benötigt werden, fügen Sie einfach ein _ (Unterstrich) an das zweite Vorkommen des Platzhalters an, z. B. verwenden Sie {student.name|cut[5]}, um den abgekürzten Kursnamen anzuzeigen, und {student_.name}, um später den vollständigen Kursnamen anzuzeigen.
6. BEISPIELMODELLE
7. DEN BERICHT MIT DER UMFRAGE VERKNÜPFEN
Um den Bericht mit der gewünschten Umfrage zu verknüpfen, gehen Sie auf die Seite Quizze und Umfragengehen Sie auf Umfrage bearbeiten und wählen Sie im Feld Bericht über die Ergebnisse den zuvor erstellten Bericht:

8. VERWENDUNG DES BERICHTS
Um den soeben hochgeladenen Bericht verwenden zu können, navigieren Sie einfach zu einem Kurs mit der abgeschlossenen Umfrage und unter dem Abschnitt Quizze und Umfragen klicken Sie auf dasAuge-Symbol:
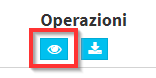
Klicken Sie unten auf die Schaltfläche Herunterladen neben der Schaltfläche Namen des Lehrers/Schülers dessen Umfrage Sie herunterladen möchten.