Manuelle Ausstellung einer Rechnung
Das Ausstellen einer manuellen Rechnung kann sinnvoll sein, wenn Sie eine Rechnung Zahlungeine Zahlung in Rechnung stellen wollen, aber die Anmeldung des Schülers und damit die Bestellung noch nicht erfolgt ist.
Um eine Rechnung manuell auszustellen, navigieren Sie zu Steuerverwaltung → Rechnungen / Gutschriften und klicken Sie auf die grüne Schaltfläche in der oberen rechten Ecke Rechnung / Gutschrift ausstellen:
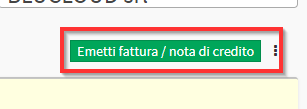
Geben Sie auf dem sich öffnenden Bildschirm den Namen des verantwortlichen Schülers/Erziehungsberechtigten ein oder verwenden Sie das unten stehende Suchfeld, wenn es sich um einen anderen Kundentyp handelt:
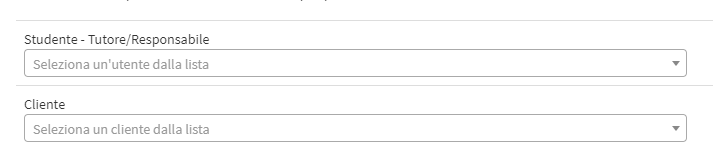
Hinweis: Dieser muss zunächst über Steuerverwaltung → Kunden/Lieferanten in das System eingegeben werden.
Wenn es für den betreffenden Kunden offene Aufträge mit ausstehenden Zahlungen gibt, ignorieren Sie diese und klicken Sie auf die grüne Schaltfläche "Rechnung manuell ausstellen":
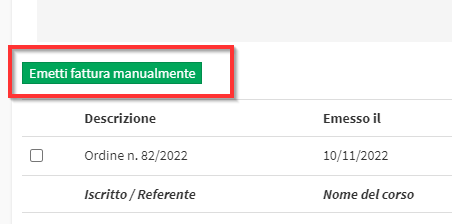
Füllen Sie dann die folgenden Felder aus:
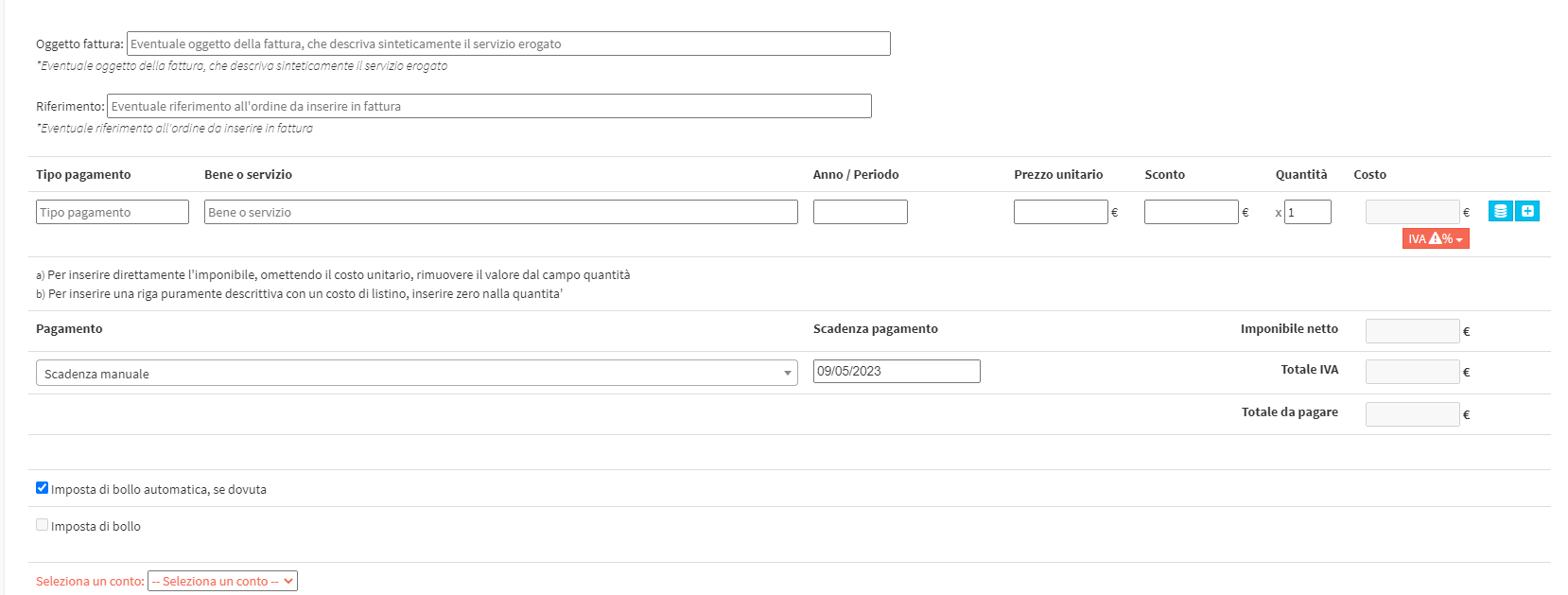
- Datum der Ausstellung (oben): Datum der Rechnungsausstellung, Standard ist das heutige Datum
- Betreff der RechnungBetreff der Rechnung, falls vorhanden, mit einer kurzen Beschreibung der erbrachten Leistung
- Referenz: mögliche Auftragsreferenz, die in die Rechnung aufgenommen wird
- Zusätzliche Informationen zur elektronischen RechnungBei der elektronischen Rechnungsstellung können die folgenden Daten hinzugefügt werden:
- Daten zur Bestellung
- Vertragsdaten
- Daten zum Übereinkommen
- Empfangsdaten
- Zugehörige Rechnungsdaten
- Art der ZahlungZusätzliche Beschreibung der Zahlungsart, z. B. "Anzahlung" oder "Restzahlung"(MUSS ANGEBEN)
- Ware oder Dienstleistung: die Bezeichnung der verkauften Ware oder Dienstleistung, für die eine Rechnung ausgestellt wird(MUSS-Angabe)
- Jahr / Zeitraum: Das Bezugsjahr des Gutes
- Preis pro Einheit: der Preis pro Einheit der Ware oder Dienstleistung(MUSS-Angabe)
- RabattRabatt: Auf die Ware oder Dienstleistung angewandter Einheitsrabatt.
- Mengedie Menge der Ware oder Dienstleistung zu dem angegebenen Preis
- KostenKosten: der Gesamtbetrag der Ware oder Dienstleistung, der vom System auf der Grundlage der zuvor ausgefüllten Felder berechnet wird
- Steuer / Mehrwertsteuer: Wählen Sie einen Mehrwertsteuersatz aus den im System konfigurierten Sätzen aus.
Klicken Sie auf das blaue Symbol mit dem "+", um weitere Zeilen hinzuzufügen:
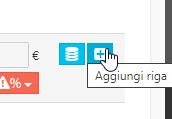
Nachdem die Waren/Dienstleistungen eingegeben wurden, wird der Abschnitt über die Bezahlung:

Aus dem Dropdown-Menü sind die folgenden Optionen verfügbar:
- die Rechnung als zahlbar belassen und eine der zuvor eingegebenen Zahlungsbedingungen wählen (Klicken Sie hier um den Artikel über die Eingabe von Zahlungsbedingungen zu lesen)
- die Rechnung als zahlbar belassen und das neue Fälligkeitsdatum manuell eingeben
- die Rechnung als bezahlt registrieren, indem Sie eine Zahlungsmethode eingeben (Klicken Sie hier um den Artikel über die Eingabe zusätzlicher Methoden zu lesen)
Der letzte Abschnitt, der auszufüllen ist, betrifft die Stempel, Konto und Anmerkungen:

Automatische Stempelsteuer, falls fälligWenn Sie die folgende Option ankreuzen, wendet das System die Stempelsteuer automatisch an, wenn sie fällig ist.
StempelsteuerWenn das vorherige Kästchen nicht angekreuzt ist, können Sie dieses Kästchen ankreuzen, den Wert der Stempelsteuer manuell eingeben und das Kästchen darunter ankreuzen, damit die Stempelsteuer Ihnen in Rechnung gestellt wird.
Wählen Sie ein KontoSie müssen auch ein Unternehmenskonto aus den in der Steuerkonfiguration eingegebenen Konten auswählen oder die Option"Kein Konto" wählen (klicken Sie hier um den Artikel über das Einfügen neuer Konten zu lesen).(PFLICHTANGABEN)
Geben Sie schließlich alle Anmerkungen zur Gutschrift in das entsprechende Feld ein, und klicken Sie auf Rechnung ausstellen um den Vorgang abzuschließen.