Erfassung kommerzieller Angebote und deren Umwandlung in Kaufaufträge
Eingabe eines kommerziellen Angebots
Um ein Verkaufsangebot in das System einzugeben, navigieren Sie zu CRM und Marketing → Angebote und klicken Sie auf die Schaltfläche "Neues Angebot einfügen".
Wählen Sie zunächst die Art des Kunden, an den sich das Angebot richten soll, zwischen Privat und Unternehmen, indem Sie das entsprechende Kontrollkästchen anklicken.
Geben Sie nun mindestens 3 Buchstaben des gewünschten Nutzers ein, wobei Sie aus den im System hinterlegten Stammdaten von Studenten, Kundenunternehmen und Interessenten wählen können.
Dann geben Sie ein:
- Ausstellendes UnternehmenFalls mehr als ein Unternehmen im System vorhanden ist, wählen Sie das Unternehmen aus, von dem das Angebot ausgegeben werden soll
- Art des Angebots: die Art des Angebots (z. B. Sprachkursangebot)
- Titel des Angebots: der Titel des Angebots, der in der Kopfzeile der Seiten eingefügt wird
- Zusammenfassung des AngebotsZusammenfassung des Angebots: beschreibender Titel des Angebots, der in der Bestellliste sichtbar ist
- Zu Händen von: Bitte geben Sie den Namen der Person an, für die das Angebot bestimmt ist
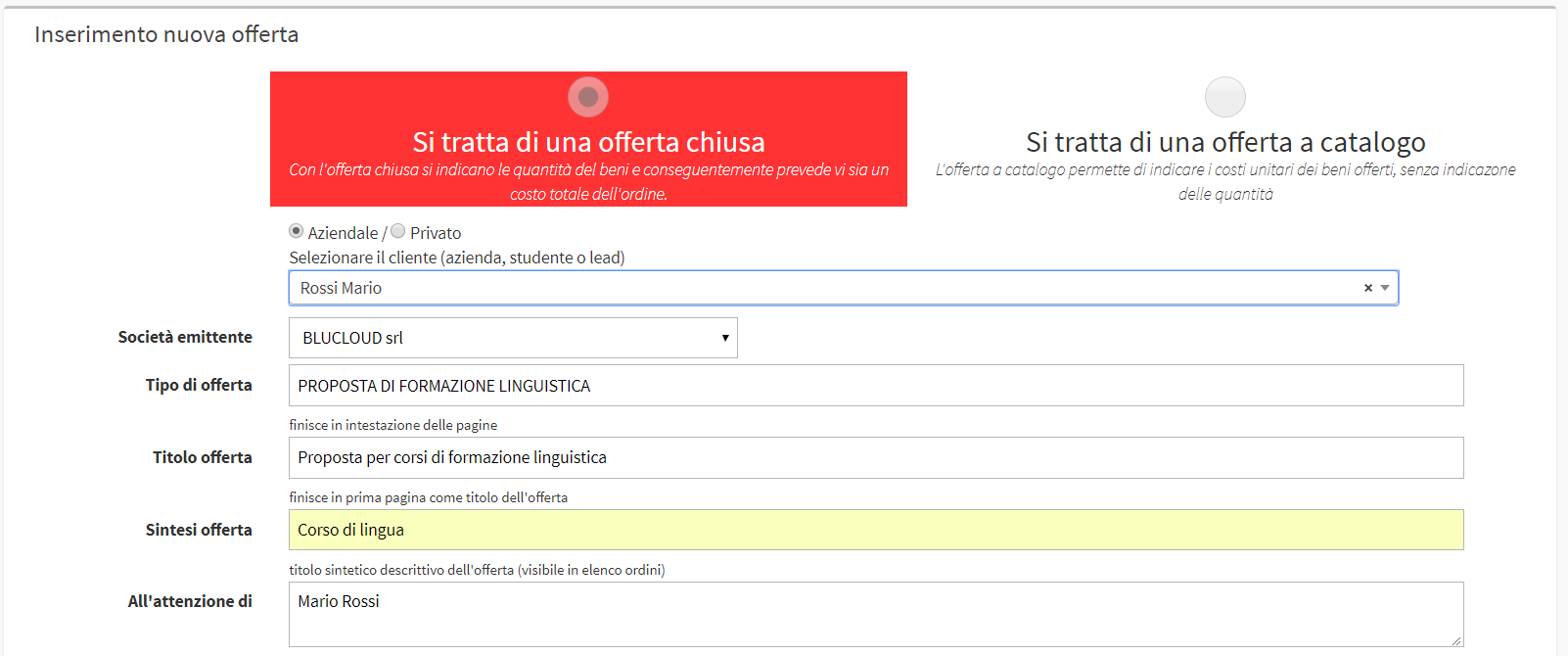
Nach der Eingabe der ersten allgemeinen Informationen zum Angebot ist es an der Zeit, sich mit den Kostenzeilen zu befassen:
![]() Wählen Sie zwischen Gruppenkurse (Art des Gruppenkurses), Einzelstunden (individuelle Kurstopologien), Waren und Dienstleistungen, kostenlose Einspeisung. Wird die freie Eingabe gewählt, kann der Verkaufsgegenstand manuell eingegeben werden, während in anderen Fällen die Kursarten oder Waren und Dienstleistungen vorher eingegeben werden müssen
Wählen Sie zwischen Gruppenkurse (Art des Gruppenkurses), Einzelstunden (individuelle Kurstopologien), Waren und Dienstleistungen, kostenlose Einspeisung. Wird die freie Eingabe gewählt, kann der Verkaufsgegenstand manuell eingegeben werden, während in anderen Fällen die Kursarten oder Waren und Dienstleistungen vorher eingegeben werden müssen
![]() Zeile löschen
Zeile löschen
![]() Hinzufügen einer neuen Zeile
Hinzufügen einer neuen Zeile
![]() Linie klonen
Linie klonen
![]() Nach unten blättern
Nach unten blättern
Dann geben Sie
- BeschreibungDie Beschreibung des Kurses, der Ware oder der Dienstleistung (z. B. Englisch-Einzelkurs 30 Stunden, Lehrmaterial usw. usw.)
- Kosten pro EinheitDie Kosten pro Einheit für den Kurs, die Ware oder die Dienstleistung
- Preisnachlass pro Einheit: der Preisnachlass pro Einheit, der gegebenenfalls auf den Kurs, die Ware oder die Dienstleistung anzuwenden ist
- Menge: die Menge der Kurse, Waren oder Dienstleistungen (das System berechnet automatisch die Gesamtkosten, indem es die Kosten pro Einheit mit der eingegebenen Anzahl multipliziert)eingegebenen Menge)
- HinweiseEtwaige Anmerkungen zu dem Angebot
- MEHRWERTSTEUERWählen Sie den Mehrwertsteuersatz, den Sie auf Ihr Angebot anwenden möchten (Mehrwertsteuerbefreiung, 22% Mehrwertsteuer usw.)
- Rechnungsstellung: Bitte geben Sie die Art der Rechnungsstellung an (z.B. Einmalig auf Bestätigung)
- Zahlung: Geben Sie die Zahlungsmethode an (z.B. 60 Tage ab Rechnungsdatum per Banküberweisung)
- Gültigkeit AngebotBitte geben Sie die Gültigkeitsdauer des Angebots an (z.B. 3 Monate)
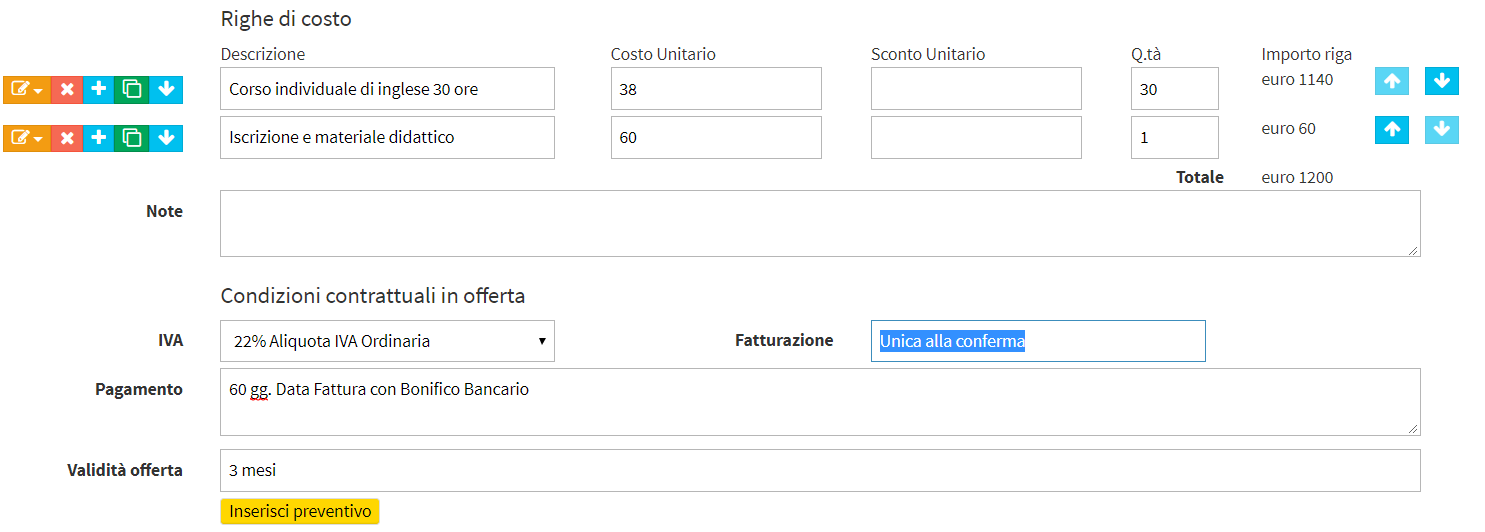
Klicken Sie auf das "Zitat einfügen", um den Vorgang abzuschließen.
Umwandlung eines Geschäftsangebots in eine Bestellung
Nachdem Sie das Geschäftsangebot eingegeben haben, klicken Sie auf die Schaltfläche "Menü" in seiner Zeile klicken, ist dies möglich:
![]() das Angebot ändernso lange der Staat "DRAFT" o "OPEN Da das Angebot noch nicht genehmigt wurde, können alle Änderungen vorgenommen werden.
das Angebot ändernso lange der Staat "DRAFT" o "OPEN Da das Angebot noch nicht genehmigt wurde, können alle Änderungen vorgenommen werden.
![]() den Angebotsentwurf zu genehmigenUm die Umwandlung des Angebots in eine Bestellung abzuschließen, müssen Sie nach der Genehmigung des Angebots die Option zur Umwandlung in eine Bestellung anklicken.
den Angebotsentwurf zu genehmigenUm die Umwandlung des Angebots in eine Bestellung abzuschließen, müssen Sie nach der Genehmigung des Angebots die Option zur Umwandlung in eine Bestellung anklicken.
![]() das Angebot herunterladen
das Angebot herunterladen
![]() Download der neuen Angebotsvorlage
Download der neuen Angebotsvorlage
![]() Angebot verlorenso lange der Staat "DRAFT" o "OFFENEs ist möglich, den Verzicht auf das Angebot wegen fehlendem Einverständnis/Interesse des Kunden zu registrieren. Das Angebot wird mit Status angezeigt werden GESCHEHEN VERLOREN
Angebot verlorenso lange der Staat "DRAFT" o "OFFENEs ist möglich, den Verzicht auf das Angebot wegen fehlendem Einverständnis/Interesse des Kunden zu registrieren. Das Angebot wird mit Status angezeigt werden GESCHEHEN VERLOREN
![]() das Angebot klonenWenn Sie auf diese Option klicken, wird das System das gleiche Angebot mit den gleichen Informationen wiedergeben.
das Angebot klonenWenn Sie auf diese Option klicken, wird das System das gleiche Angebot mit den gleichen Informationen wiedergeben.
![]() entfernen: das eingegebene Angebot wird aus dem System gelöscht
entfernen: das eingegebene Angebot wird aus dem System gelöscht
Nach einem Klick auf das Symbol ![]() um das Angebot zu genehmigen (der Status ändert sich von "DRAFT" ad "OPEN"), wiederum durch Anklicken des
um das Angebot zu genehmigen (der Status ändert sich von "DRAFT" ad "OPEN"), wiederum durch Anklicken des ![]() gibt es nun zwei neue Optionen:
gibt es nun zwei neue Optionen:
![]() umwandelnKlicken Sie auf dieses Symbol, um die Umwandlung des kommerziellen Angebots in eine Bestellung zu starten.
umwandelnKlicken Sie auf dieses Symbol, um die Umwandlung des kommerziellen Angebots in eine Bestellung zu starten.
![]() Angebot per E-Mail sendenKlicken Sie auf dieses Symbol, um die Angebotsdatei als Anhang per E-Mail an den potenziellen Kunden zu senden.
Angebot per E-Mail sendenKlicken Sie auf dieses Symbol, um die Angebotsdatei als Anhang per E-Mail an den potenziellen Kunden zu senden.
Wenn Sie das kommerzielle Angebot in eine Bestellung umwandeln möchten, klicken Sie auf das Symbol ![]() .
.
N.B. Bei der Umwandlung eines Angebots für Privatpersonen wird die Person vom System für den erworbenen Kurstyp vorregistriert.
Bei der Umwandlung von Angeboten für Unternehmen generiert das System die Bestellung, mit der die genaue Anzahl der Teilnehmer für jedes Fach, für Gruppenkurse und für Einzelkurse verknüpft wird.
In beiden Fällen kann die Bestellung anschließend in Rechnung gestellt werden, während die Aktivierung des Kurses dem normalen Ablauf des Voreinschreibungsmanagements folgen kann.
Auf dem nächsten Bildschirm sehen Sie eine Zusammenfassung der Informationen, die Sie bei der Erstellung des Angebots eingegeben haben (falls Sie sie korrigieren möchten, müssen Sie zurückgehen, um sie zu bearbeiten).
Andererseits können Sie über die oben erläuterten Icons neue Kostenzeilen eingeben und bestehende bearbeiten oder löschen.

Um die Umwandlung des Angebots abzuschließen, ist es nun an der Zeit, mit der Aktivierung der geplanten Kurse fortzufahren (falls das Angebot keine zu aktivierenden Kurse vorsieht, entfernen Sie die Markierung aus dem Kästchen"Das Angebot sieht die Aktivierung eines oder mehrerer Kurse vor").
WICHTIG
Bei der Umwandlung eines privaten Angebots wird die Person vom System für den erworbenen Kurstyp vorregistriert.
Bei der Umwandlung von Firmenangeboten generiert das System die Bestellung, mit der die genaue Anzahl der Teilnehmer für jedes Fach, für Gruppen- und Einzelkurse verknüpft wird.
Daher ist im Falle von Privatschülerbitte eingeben:
- Anzahl der Kurse: Anzahl der Kurse mit diesen bestimmten Merkmalen
- Anzahl der KursteilnehmerAnzahl der eingeschriebenen Teilnehmer für jeden zu startenden Kurs
- Themadas Thema des Kurses/der Kurse
- Stunden/ModellArt des Kurses

Klicken Sie auf die Schaltfläche "Bestellung aufgeben", um den Vorgang abzuschließen.
Das System meldet die Person für den erworbenen Kurstyp an, Klicken Sie hier um den Wiki-Artikel über die Vorinskription von Privatschülern zu lesen.
Während im Falle von Firmenstudenteneinfügen:
- Anzahl der Kurse: Anzahl der Kurse mit diesen bestimmten Merkmalen
- Anzahl der KursteilnehmerAnzahl der eingeschriebenen Teilnehmer für jeden zu startenden Kurs
- Themadas Thema des Kurses/der Kurse
- Stunden/Modelldie Anzahl der für den/die Kurs(e) vorgesehenen Stunden
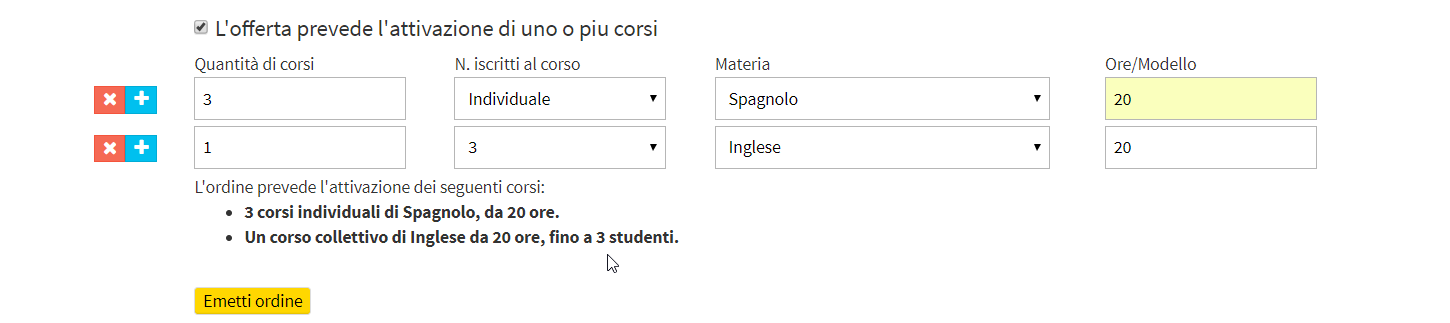
Klicken Sie auf die Schaltfläche "Bestellung aufgeben", um den Vorgang abzuschließen.
Bei der Umwandlung von Firmenangeboten generiert das System die Bestellung, mit der die genaue Anzahl der Teilnehmer für jedes Thema, für Gruppen- und Einzelkurse verknüpft wird.
Nachdem die Bestellung erstellt wurde, folgt die klassische Tour von Verwaltung der Voreinschreibungendie Erstellung von Einzelkursen und die Bildung von Lerngruppen und/oder das Hinzufügen von Teilnehmern zu bereits erstellten Gruppenkursen möglich.
Sobald Sie den Vorgang abgeschlossen und das Angebot in eine Bestellung umgewandelt haben, wird es grün markiert und kann nicht mehr bearbeitet werden; der Status lautet dann"ABONNEMENT" und Sie können das Angebot nur noch herunterladen, per E-Mail versenden und klonen.
Navigieren Sie nun zu CRM und Marketing → Aufträge um den Auftrag zu sehen, den Sie gerade nach der Angebotsumwandlung erstellt haben, und klicken Sie auf das Symbol "Auftrag abschließen" in der Auftragszeile, um ihn zu bestätigen.
Für jede Bestellung, die durch das Angebot erstellt wird, wird es möglich sein:
 Auftragsdetails anzeigen
Auftragsdetails anzeigen Bestellung bestätigen
Bestellung bestätigen Bestellung entfernen
Bestellung entfernen
Nachdem Sie auf das zentrale Symbol geklickt haben, um die Bestellung zu bestätigen, können Sie eine Rechnung ausstellen, indem Sie auf das Symbol ![]() .
.