Entering commercial bids and turning them into purchase orders
Entering a commercial offer
To enter a commercial offer into the system navigate toCRM & Marketing → Offers and click the "Insert new offer".
As a first step, choose the type of customer to whom the offer will be addressed between private and company, by valorizing the corresponding checkbox.
Now type in at least 3 letters of the user you want to enter, being able to choose from the master data entered in the system of students, client companies and leads.
Then enter:
- Issuing company: in case there are multiple companies in the system, select the one from which to issue the offer
- Type of offering.: the type of offering (e.g., language training proposal)
- Bid title: the title of the offer that will be inserted in the header of the pages
- Bid summary: descriptive bid summary title, which will be visible from the order list
- To the attention of.: insert the name of the person to whom the offer is addressed
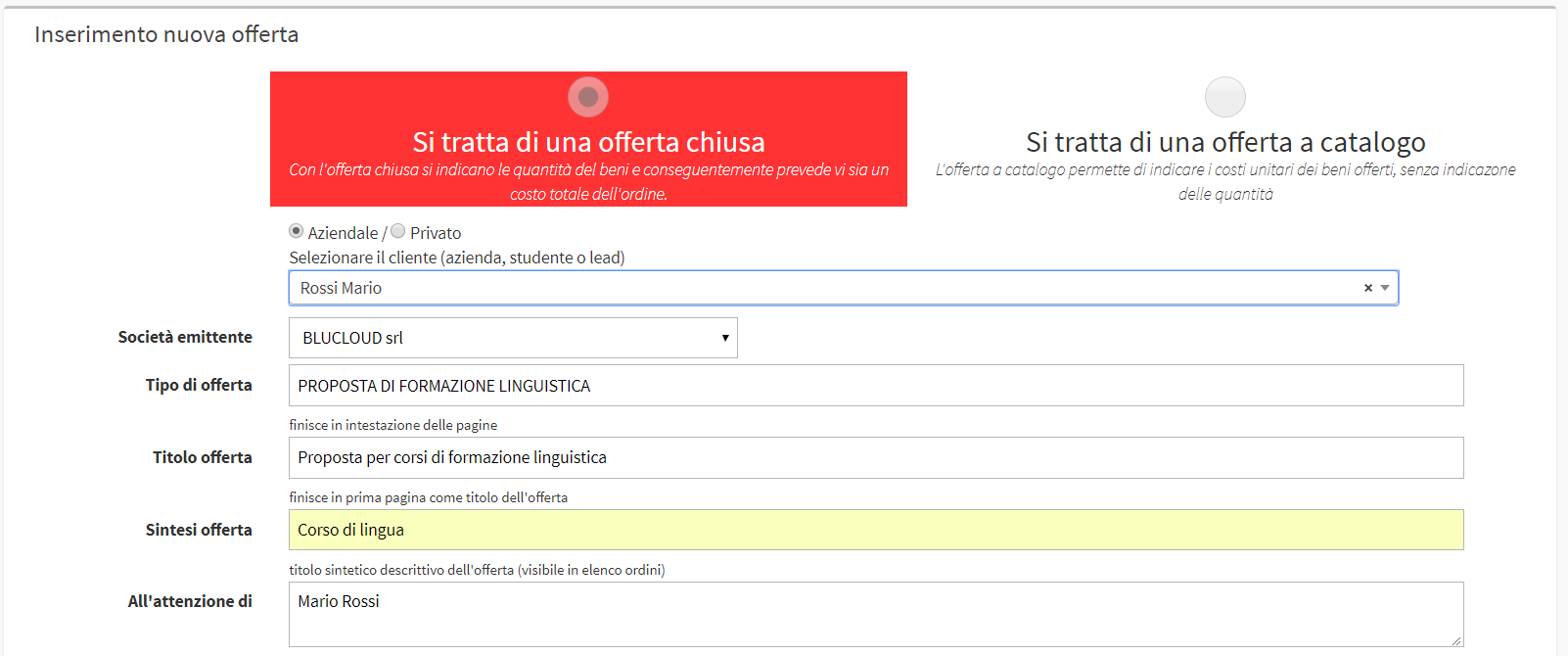
After entering the first general bid information, it will be time to deal with the cost lines, for each of which you can:
![]() Choose from group courses (type of group course), individual lessons (individual course topologies), goods and services, free insertion. If you choose free entry, you will be able to manually enter the sale object, while in other cases the types of courses or goods and services will have to be previously entered
Choose from group courses (type of group course), individual lessons (individual course topologies), goods and services, free insertion. If you choose free entry, you will be able to manually enter the sale object, while in other cases the types of courses or goods and services will have to be previously entered
![]() Delete the line
Delete the line
![]() Add a new line
Add a new line
![]() Clone row
Clone row
![]() Scroll down the line
Scroll down the line
Then enter
- Description: the description of the course, good or service (e.g. Individual English course 30 hours, course materials, etc etc)
- Unit cost: the unit cost of the course, good or service
- Unit discount: the unit discount, if any, that is intended to be applied to the course, good or service
- Qty: the quantity of courses, goods or services (the system will automatically calculate the total cost by multiplying the unit cost with the numquantity entered)
- Notes: any notes related to the bid.
- VAT: choose the VAT rate you want to apply for the bid (exempt VAT, 22% VAT, etc.)
- Billing: indicate the billing method (e.g., Unique upon confirmation).
- Payment: please indicate the method of payment (e.g. 60 days Invoice Date by Bank Transfer)
- Validity offer: indicate the validity of the offer (e.g., 3 months)
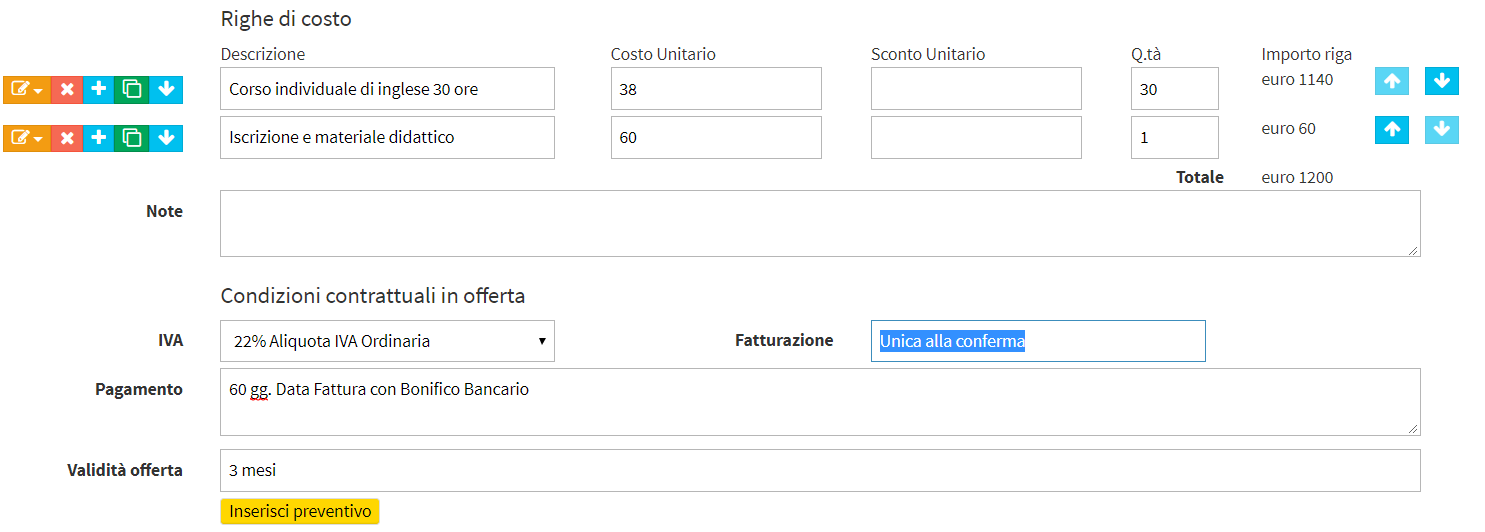
Click the "Enter Quote" to finish the operation.
Turning the trade offer into a purchase order
After entering the trade offer, clicking the "Menu" on its line, you can:
![]() modify the offer: as long as the state is "DRAFT" o "OPEN since the bid has not yet been approved, any changes can be implemented
modify the offer: as long as the state is "DRAFT" o "OPEN since the bid has not yet been approved, any changes can be implemented
![]() approve the draft offer: to finish converting the offer into an order, after approving it, you will need to click the option to convert it into an order
approve the draft offer: to finish converting the offer into an order, after approving it, you will need to click the option to convert it into an order
![]() download the offer
download the offer
![]() download the new bid template
download the new bid template
![]() offer lost: as long as the state is "DRAFT" o "OPEN.", it is possible to register the renunciation of the offer due to lack of agreement/interest of the customer. The offer will be displayed with status DEAL LOST
offer lost: as long as the state is "DRAFT" o "OPEN.", it is possible to register the renunciation of the offer due to lack of agreement/interest of the customer. The offer will be displayed with status DEAL LOST
![]() clone the offer: by clicking this option, the system will reproduce the same offer with the same information
clone the offer: by clicking this option, the system will reproduce the same offer with the same information
![]() remove: the entered bid will be deleted from the system
remove: the entered bid will be deleted from the system
After clicking the icon ![]() to approve the bid (the status will change from "DRAFT" to "OPEN"), again by clicking the
to approve the bid (the status will change from "DRAFT" to "OPEN"), again by clicking the ![]() there will now be two new options:
there will now be two new options:
![]() convert in order: clicking this icon starts the procedure of transforming the commercial offer into a purchase order
convert in order: clicking this icon starts the procedure of transforming the commercial offer into a purchase order
![]() email the offer: clicking this icon will email as an attachment the offer file to the potential customer
email the offer: clicking this icon will email as an attachment the offer file to the potential customer
If you intend to turn the commercial offer into a purchase order, click the icon ![]() .
.
N.B. In converting a private offer, the system will pre-enroll the person to the type of course purchased.
In converting corporate offers, the system will generate the purchase order, to which the exact number of participants, for each subject, for group courses and individual courses will be linked.
In both cases, the order can then be invoiced, while course activation can follow the normal flow of pre-enrollment management.
From the next screen you will be shown a summary of the information previously entered during the creation of the bid (in case you intend to correct it, you will need to go back to edit it).
Instead, you can enter new cost lines and edit or delete existing ones, using the appropriate icons explained just above.

Now, to complete the orderly conversion of the offer, it will be time to proceed with the activation of the planned courses (in case the offer does not include any courses to be activated, remove the flag from the checkbox "Offer includes activation of one or more courses").
IMPORTANT
When converting an offer for individuals, the system will pre-enroll the person to the type of course purchased.
In converting corporate offers, the system will generate the purchase order, to which the exact number of participants, for each subject, for group courses and individual courses will be linked.
Therefore, in the case of private student, enter:
- Quantity of courses: number of courses involving those certain characteristics
- No. enrolled in the course: number of enrollees for each course to be started.
- Subject: the subject matter of the course(s)
- Hours/Model: the type of course

Click the "Issue order" to complete the transaction.
The system will pre-enroll the person to the course type purchased, click here to read the Wiki article on private student pre-enrollment.
While in the case of corporate students, enter:
- Quantity of courses: number of courses involving those certain characteristics
- No. enrolled in the course: number of enrollees for each course to be started.
- Subject: the subject matter of the course(s)
- Hours/Model.: the number of hours scheduled for the course(s).
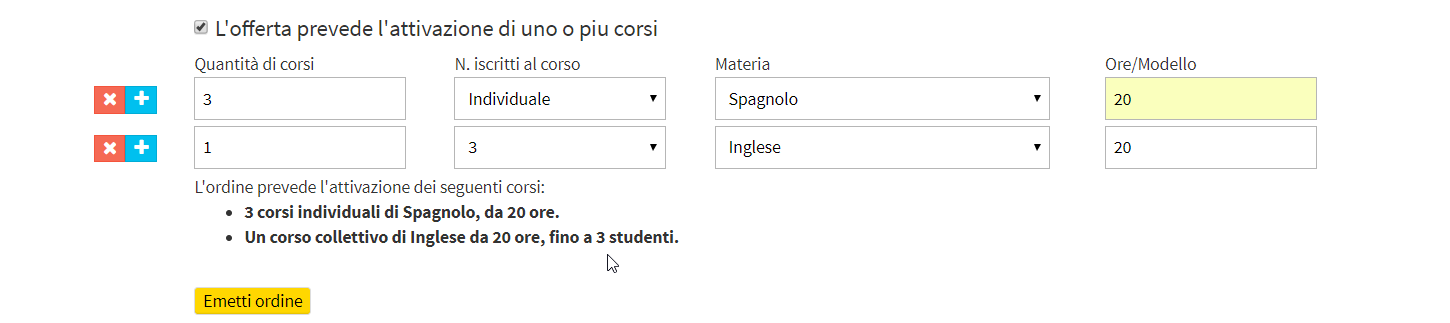
Click the "Issue order" to complete the transaction.
When converting corporate offerings, the system will generate the purchase order, to which the exact number of participants will be linked, for each subject, for group and individual courses.
Once the order is created, following the classic round from Pre-enrollment Management, it will be possible to create individual courses and create study groups and/or place students in the collective courses already created.
After finishing the procedure and then turning the commercial offer into an order, it will be highlighted in green and will no longer be editable; at this point the status will be "SUBSCRIPTION" and it will only be possible to: download the offer, email it and clone it.
At this point, navigate to CRM & Marketing → Orders to view the order just created as a result of the offer transformation and click the "Complete Order" on the order line to confirm it.
For each order created through the offer it will be possible:
 view order details
view order details confirm the purchase order
confirm the purchase order remove the purchase order
remove the purchase order
After clicking the center icon to confirm the order, you will be able to issue an invoice by clicking the icon ![]() .
.