7 - Anmeldung zu Einzel- und Gruppenkursen
Um einen neuen individuellen Kurs zu erstellen oder einen Teilnehmer in einen bestehenden Gruppenkurs einzuschreiben, klicken Sie auf die Schaltfläche Einschreibung von Studenten im Hauptmenü.
Wenn die persönlichen Daten des Studenten nicht im System vorhanden sind, können sie auf der Einschreibungsseite selbst eingegeben werden, indem Sie auf den Link Ein neues Studentenregister anlegen.
Markieren Sie das Kontrollkästchen Einen Kostenvoranschlag generieren ist es möglich, einen Kostenvoranschlag zu erstellen, der dem Studenten mitgegeben wird, ohne dass er sich tatsächlich für den Kurs einschreibt. Der Kostenvoranschlag kann zu einem späteren Zeitpunkt in eine Einschreibung umgewandelt werden. Weitere Informationen zur Erstellung von Kostenvoranschlägen finden Sie in den entsprechenden Anleitungen im Wiki.
Im Dropdown-Menü Vertragsvorlage können Sie die Vorlage auswählen, die zum Drucken und Versenden des Vertrags verwendet wird. Sie sehen alle odt-Vorlagen, die Sie hochgeladen haben, im Abschnitt Konfiguration → Verträge und Berichte. Weitere Informationen zum Eingeben von benutzerdefinierten Verträgen finden Sie in diesem Handbuch.
Geben Sie daher an:
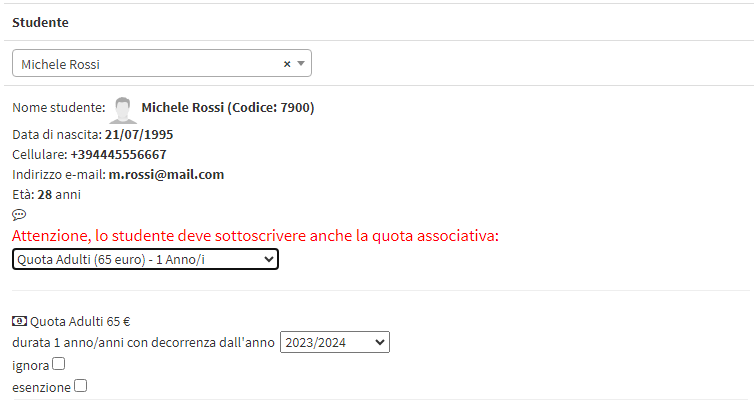
- Student: Geben Sie den Vor- oder Nachnamen des Teilnehmers ein, den Sie einschreiben möchten. Wenn der Student ausgewählt wird, werden die Daten des Studenten und ob der Student den Mitgliedsbeitrag für das entsprechende akademische Jahr abonnieren muss (wenn der Mitgliedsbeitrag aktiv ist) direkt unten angezeigt. Wählen Sie daher bei Bedarf den Mitgliedsbeitrag aus den im System vorhandenen und dann das akademische Referenzjahr aus, es kann auch angegeben werden, ob der Student vom Kauf des letzteren befreit ist oder ob es ignoriert werden muss.
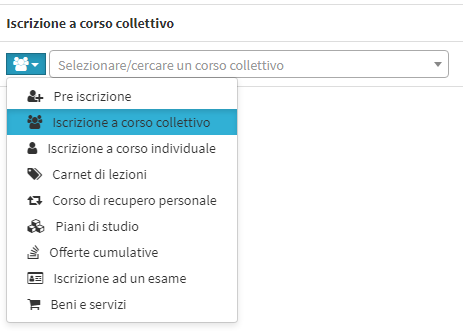
- Wählen Sie eine Voranmeldung, einen Kurs, ein Carnet, einen Studienplan, ein Angebot, eine Prüfung, eine Ware oder eine Dienstleistung aus: Über die blaue Schaltfläche können Sie nach allen Arten von Einschreibungen im System filtern und dann im Textfeld daneben danach suchen. So ist es beispielsweise möglich, entweder nach den bestehenden Gruppenkursen oder nach dem Inhalt des neuen Einzelkurses zu suchen (die anderen Typen werden im spezifischen Leitfaden behandelt).
Wird ein Gruppenkurs ausgewählt, zeigt das System die Kursdetails an (Ort, Dozent, Kursbeginn, Kosten, aktuelle Anmeldungen).
Wird stattdessen ein neuer individueller Kurs ausgewählt, zeigt das System die folgenden Felder an, die ausgefüllt werden müssen: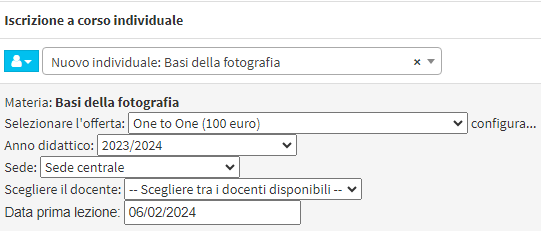
- Angebot auswählen: Wählen Sie den Kurstyp aus den vorhandenen Kurstypen (erstellt in der Kurstypen).
- Ausbildungsjahr: Einstellung des Ausbildungsjahres, standardmäßig das aktuelle Jahr
- VeranstaltungsortKursort festlegen
- Lehrer auswählen: Auswahl des Lehrers aus den Lehrern, die mit dem gewählten Fach verbunden sind
- Datum der ersten UnterrichtsstundeBitte geben Sie das Anfangsdatum des Kurses an
Klicken Sie dann auf die Schaltfläche "+", um den Kurs im Bestellformular unten hinzuzufügen.
Der neu hinzugefügte Kurs wird unten auf dem Bildschirm angezeigt, wo Sie den wirtschaftlichen Teil verwalten können.
Wenn Sie auch eine Mitgliedskarte hinzugefügt haben, wird diese automatisch in das Bestellformular unter einer anderen Rubrik eingetragen.
Wenn Sie dem Bestellformular noch einen weiteren Kurs hinzufügen möchten, wiederholen Sie bitte den in diesem Leitfaden beschriebenen Vorgang. Der Kurs wird dann unter einer anderen Rubrik hinzugefügt.
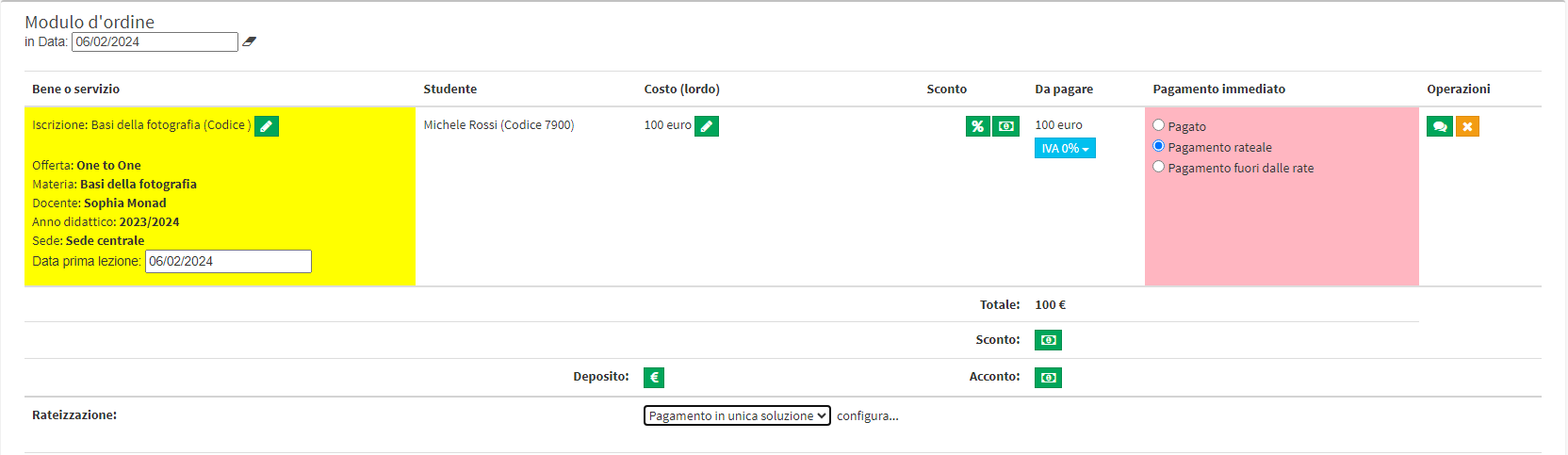
Im Besonderen:
- am Datum: das Datum der Bestellung, standardmäßig der aktuelle Tag
- Ware oder Dienstleistung: der Kurs (oder die Ware), der/die dem Bestellformular hinzugefügt wurde
- Datum der ersten Unterrichtsstundedas Datum der ersten Unterrichtsstunde (im Falle eines individuellen Kurses), das oben bei der Kurs-/Fachauswahl eingegeben wurde
- StudentStudent: der mit dem Kurs verbundene Student
- Rabatt: Über die Schaltfläche können Sie einen möglichen Rabatt (in € oder %) auf den Preis der einzelnen Artikel im Bestellformular eingeben.
- Zu zahlen: der zu zahlende Betrag: Die Kosten können im Falle einer einmaligen Kosten oder einer monatlichen Gebühr oder die Liste der Pakete (Monate/Stunden/Lektionen) in Kombination mit dem Typ angezeigt werden (sie werden abgeglichen, wenn die Kosten für den Monat/die Stunde/die Unterrichtseinheit des Kurstyps mit den Kosten für den Monat/die Stunde/die Unterrichtseinheit des Pakets übereinstimmen), es ist auch möglich, die anzuwendende Mehrwertsteuer mit der entsprechenden blauen Schaltfläche auszuwählen
- Sofortige Zahlung: Sie können einen der drei Punkte auswählen, um anzugeben, ob die Zahlung bereits erfolgt ist, ob sie in Raten bezahlt werden muss oder ob die Zahlung für diese Ware außerhalb der Raten der gesamten Bestellung erfolgen muss, falls sie mehrere Zeilen enthält.
- Betrieb
- einen Kommentar hinzufügenermöglicht es Ihnen, einen Kommentar zum Auftragseintrag hinzuzufügen, der nur in der Verwaltung sichtbar ist
- Artikel entfernenermöglicht es Ihnen, den Artikel aus dem Bestellformular zu entfernen
- Gesamt: der zu zahlende Gesamtbetrag
- Rabattermöglicht es Ihnen, einen Rabatt (in € oder %) auf den zu zahlenden Gesamtbetrag festzulegen
Wenn die Option Bezahlt ausgewählt ist, zeigt das System ein Dropdown-Menü an, in das die verwendete Zahlungsmethode eingegeben werden muss.
Wenn hingegen Ratenzahlung ausgewählt wurde, wird die Verwaltung der Anzahlung/Anzahlung und der Raten angezeigt, je nachdem, wie sie in den allgemeinen wirtschaftlichen Konfigurationen eingerichtet sind.
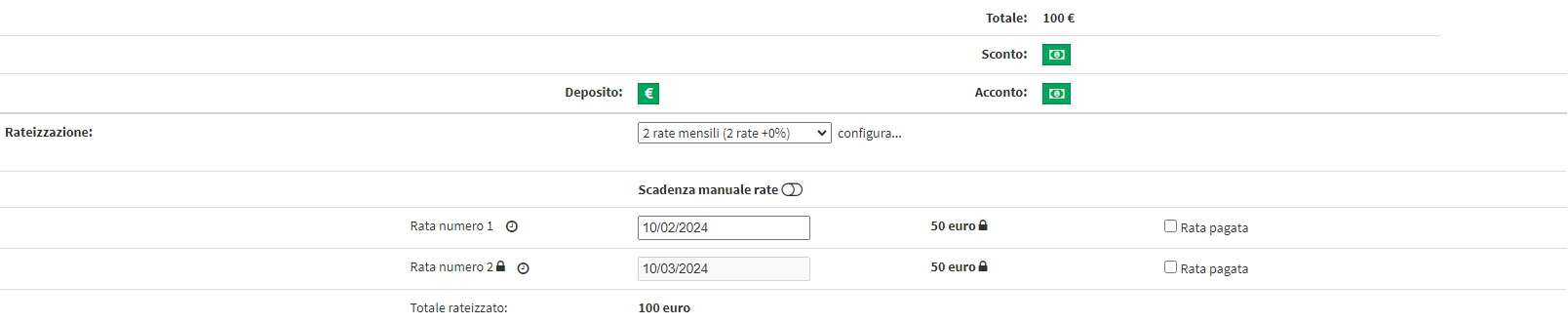
Im Besonderen:
- Kaution: Ermöglicht die Eingabe einer Kaution, die der Benutzer bei der Registrierung hinterlassen hat und die später verwendet werden kann
- Anzahlung: Ermöglicht die Eingabe einer vom Benutzer gezahlten Anzahlung, die von der Bestellsumme abgezogen wird
- TeilzahlungsoptionWählen Sie die Art der Ratenzahlungsoption aus den verfügbaren Optionen
- konfigurieren...: Link zur Ratenverwaltung, in den wirtschaftlichen Einstellungen
- Zeilennummer 'n'
- Datumsfeld: Ermöglicht es Ihnen, ein anderes Datum für das Fälligkeitsdatum der Rate festzulegen. Standardmäßig legt das System die Fristen alle 30 Tage fest (30, 60, 90 usw.), indem das Datum der ersten Rate geändert wird, die anderen werden neu berechnet, es sei denn, Sie klicken auf das Vorhängeschloss. Auf diese Weise wird es möglich sein, die einzelnen Daten anzupassen.
- Betrag: Betrag der einzelnen Rate, durch Klicken auf das Vorhängeschloss können die Beträge geändert werden und das System berechnet den Rest neu.
- Bezahlte Rateermöglicht es Ihnen, anzugeben, ob eine oder mehrere Raten zum Zeitpunkt der Anmeldung gezahlt werden
Wählen Sie abschließend die Steuerfirma aus, mit der die Bestellung verknüpft werden soll, und die Kontaktperson der letzteren: Wenn das neue Mitglied volljährig ist, füllt das System automatisch das Feld Auftragskontakt mit den Daten des Mitglieds aus. Andernfalls ist es notwendig, das Feld mit einem Vormund / Manager oder mit dem Schüler selbst auszufüllen, auch wenn er minderjährig ist.
Wenn hingegen ein Vormund / Manager mit dem Schüler verknüpft wurde, wählt das System ihn automatisch als Auftragsinhaber aus (es ist weiterhin möglich, ihn durch den Schüler selbst oder durch einen anderen Tutor / Manager zu ersetzen)
Klicken Sie dann auf Bestellung bestätigen um die Daten zu speichern.
Druck der Anmeldebestätigung
Nach der Bestätigung zeigt das System die Auftragsübersicht an, die als Anmeldebestätigung gedruckt werden kann.
Das Formular kann mit dem Logo und den Referenzen der Institution personalisiert werden: Weitere Informationen zur Anpassung des Anmeldebelegs finden Sie hier.