7 - Individual course enrollment and group course enrollment.
To create a new individual course or enroll a student in an existing group course, click the Student Enrollment of the main menu.
If the student's student record is not in the system, it can be entered from the enrollment page itself by clicking the link Create a new student registry.
Selecting the checkbox Generating a quote you can create a quote to be left with the student without actually enrolling in the course. The quote can be converted to enrollment at a later time. For more information on generating quotes, see the related guides in the Wiki.
In the Contract Template drop-down menu, you will be able to choose the template that will be used for printing and sending the contract. You will see all the odt templates that you have uploaded in the Configuration section → Contracts and Reports. For more information on entering custom contracts, you can refer to this guide.
Therefore, indicate:
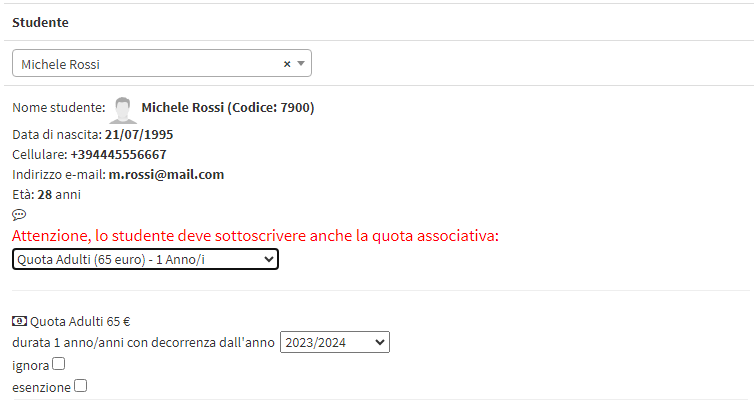
- Student: Type the first or last name of the student you want to enroll. When the student is selected, the student's details and whether the student must subscribe to the membership fee for the relevant academic year (if the membership fee is active) are shown immediately below. Therefore, if necessary, select the membership fee from those present in the system and then the academic year of reference, it will also be possible to indicate whether the student is exempt from the purchase of the latter or if it must be ignored.
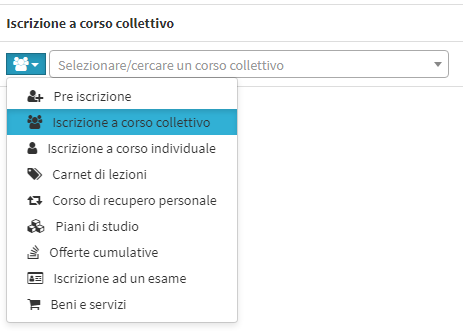
- Select a pre-enrolment, course, carnet, study plan, offer, exam, good or service: from the blue button it is possible to filter for all the types of enrolments in the system, and then search for them in the text field next to it. It is therefore possible, for example, to search for either the existing group courses or the subject matter of the new individual course (the other types are covered in the specific guide).
If a group course is chosen, the system shows the course details (location, lecturer, course start date, cost, current enrollment).
In the case of selecting a new individual course instead, the system shows the following fields to be filled in: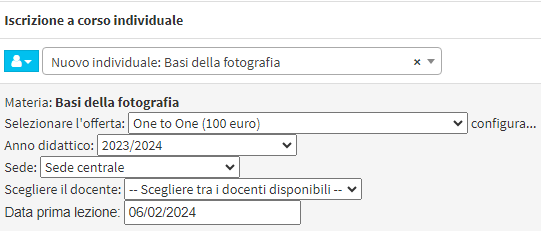
- Select the offering: select the course type from the existing ones (created in the section Course types).
- Educational year: set the educational year, by default the current one
- Venue: set the course location
- Choose lecturer: select the lecturer from those associated with the selected subject
- First class date: indicate the start date of the course
Then click the "+" to add the course in the order form below.
The newly added course is displayed at the bottom of the screen, where you can manage the economic part.
If a membership card has also been added, it will be automatically entered into the order form on a different entry.
In case you also want to add another course to the order form, repeat the procedure described in this guide. The course will be added on a different entry.
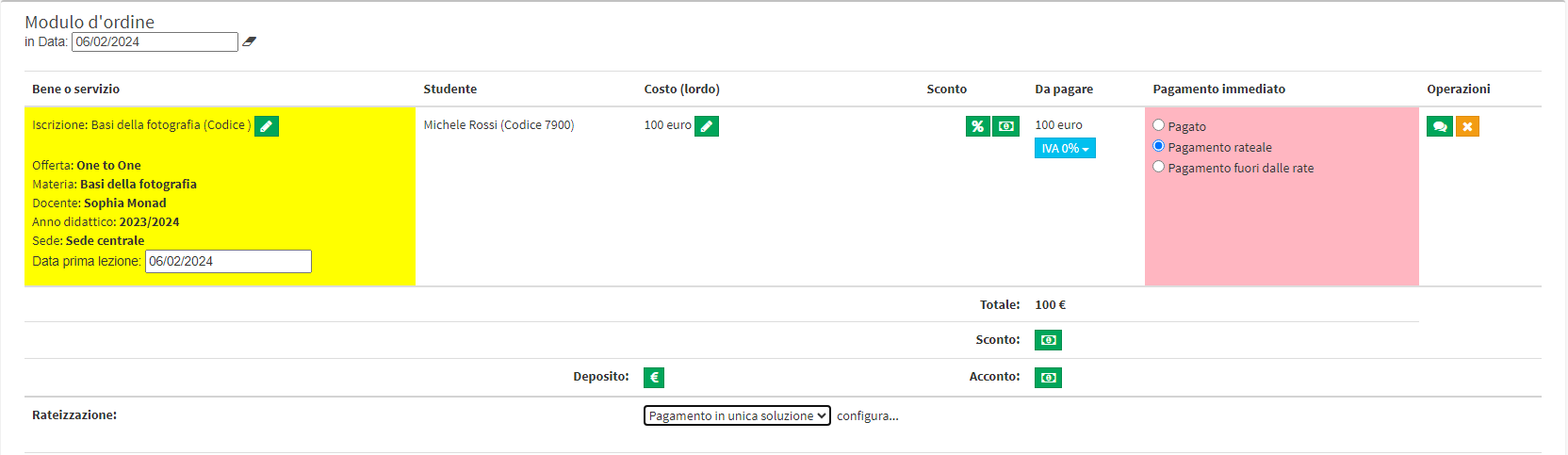
In particular:
- on date: the date of the order, by default is the current day
- Good or service: the course (or good) added in the order form
- First lesson date: the date of the first class (in case of individual course) entered above in the course/subject choice
- Student: the student associated with the course
- Discount: button allows you to enter any discount (in € or %) on the cost of the individual item on the order form
- To be paid: the amount to be paid: the cost can be displayed in the case of a one-off cost or monthly fee or the list of packages (months/hours/lessons) combined with the type (they are matched when the cost of the month/hour/lesson unit of the course type coincides with the cost of the month/hour/lesson unit of the package), it will also be possible to choose the VAT to be applied with the appropriate blue button
- Immediate payment: you can select one of the three items to indicate whether the payment has already been made, whether it will have to be paid in installments or whether the payment for this good will have to be paid outside the installments of the complete order, in case there are several lines within it.
- Operations
- add a comment: allows you to add a comment to the order entry, visible only from the administration
- remove item: allows you to remove the item from the order form
- Total: the total amount to be paid
- Discount: allows you to set a discount (in € or %) on the total amount to be paid
If the Paid option is selected, the system will display a drop-down menu in which the payment method used must be entered.
If, on the other hand, Installment payment has been selected, the management of the down payment/deposit and installments will be shown, based on how they are set up in the general economic configurations.
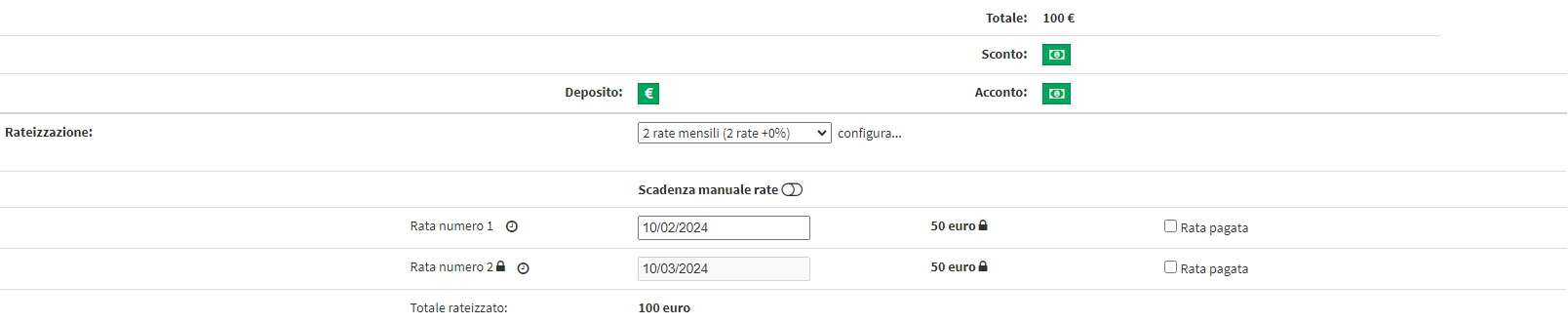
In particular:
- Deposit: allows you to enter a deposit that the user has left during registration and can be used later
- Deposit: allows you to enter a deposit paid by the user that will be subtracted from the order total
- Accrual: select the type of installment from those available
- configure...: link to the accrual management., in the economic settings
- Line number 'n'
- Date field: allows you to set a different date for the due date of the installment. By default, the system sets the deadlines every 30 days (30, 60, 90 etc...) by changing the date of the first installment, the others will be recalculated unless you click on the padlock. In this way, it will be possible to customize the individual dates.
- Amount: amount of the single installment, by clicking on the padlock it will be possible to change the amounts and the system will recalculate the rest.
- Paid installment: allows you to indicate whether one or more installments are paid at the time of enrollment
Finally, select the tax company to which the order will be linked and the contact person of the latter: if the new member is of age, the system will automatically fill in the Order contact field with the member's data. Otherwise, it will be necessary to fill in the field with a guardian / manager or with the student himself even if he or she is a minor.
If, on the other hand, a guardian / manager has been linked to the student, the system will automatically choose him/her as the order holder (it will still be possible to replace him with the student himself or with another tutor/manager)
Then click on Confirm Order to save the data.
Printing of enrollment receipt
After confirmation, the system displays the order summary, which can be printed as a registration receipt.
The form can be customized with the logo and references of the institution: for more information on customizing the registration receipt, click here.