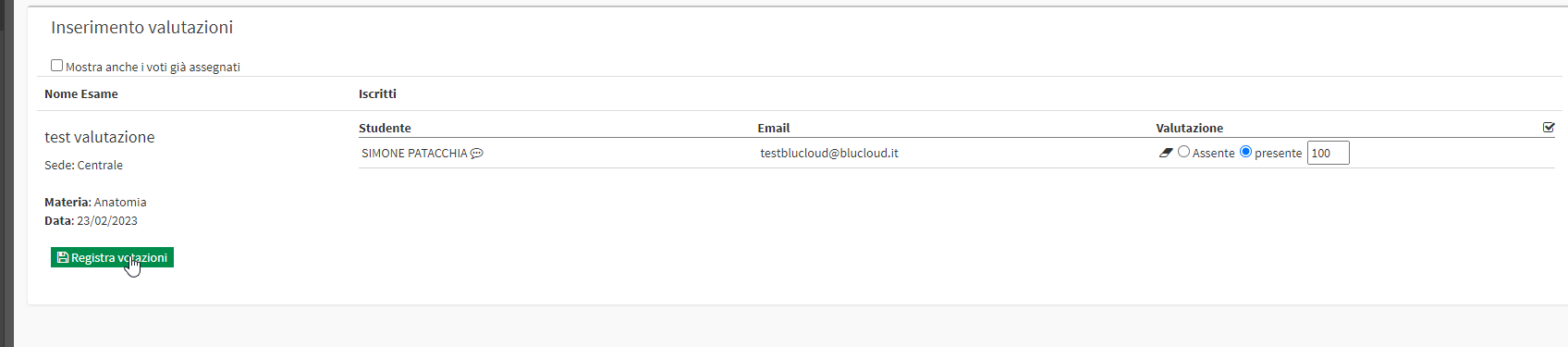Prüfungsmanagement
Um eine oder mehrere Prüfungssitzungen für Studierende zu erstellen, navigieren Sie zum Menüpunkt Bildung → Prüfungsliste und klicken Sie auf die Schaltfläche oben rechts "Prüfung hinzufügen":
 Auf dem nächsten Bildschirm füllen Sie die folgenden Felder aus:
Auf dem nächsten Bildschirm füllen Sie die folgenden Felder aus:
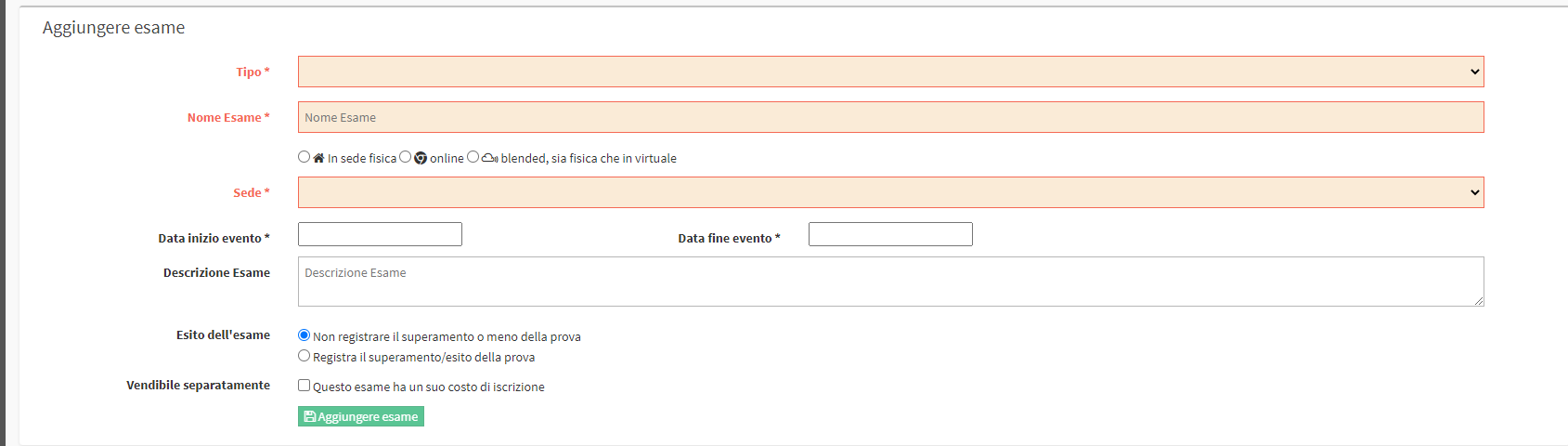
- Typ: Wählen Sie aus dem Dropdown-Menü die Option"Prüfung / Zertifizierung" (Pflichtfeld)
- Name der Untersuchung: Name der Prüfung (Pflichtfeld)
- VeranstaltungsortDer Ort, an dem die Prüfung stattfindet (Pflichtfeld)
- Themadas zu prüfende Fach/Sprache (Pflichtfeld)
- Datum des Beginns: das Datum des Prüfungsbeginns (Pflichtfeld)
- Enddatum: das Enddatum der Prüfung (Pflichtfeld)
- Prüfung Beschreibung: beliebige Beschreibung der Prüfung
-
- Bestehen oder Nichtbestehen nicht erfassenBei dieser Option werden Sie nicht gefragt, ob Sie die Prüfung bestanden haben oder nicht.
- Aufzeichnung des Bestehens/Erfolgs des TestsMit dieser Option werden Sie vom System aufgefordert, die Prüfung als bestanden/nicht bestanden zu registrieren, wobei Sie zwischen diesen beiden Möglichkeiten wählen können:
- Aufzeichnung der erhaltenen Endbewertung
- Protokolliert das erfolgreiche oder nicht erfolgreiche Bestehen des Tests
- Separat erhältlichSetzen Sie das folgende Häkchen, um sich für die von Ihnen erstellte Prüfung anmelden zu können:
- Manuell angeben: Geben Sie die Prüfungsgebühr manuell ein
- Verknüpfung eines Gutes/einer DienstleistungWenn eine Ware/Leistung mit entsprechenden Kosten erstellt wurde, kann diese mit der Untersuchung verknüpft werden, so dass sie automatisch als Kosten für die Untersuchung verwendet wird.
Klicken Sie auf die Schaltfläche "Untersuchung hinzufügen", um den Vorgang abzuschließen.
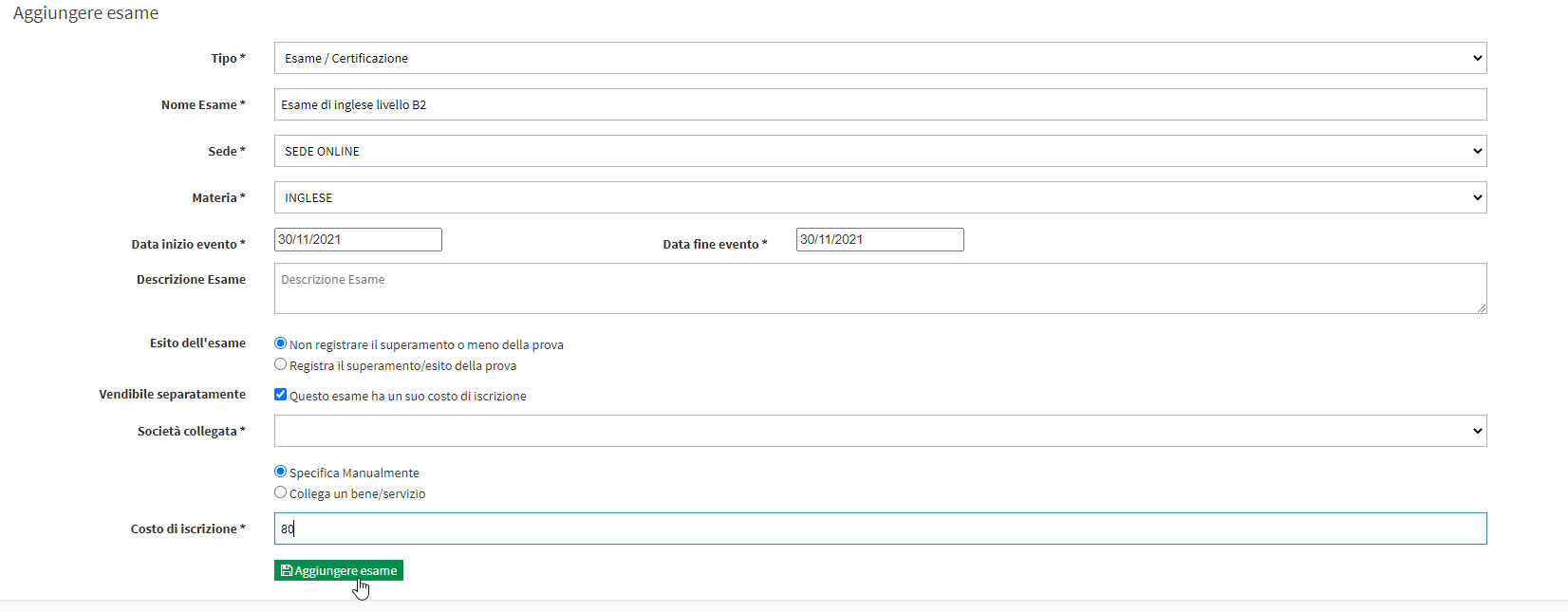
Sobald die Prüfung erstellt wurde, werden Sie vom System aufgefordert, die Prüfungssitzung(en) zu erstellen. Bitte füllen Sie die folgenden Pflichtfelder aus:
- Tag der PrüfungDies ist der Tag, an dem die Prüfung stattfinden soll. Sie haben die Möglichkeit, ein Datum zwischen dem Anfangs- und Enddatum der Veranstaltung zu wählen. Wenn Sie einen einzelnen Prüfungstermin erstellen, fällt dieser direkt mit dem Start-/Enddatum der Veranstaltung zusammen
- von: Angabe der Anfangszeit der Prüfung
- unter: Angabe der Endzeit der Prüfung
- Dauer der SitzungenFüllen Sie dieses Feld aus, wenn es mehrere Sitzungen für dieselbe Prüfung am selben Tag gibt, für die sich die Studierenden anmelden können. Lassen Sie es leer, wenn es sich um eine einzige Prüfungssitzung handelt.
- KapazitätGeben Sie die maximale Teilnehmerzahl für die Prüfungssitzung an (oder für jeden Slot, wenn im vorherigen Feld eine Dauer für jede Sitzung angegeben wurde); lassen Sie dieses Feld leer, wenn es keine Begrenzung der Teilnehmerzahl gibt.
Klicken Sie auf die grüne Schaltfläche mit dem +, um die Untersuchungssitzung hinzuzufügen.
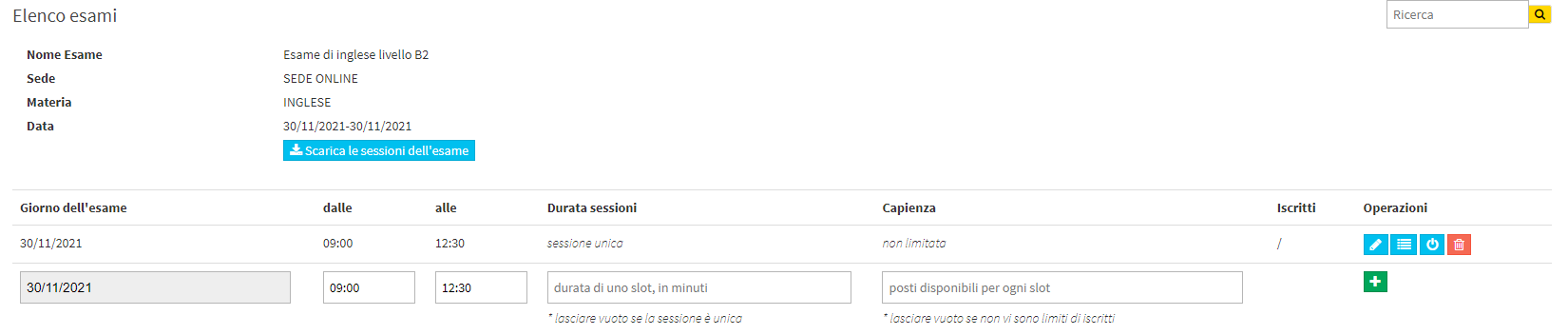
Anmeldung zur Prüfung
Zum Panel navigieren "Einschreibung der Studenten" und wählen Sie über die zentrale blaue Schaltfläche "Einschreibungsart" die Option "Einschreibung für eine Prüfung". Wählen Sie dann die persönlichen Daten des Studenten und die Prüfung, für die Sie ihn/sie einschreiben möchten.

Legen Sie dann die Untersuchung in den Warenkorb und fahren Sie mit dem normalen Anmelde- und Bestellvorgang fort.
Wenn Sie dann in das Menü Bildung → Prüfungsliste zurückkehren, hat das System den Abschnitt über die Prüfungseinträge in der äußeren Zeile aktualisiert;
 entweder, indem Sie die Sitzung durch Klicken auf das zweite Symbol betreten.
entweder, indem Sie die Sitzung durch Klicken auf das zweite Symbol betreten.

Nach der Prüfung, wenn die Option angekreuzt ist die erzielte Endnote eintragen, kann die für die Prüfung zuständige Lehrkraft oder das Sekretariat die Note eingeben, indem sie zu Prüfungsliste → Noten eingeben neben der gewünschten Prüfung:
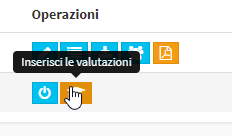
Geben Sie in dem sich öffnenden Feld an, ob der Schüler bei der Prüfung anwesend war und die erzielte Note und klicken Sie auf die Schaltfläche Noten aufzeichnen um zu speichern: