Verwendung von Quizfragen zur Prüfungssimulation
Die Prüfungssimulation Quiz ermöglicht es den Studierenden ein Quiz so oft wie möglich zu absolvieren, wobei die Fragen vom System zufällig ausgewählt werden, Am Ende der Simulationen wird das das Ergebnis der richtigen oder falschen Antworten. Diese Art von Quiz ermöglicht es den Studierenden, für die eigentliche Prüfung zu üben.
1. Ein Quiz erstellen
Für die Erstellung des Quiz folgen Sie der Vollständige Anleitung, indem Sie hier klicken.
Zum Zeitpunkt der Erstellung müssen diese beiden Kontrollkästchen angekreuzt sein:
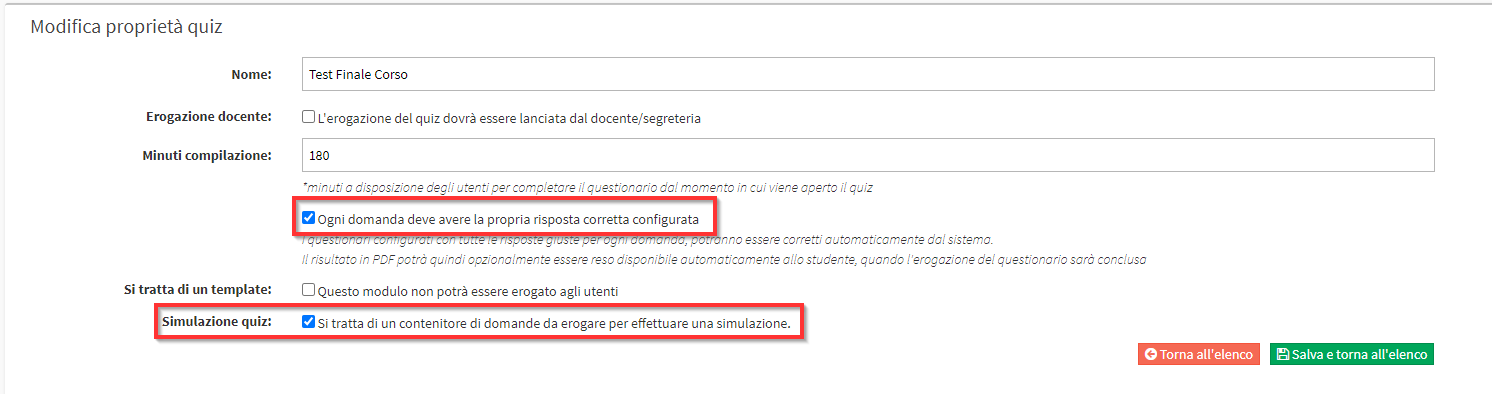
- Zu jeder Frage muss die richtige Antwort konfiguriert sein: Die richtige Antwort auf jede Frage ermöglicht das Ankreuzen des zweiten Punktes.
- Quiz zur Simulation: Das Quiz wird als Container mit Fragen verwendet, die den Schülern für die Simulationen gestellt werden.
Hinweis: Um die richtige(n) Antwort(en) anzugeben, navigieren Sie zum rechten Menü und klicken Sie auf Datum und dann auf Richtige Antwort festlegen (weitere Einzelheiten finden Sie im Vollständigen Leitfaden für Quiz und Aufsätze):
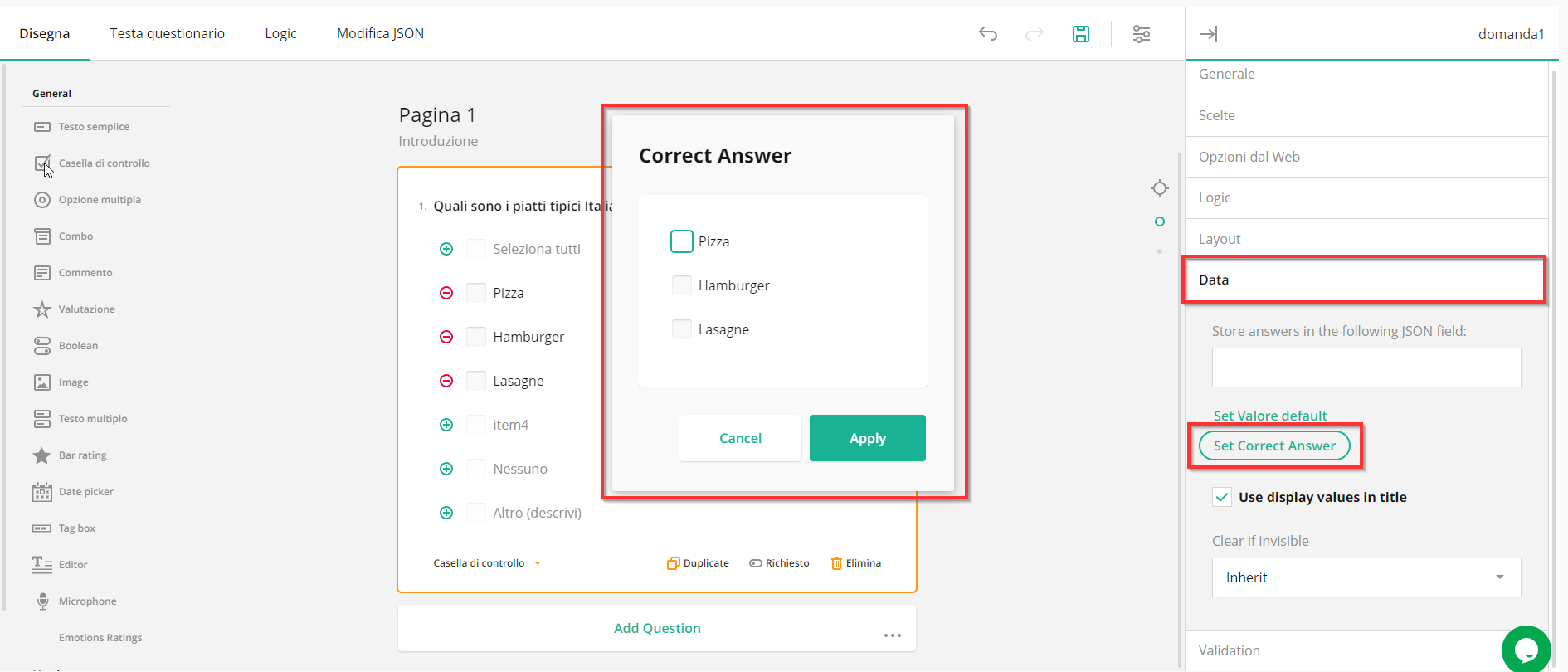
Hinweis: Das Quiz muss eine große Anzahl von Fragen enthalten, bei denen die richtige Antwort eingegeben werden muss, damit die Schüler immer wieder neue Fragen für die verschiedenen Simulationen finden können.
2. Verknüpfung des Quiz mit dem Kurs
Um das neu erstellte Quiz/Umfrage zu verknüpfen, navigieren Sie zu Didaktik → Gemeinsame/individuelle Kurseund gehen Sie dann auf die Registerkarte Kurs und scrollen Sie nach unten, bis Sie den Punkt Quizzes und UmfragenKlicken Sie dann auf dasBleistift-Symbol:

Klicken Sie schließlich auf das Symbol + Symbol neben dem gewünschten Element, um ein Quiz oder eine Umfrage:

Das Hinzufügen eines Quiz erfordert die Eingabe der folgenden Informationen:
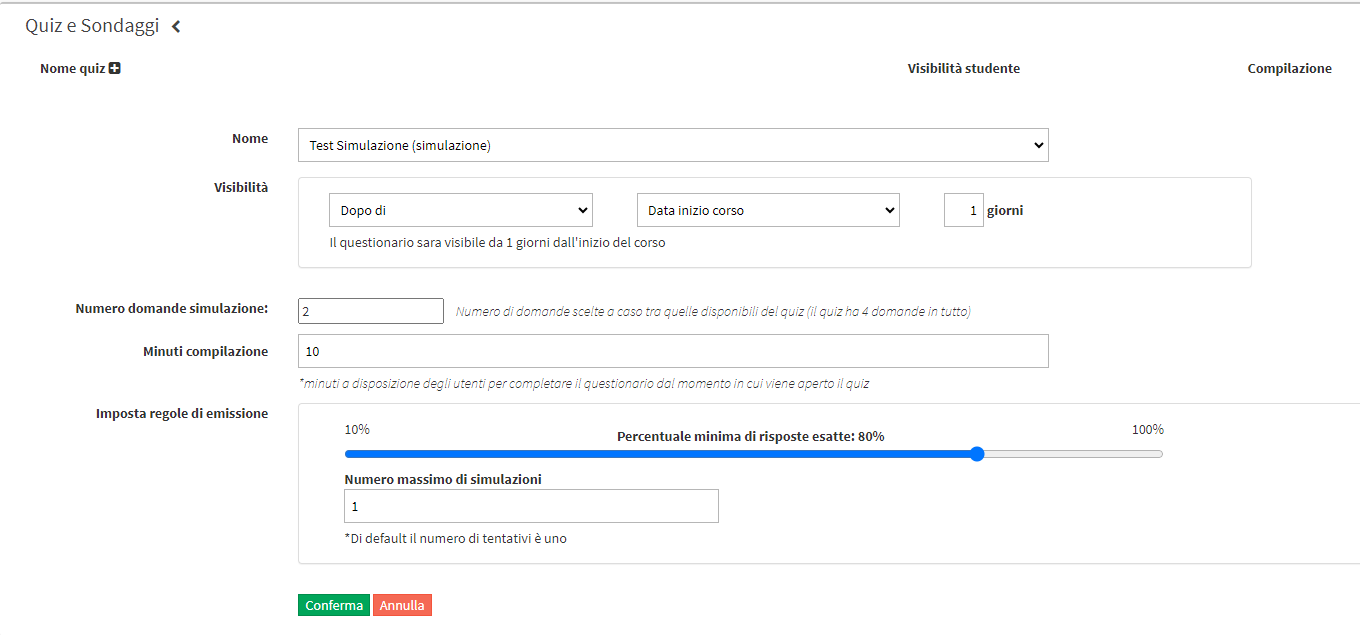
- Sichtbarkeit: Geben Sie an, wann das Quiz zum Abschluss sichtbar sein wird, entweder vor einer bestimmten Anzahl von Tagen ab dem Start-/Enddatum des Kurses oder nach einem bestimmten Prozentsatz des Kursabschlusses.
- Anzahl der Simulationsfragen: Geben Sie die Anzahl der Fragen ein, die der Schüler für die Simulationen beantworten muss.
- Zusammenstellung der Minuten: Geben Sie alle Minuten an, die für die Bearbeitung des Quiz zur Verfügung stehen. Die Minuten beginnen mit dem Öffnen des Quiz durch den Schüler.
- Legen Sie Emissionsregeln fest: Geben Sie an, wie viel Prozent der Antworten mindestens richtig sein müssen, um die Prüfung bestehen zu können.
- Maximale Anzahl von Simulationen: Stellen Sie die maximale Anzahl von Simulationen ein, die der Schüler durchführen kann.
Klicken Sie auf Bestätigen Sie sobald die Konfiguration abgeschlossen ist:
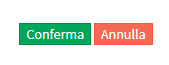
3. Ausfüllen des Quiz
Im Inneren des Vorlesungsverzeichnis findet der Student die zu absolvierende Simulationdurch Drücken der Taste Ausfüllendrückt, fährt er/sie mit dem Ausfüllen fort:

Das erscheinende Pop-up ermöglicht dem Schüler die Simulation ohne Timer auszuführenUm fortzufahren, klicken Sie auf die Schaltfläche Fortfahren:
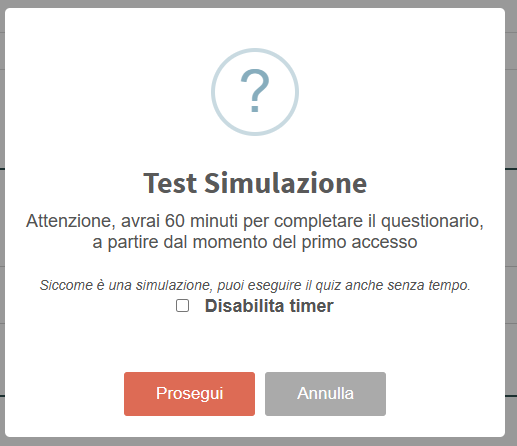
Sobald das Quiz abgeschlossen ist, muss der Schüler auf die Schaltfläche Speichern am unteren Ende des Formulars klicken:
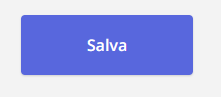
Das Testergebnis:
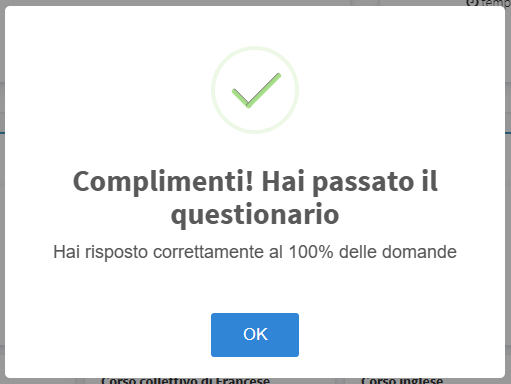
Der Student kann fortfahren mit anderen Simulationen fortfahren, bis das Limit erreicht ist, er kann auch den Simulationsverlauf:

4. Anzeige der Ergebnisse aus dem Sekretariat
Das Sekretariat kann die Versuchedie Ergebnisse und die Antworten auf Fragen eingegeben von Studenten. Navigieren Sie dazu zu Didaktik → Kollektivkurse / Einzelunterricht → KursplanReiter Quiz und Umfragen klicken Sie auf das Symbol des Auges:

Sie sehen dann die Liste der Schüler, die das Quiz abgeschlossen haben mit den Fragen, den richtigen Antworten und den Versuchen, indem Sie auf die Schaltfläche Herunterladen des vom Schüler abgeschlossenen Quiz wird sofort der Herunterladen der pdf-Datei der zuletzt durchgeführten Simulation:
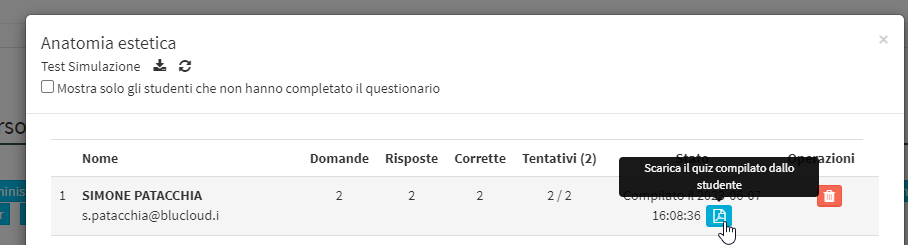
Klicken Sie auf die Schaltfläche Herunterladen Schaltfläche in der oben links wird die Excel-Datei mit der Zusammenfassung der aller gesendeten Simulationen für jeden einzelnen Schüler:
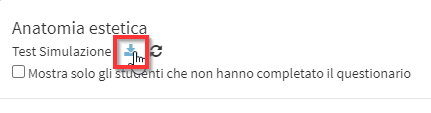
So wird sie zusammengestellt:
