Using Quizzes for Exam Simulation
Quizzes for Exam Simulation allow Students to perform a Quiz for a maximum number of times with questions randomly chosen by the system, at the end of the simulations will be shown the result of correct or incorrect answers. This type of Quiz allows Students to practice for the actual Exam.
1. Creation of a Quiz
For the creation of the Quiz follow the Complete Guide that can be accessed by clicking here.
At the time of creation, it is necessary to check these two CheckBoxes:
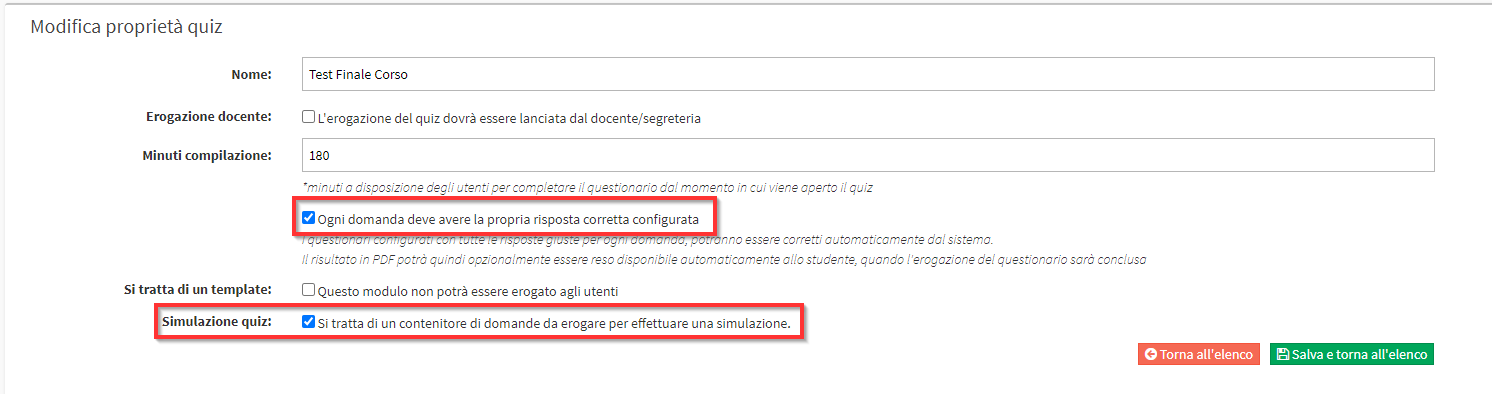
- Each question must have its correct answer configured: Setting the correct answer to each question allows the second item to be checked.
- Simulation quiz: The quiz will be used as a container of questions to be dispensed to students for simulations.
Note: To indicate the correct answer(s) navigate to the Right Menu and click on Date and then Set Correct Answer (more details in the Complete Guide to Quizzes and Sodas):
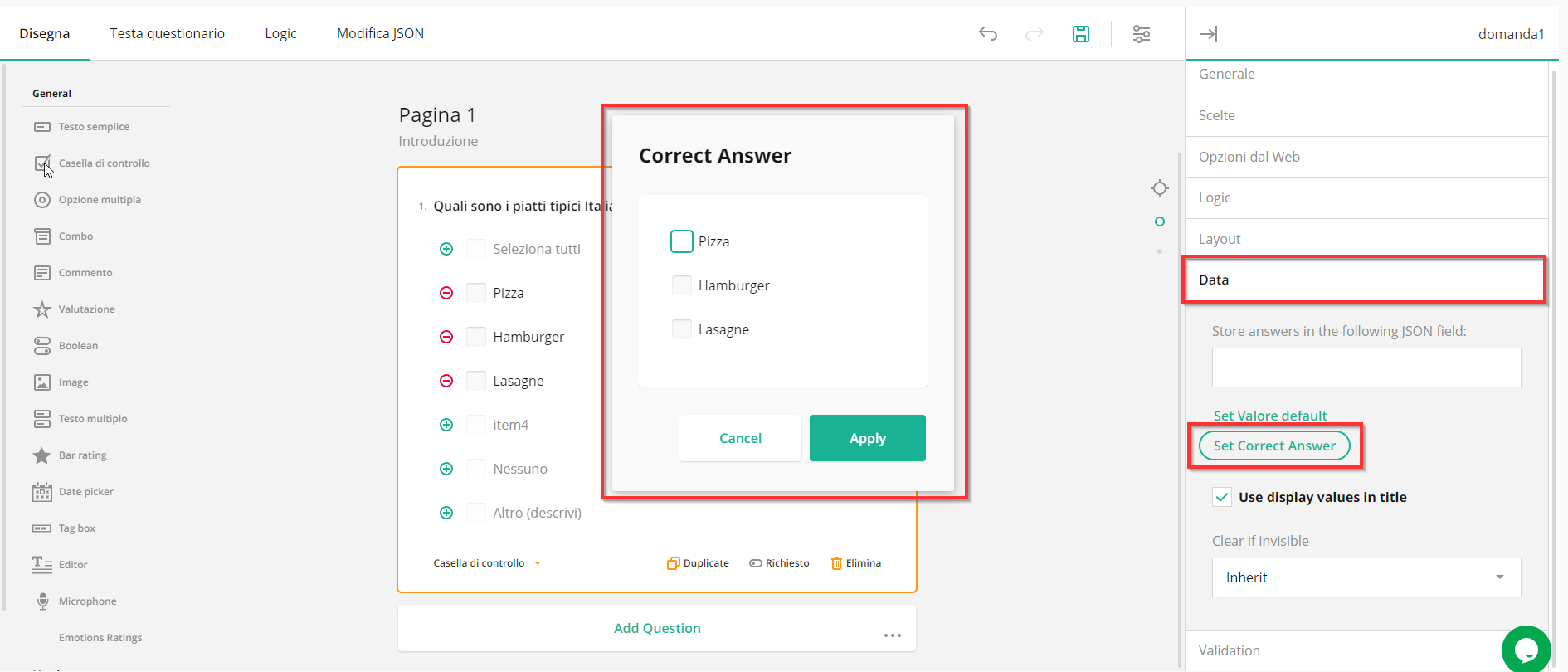
Note: The Quiz must have within it a high number of Questions configured with the correct answer entered so students can always find new questions for various simulations.
2. Linking the Quiz to the Course
To link the newly created Quiz/Survey navigate to Didactics → Collective/Individual Courses., then go to the Course Tab and Scroll down until you find the Quizzes and Surveys, at which point click on thePencil icon:

Finally click the icon + next to the item of interest to proceed to add a Quiz or a Survey:

The addition of a Quiz requires the entry of the following information:
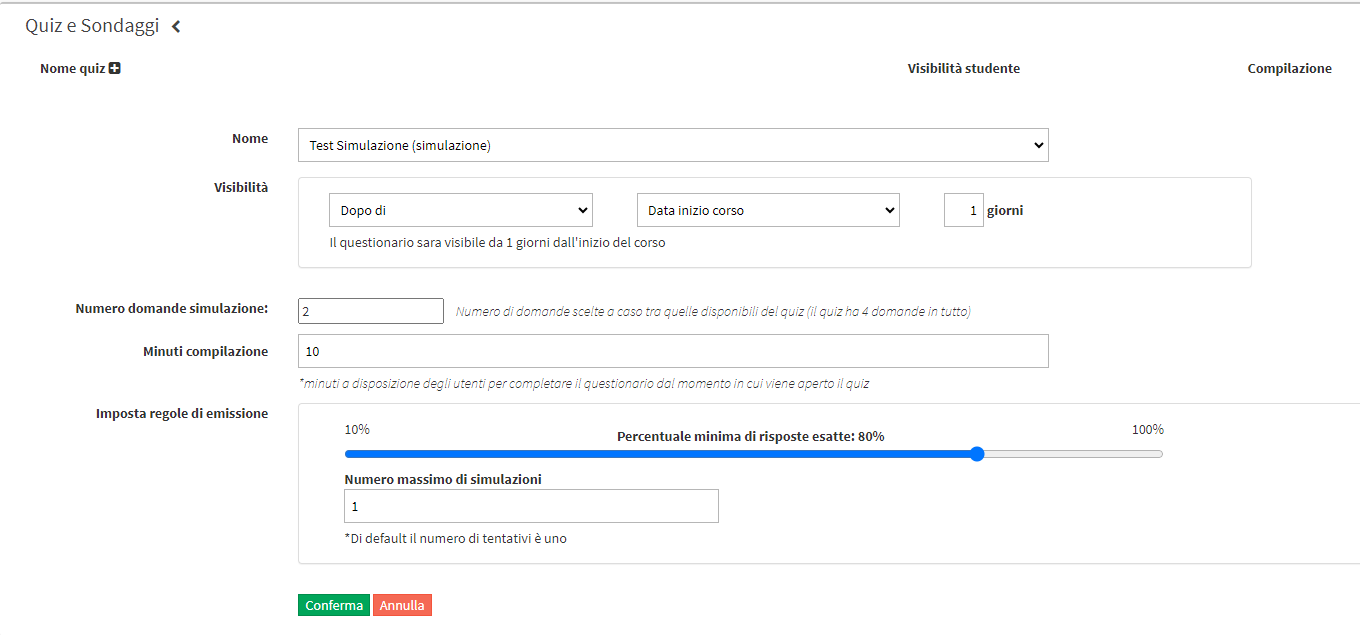
- Visibility: Indicate when the Quiz will be visible for completion whether before a total number of days from the start/end date of the course or after a percentage taken of the course.
- Number of Simulation Questions: Enter the number of questions for the Student to fill in for the simulations.
- Compilation minutes: Indicate any minutes available for completion of the Quiz. The minutes begin from the Student's opening of the Quiz.
- Set emission rules: Indicate the percentage of minimum correct answers in order to pass the exam.
- Maximum number of simulations: Set the maximum number of simulations that can be carried out by the Student.
Click on Confirm once the configuration is finished:
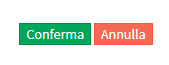
3. Completion of the Quiz
Within the Course Sheet the Student will find the simulation to be completed, by pressing on the Fill in, he/she will proceed to complete it:

The pop-up that appears allows the Student to run the simulation even without a timer, to continue click the Continue:
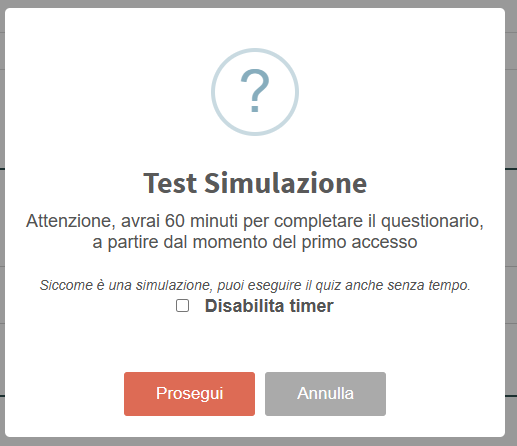
When the Quiz is finished, the Student will need to click on the Save present at the bottom of the compilation:
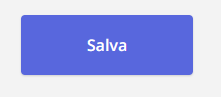
The test result:
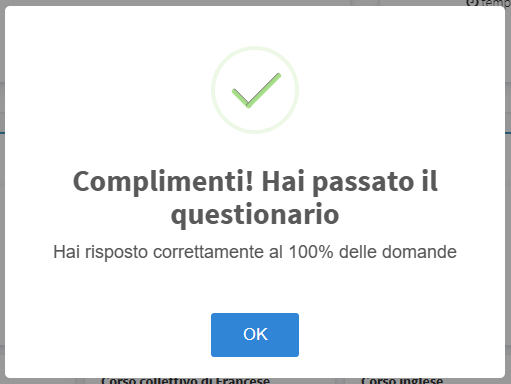
The Student may proceed to other simulations until the limit is reached, he/she will also be able to view the simulation history:

4. Viewing Results from Secretariat
The Secretariat can view the attempts, the result and the answers to the questions entered by the Students. To do so, navigate to Didactics → Collective Courses / Individual Lessons → Course Tab., from here under the tab Quizzes and Surveys click on the icon of the eye:

The list of the Students who have completed the Quiz showing the questions, correct answers, and attempts made, by clicking on the button Download the quiz completed by the Student will immediately start the download of the pdf file of the last simulation taken:
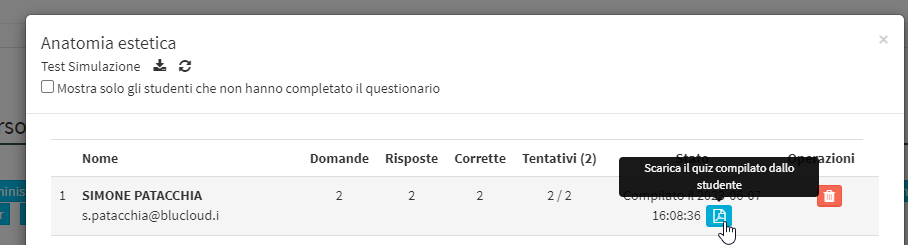
By clicking the Download present in the top left corner will be downloaded the Excel file with the summary of all simulations submitted for each individual Student:
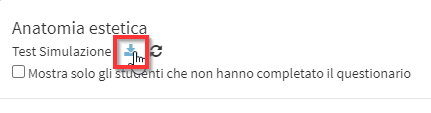
This is how it will be compiled:
