Konfiguration und Nutzung des Lagers
Mit dem Lager wird es möglich sein, das Inventar der Schule zu verwalten, die Waren im Lager zu entladen und zu verladen und die Bestellungen und Lagerbewegungen zu verfolgen.
0. Verwertungspläne
Das Lager hat 3 Etagen:
- STANDARD:
- Maximale Anzahl von Lagern: 1
- Maximale Anzahl von Produkten: 50
- Maximale Stückzahl 1000
- Firmenaufträge: Nicht vorgesehen
- REGELMÄSSIG
- Maximale Anzahl von Lagern 5
- Maximale Anzahl von Produkten: 500
- Maximale Stückzahl: 10000
- Firmenaufträge: Nicht vorgesehen
- ENTERPRISE
- Maximale Anzahl von Lagern Unbegrenzt
- Maximale Anzahl von Produkten: Unbegrenzt
- Maximale Anzahl von Stücken: Unbegrenzt
- Firmenbestellungen: Verfügbar unter
Hinweis: Um die Aktivierung des Dienstes zu beantragen, wenden Sie sich bitte an die Verkaufsabteilung unter commerciale@blucloud.it
1. Warehouse Enabling
Nach der Aktivierung eines der gewählten Pläne im Verwaltungssystem erscheint der Eintrag Lagerhaus:
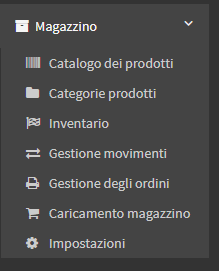
Im Untermenü Einstellungen werden alle Pläne angezeigt, die aktiviert werden können und die Freigabe des Lagers.
Wählen Sie einen Standort Ihrer Schule und klicken Sie auf freigeben. (zum Erstellen mehrerer Standorte lesen Sie diesen Leitfaden):
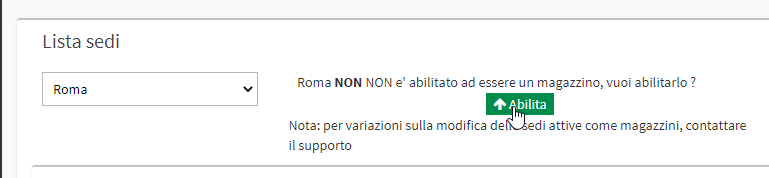
2. Erstellung von Kategorien und Unterkategorien von Produkten
Wechseln Sie jetzt zum Abschnitt Lager → Produktkategorien und geben Sie den Bezeichnung einer neu hinzuzufügenden Produktkategorie ein und klicken Sie auf Kategorie erstellen:
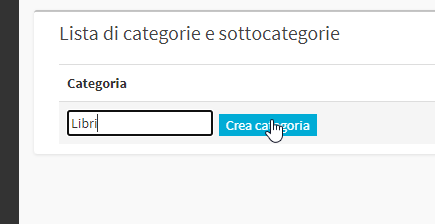
Es wird auch möglich sein, Folgendes zu erstellen Unterkategorien zu erstellen:
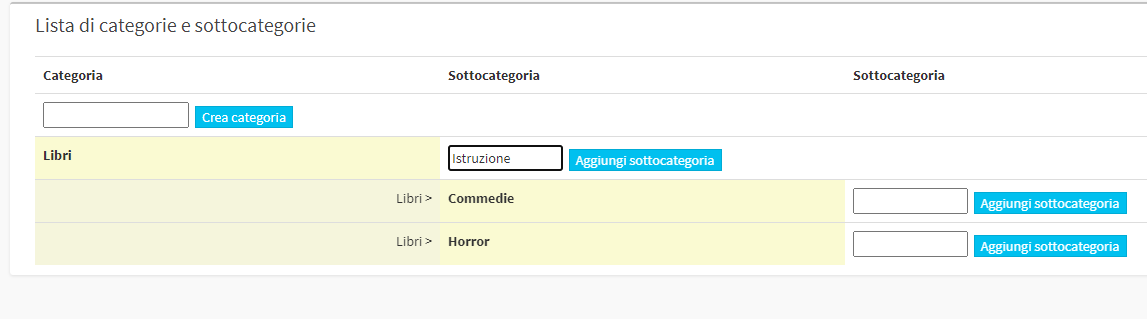
3. Hinzufügen von Produkten
Jetzt im Lagerhaus → Katalog der Produkte ist es möglich, Folgendes hinzuzufügen Produkte zum Lager. Klicken Sie auf das Symbol Ein Produkt hinzufügen in der oberen rechten Ecke:
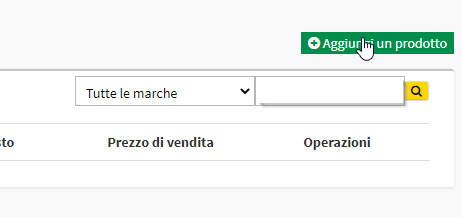
Auf dem sich öffnenden Bildschirm füllen Sie alle Pflichtfelder aus:
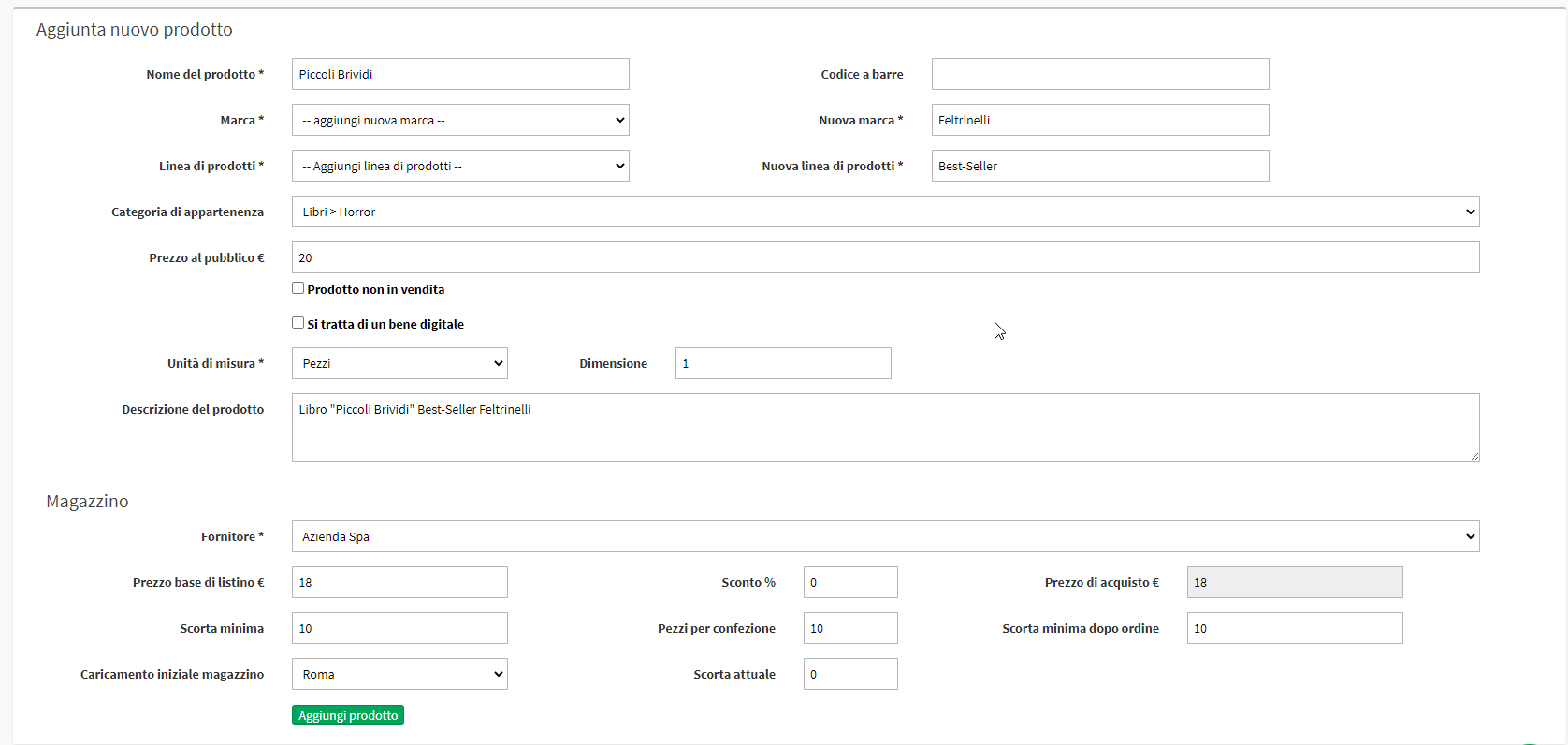
- Produktname: Produktname
- Strichcode: Der Strichcode der Verpackung/des Produkts, falls vorhanden
- Marke: Marke des Guten
- Produktlinie: Die Produktlinie, zu der das Produkt gehört (z. B. Bestseller, Gold Line, Platinum, usw.).
- Kategorie: Die Produktkategorie, die im entsprechenden Abschnitt Produktkategorien erstellt wurde.
- Öffentlicher Preis: Preis, zu dem die Ware an die Öffentlichkeit verkauft wird
- Einheit der Messung: Geben Sie die Maßeinheit für das Gut an.
- Beschreibung des Produkts: Optionale Kurzbeschreibung des Produkts
Lagerhaus
- Lieferant: Wählen Sie den Lieferanten der Ware in der Steuerverwaltung → Kunden/Lieferanten
- Basis-Listenpreis: Preis vor Warenrabatt
- Rabatt: Jeder auf die Bestellung angewandte Rabatt
- Mindestbestand: Der Bestand, der immer im Lager sein muss
- Stückzahl pro Packung: Stück pro bestellter Packung
- Erstes Laden des Lagers: Das Ausgangslager
- Aktueller Bestand: Anzahl der derzeit vorrätigen Stücke
Das neu erstellte Produkt wird nun in der Produktliste angezeigt:

Mit den seitlichen Schaltflächen können wir Ändern das Produkt, Anzeigen/ÄndernBild o Löschen das Produkt.
4. Verwaltung der Bestände und Produktmengen
Unter Lager → Inventar werden die aktuellen Mengen in den Lagern angezeigt und es besteht die Möglichkeit Bearbeiten:

Der Bildschirm, der sich öffnet, sieht wie folgt aus:
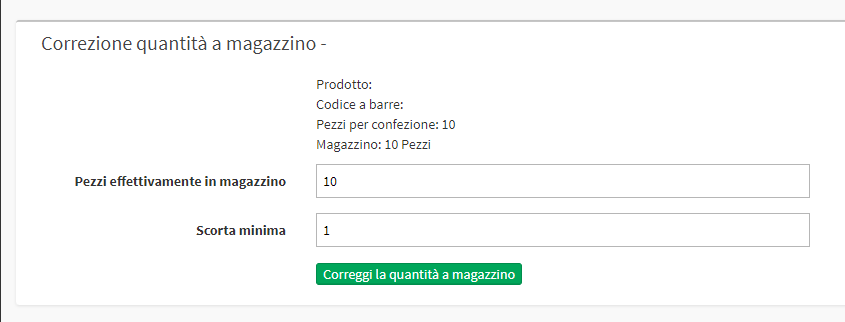
Durch die Änderung der tatsächlich auf Lager befindlichen Stücke wird eine Bewegung generiert, die in der folgenden Tabelle angezeigt werden kann Lager → Bewegungsverwaltung der Be- oder Entladung angezeigt wird. Diese Seite zeigt alle Lagerbewegungen:

5. Verkauf eines Vermögenswerts
Für eine Bestellung erstellen navigieren Sie zum linken Bereich Registrierung von Studenten und wählen Sie die Schüler den betreffenden Gut und die Menge gekauft:
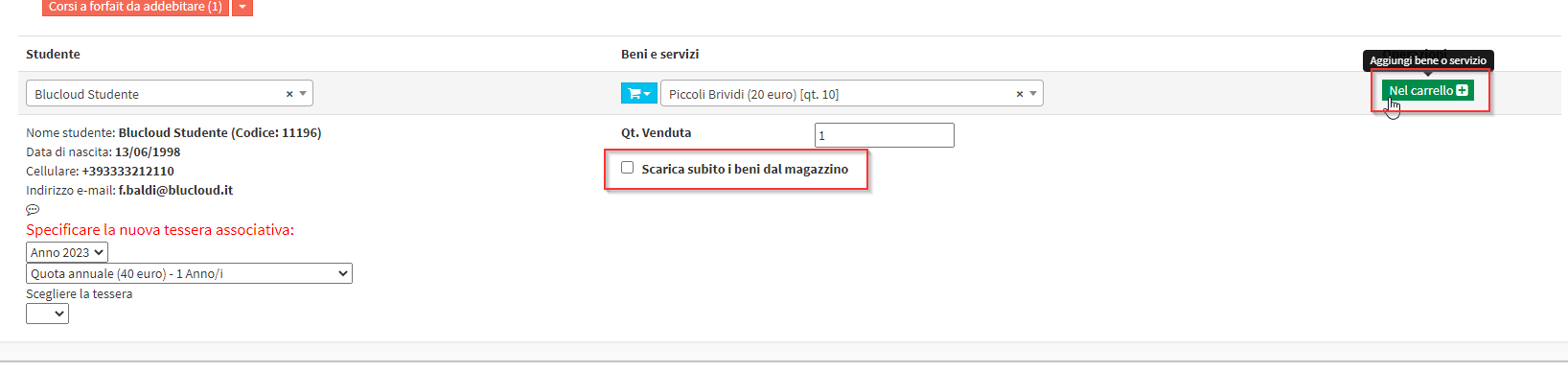
Siehe Laden Sie jetzt Waren aus dem Lager herunter Die gekaufte Menge wird sofort vom Lagerbestand abgezogen.
Wenn das Häkchen nicht gesetzt ist in Lager → Auftragsverwaltunggesetzt wird, bleibt der Auftrag im Lieferstatus und die verkaufte Ware wird noch nicht von der Restmenge abgezogen:

In diesem Abschnitt werden alle Aufträge angezeigt, die Waren im Lager enthalten. Durch Klicken auf Bewegung hinzufügen neben dem erzeugten Auftrag wird die Bewegung erstellt:
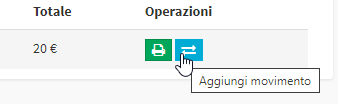
In dem Fenster, das sich öffnet, erstellen wir die Bewegung, indem wir auf Neue Bewegung einfügen klicken und die Details eingeben:
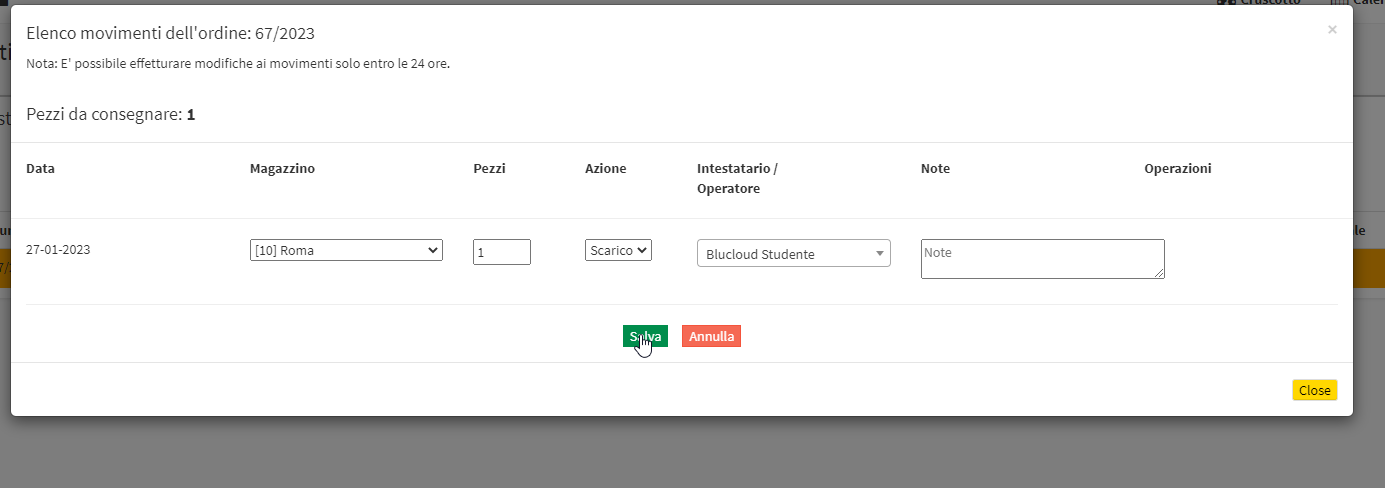
Mit einem Klick auf die Schaltfläche Speichern wird die Lieferung registriert und die Waren werden abgebucht.
6. Be- und Entladen des Lagers
Unter Lager → Ladelager haben wir die Möglichkeit zu laden. o Entladen den Bestand einer Anlage zu laden oder zu entladen. Klicken Sie oben rechts auf dem Bildschirm, um anzugeben, ob es sich um ein Herunterladen oder eine Laden des Lagers:
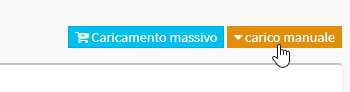
Wir wählen den Standortdie Gute und die Menge kaufen:
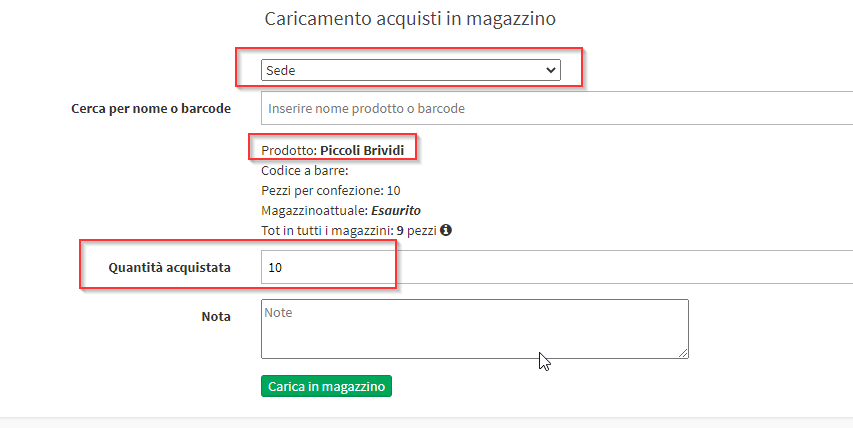
Hinweis: Dieser Vorgang wird auf der Seite Bewegungsmanagement aufgezeichnet.
Beim Entladen hingegen werden nicht nur die gleichen Daten abgefragt, sondern auch der Nutzer, an den wir die Ware verkaufen:
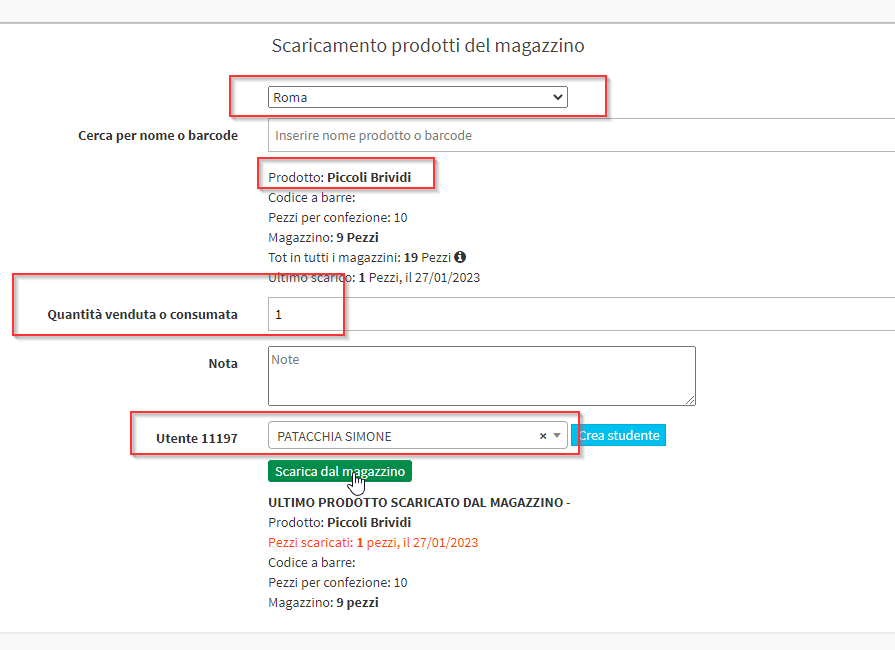
In diesem Fall wird kein Auftrag erstellt sondern es wird lediglich die Entladung der Waren an den Benutzer erfasst.