Suspend a course for a certain period of time and then reactivate it
If a student for a certain period will no longer be able to take a course in which he or she is enrolled, it will be possible to suspend that course and then reactivate it from a certain date, either with the same schedule or changing it.
To suspend the course, navigate to the course tab and click the "Suspend Course".
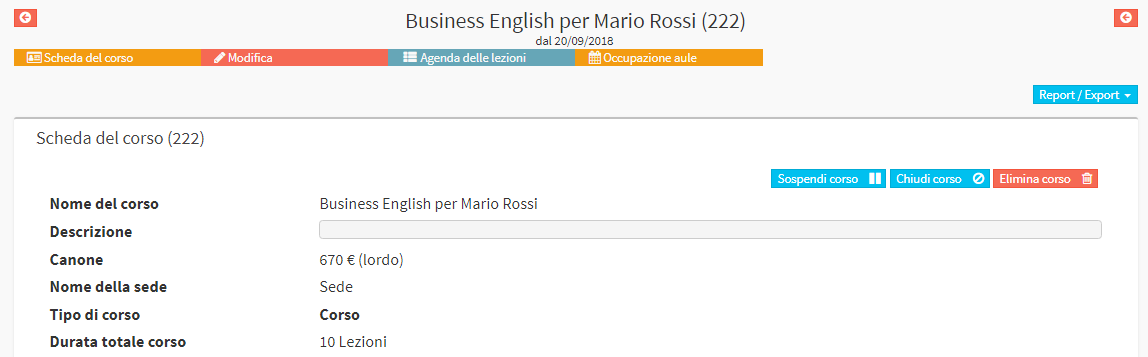
Then enter the date of the last lesson and click the button Suspend from the date indicated.
Suspending the course results in the deletion of all lessons in the course after the date of suspension.
A suspended course is highlighted in yellow from the course list, and upon entering it, the system specifies the date of suspension in red.
To reactivate a course suspended from a freely chosen date there are two modes, one from the class schedule and one from the general calendar (with this mode it will not be possible to change the course characteristics but only the schedule from the first part prior to the suspension date, such as course length, class length, weekly attendance.
Reactivation of course suspended from class schedule
This method of reactivating suspended courses is particularly useful when you intend to vary some features of the course schedule from before the suspension (e.g., varying class length, weekly attendance, teacher/subject of the course, etc. etc.).
To reactivate a suspended course navigate from the class schedule navigate to Didactics → Collective courses or to Didactics → Individual Lessons. Click the icon "Lesson Schedule" on the specific course row and, from the next page, click the "Edit weekly schedule".
Validate the checkbox "Reactivate the course after suspension" and enter the reactivation date below.
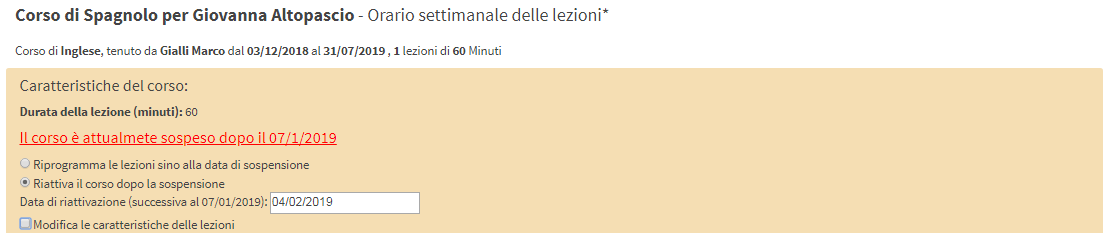
In case you want to change one or more features of the course schedule from the date of reactivation onward, enhance the checkbox "Edit the characteristics of the classes.". It will now be possible to edit:
- Subject taught: the subject matter covered by the course
- Course lecturer (multiple lecturers)*: the lecturer teaching the course (by clicking on "multiple lecturers" you can enter more than one)
- Weekly lessons: the number of lessons per week
- Duration of lectures (minutes): the duration in minutes of the meetings
At this point, if the weekly class schedule remains unchanged, simply click directly on "Verify the schedule" (in the weekly calendar, in orange, there is already the meeting with the time that was planned the previous time, so it will not be necessary to put it again); on the other hand, if you want to change the time and/or the classroom in which the course is held, move the orange box of the lesson manually, keeping the left mouse button clicked on it, to the time and in the classroom (in case you want to change the classroom, select it from the corresponding field in the top left and click the "Update") desired and then click on "Verify Schedule".
In case of scheduling in the absence of teacher and/or classroom conflicts, click "Go to approval" to view a preview of the course schedule, featuring both old classes before the suspension date and new classes after the suspension date.
Click the "Apply Changes" to finish the operation.
Reactivation of course suspended from the general schedule
After suspending the course, when you want to reactivate it, navigate to the general calendar and click the "+" on the upper right corner of the screen. From the new drop-down menu, select the suspended course and enter the Reactivation Date.
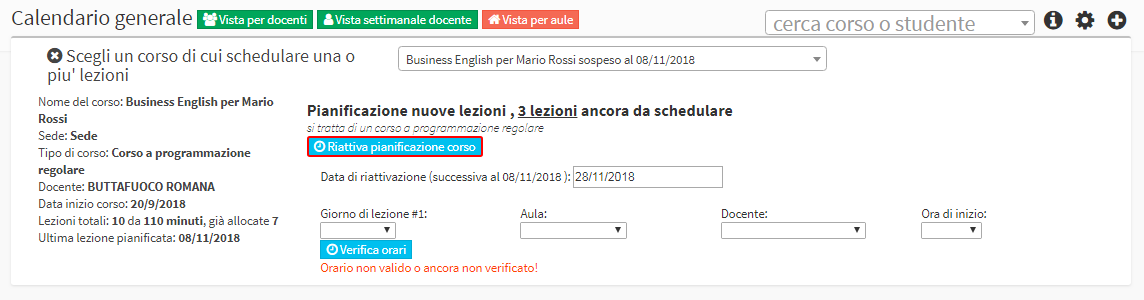
Then enter:
- Class day #1: the day of the week on which the class is held.
- Classroom: the classroom in which the lecture takes place.
- Lecturer: the teacher with whom the lesson is held
- Start time: the start time of the lesson (the duration of the lesson was set during the creation of the course)
Click now Check Schedules to make sure there are no overlapping classes, and below Confirm Schedule to complete the operation.