FAD module: integration with Microsoft Teams
To make the interconnection between ScuolaSemplice and the Microsoft Teams online class management system, navigate to Configuration → Integrations and expand the "Integration with MS Teams".
At this point you will need to indicate the type of interconnection you intend to make, being able to choose from:
- Pure integration via API not visible from calendar
Pros:
Maximum confidentiality is guaranteed; invitations will be handled individually by the system for each participant.
It will be possible to retrieve users' attendance data
Cons:
Events created are not visible in the participants' teams calendar - Integration through the creation of calendar Teams meetings.
Pros:
The system will create calendar events by inviting class participants and setting up the Teams meeting.
Participants will receive the event on their calendar if active on teams or emailing for external users.
The behavior will be similar to manually creating an event.
Cons:
For the time being, the system will not be able to retrieve attendance data.
For the time being, the system will not be able to transpose event changes made on the calendar. Changes must be made by system
The invitation email sent by Teams will have all attendees in copy, generally inappropriate for private attendees or those from different organizations
Then click the blue "Enable integration with MS Teams" to be redirected to Microsoft's Web page, where you will need to authenticate with your account to grant ScuolaSemplice permission to run online meetings.
N.B. If you are logged into Teams with a different account than the one you intend to use, first log out.
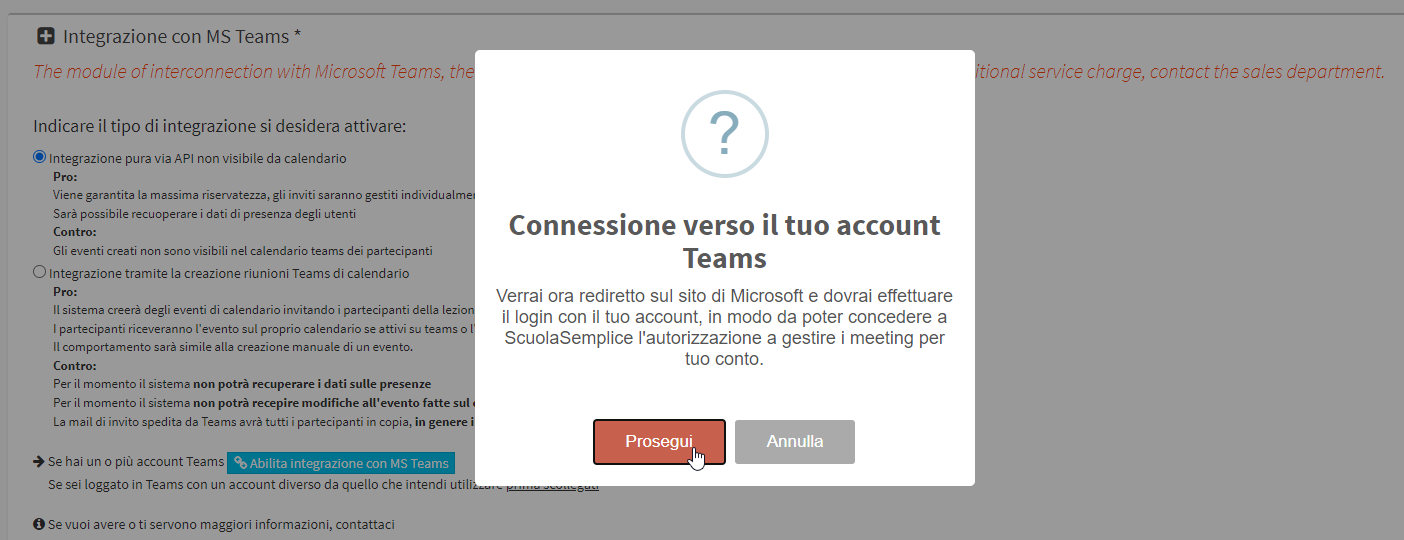
Then enter the email address of your Microsoft account and click the "Next"
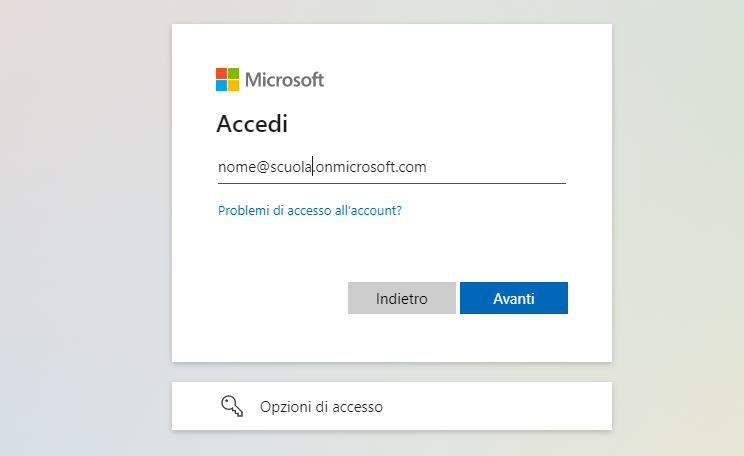
Below, enter your account password and click the "SignIn" button.
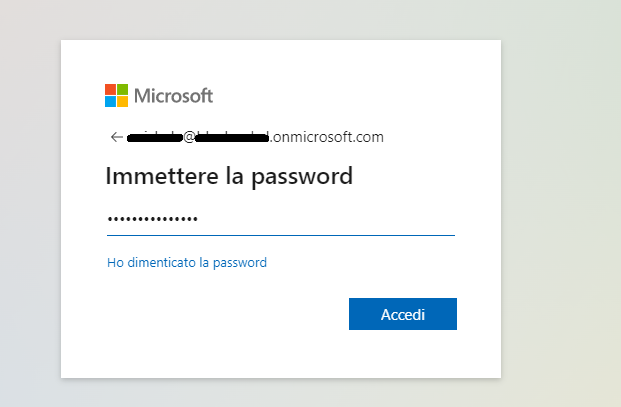
Click on "Send an SMS to +XX XXXXXXXX" to verify the identity and enter the code received by SMS. Then click the "Verify".
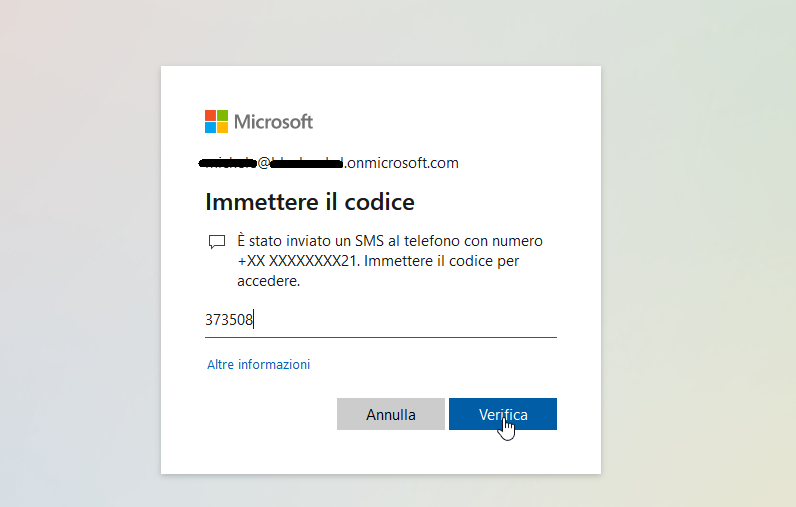
After you have gone through the verification process, you will be redirected back to ScuolaSemplice to the MS Teams integration page, where you will need to indicate the location to which you intend to connect the virtual classroom where you will calenderize your online classes, via the drop-down menu provided.
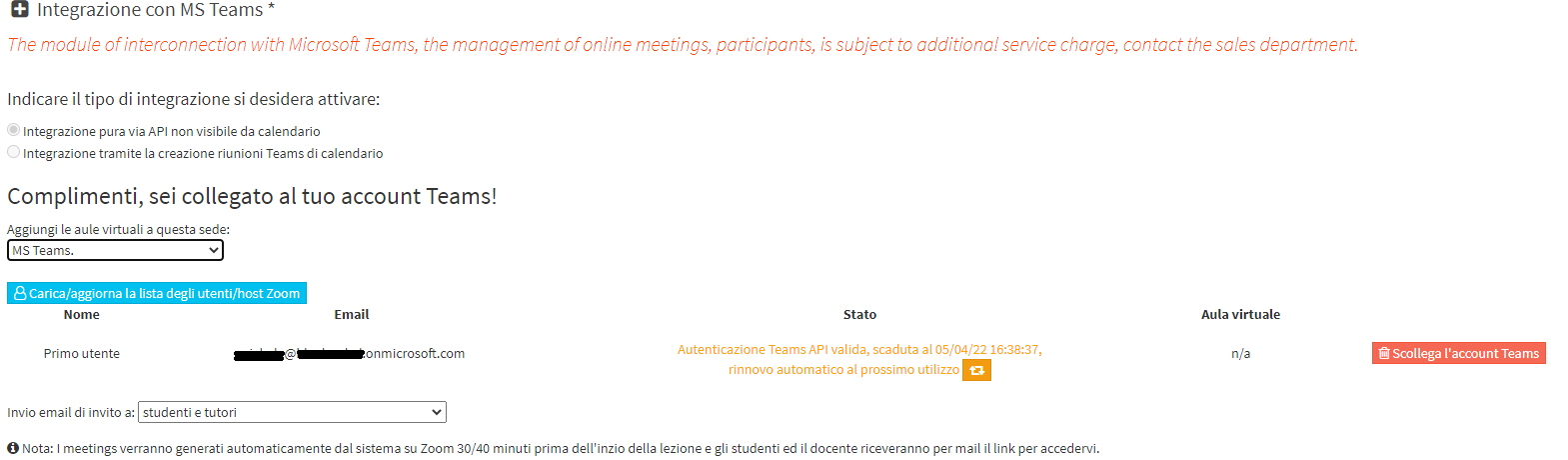
N.B. It will be possible to connect the virtual classroom either to an existing location or, for example, to create an ad hoc location without using the one where the physical classrooms are (e.g., "MS Teams" location). Either mode will still be correct.
To finish the operation, click the blue button "Upload/update the list of users/host Teams".

The system will then have created a virtual classroom "Virtual classroom 1" connected to the specified location, through which it will then be possible to schedule online classes.
N.B. Therefore, the virtual classroom will not have to be created previously, it will not be necessary, but the system will create it automatically after the interconnection procedure with MS Teams is completed.
The classroom automatically created by the system, will be present along with the other classrooms in the Master Data → Classrooms section.