Gestione del calendario personale degli utenti Amministratori
In ottica di miglioramento della gestione del CRM è possibile utilizzare il Calendario Personale per fissare Eventi o Task per i Lead registrati o per Studenti già iscritti.
Nota: Qualsiasi Task o Evento inserito nel Calendario Personale è visibile solo al proprietario.
Nota: Attualmente il Calendario Personale è disponibile per il personale Amministrativo.
Per accedervi cliccare l’icona del Calendario Personale in alto a destra:
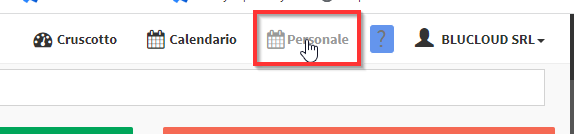
Verrà mostrato il calendario visualizzabile per vista Giornaliera, Settimanale o Mensile:

Per aggiungere un appuntamento al calendario premere con il tasto sinistro del mouse e trascinarlo per creare un nuovo spazio:

Si aprirà un menù a destra in cui si dovrà scegliere se stiamo programmando una Task o un Evento:

Una Task non richiede l’inserimento di Sede/Aula e non ha un orario di fine (viene inserita una durata generica di 30 minuti), un Evento richiede Sede/Aula ed ha un orario di fine.
Come esempio verrà mostrata la schedulazione di un Evento in quanto simile alla Task ma complementare di ulteriori informazioni.
Le informazioni da immettere saranno le seguenti:
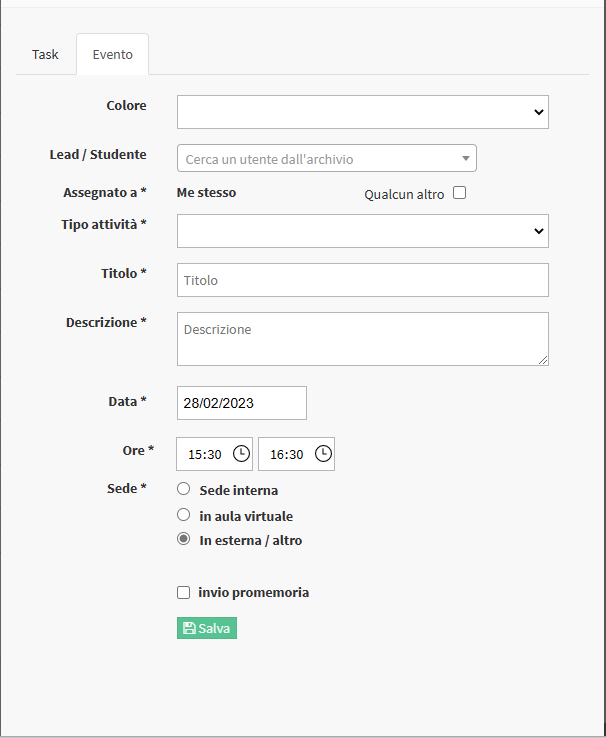
- Colore: Inserire il colore dell’Evento che sarà inserito a calendario.
- Lead/Studente: Selezionare il Lead o lo Studente interessato nell’Evento/Task.
- Assegnato a: Di default l’assegnatario sarà l’account che sta effettuando l’operazione. Selezionando Qualcun altro sarà possibile selezionare un altro Amministratore per questo Task/Evento.
- Tipo attività: Indicare una delle attività già configurate in CRM & Marketing → Configurazione CRM → Attività tipo di azione.
- Titolo: Il titolo dell’Evento/Task.
- Descrizione: La descrizione dell’Evento/Task.
- Data: Data in cui si terrà l’Evento/Task.
- Ore: Ora di inizio e fine.
- Sede: Selezionare la Sede in cui si terrà l’evento:
- Sede interna: Verranno mostrate solo le Sedi e Aule interne (non esterne).
- in aula virtuale: Saranno selezionabili solo le aule online collegate a Zoom. In caso si selezioni la voce La prima disponibile, verrà selezionata la prima Aula trovata disponibile in quella fascia oraria.
- in esterna/altro: Sarà possibile scegliere una Sede settata come Esterna.
- Invia notifica immediata all’assegnatario: Verrà inviata una mail all’assegnatario dell’Evento/Task.
- Invio promemoria: Attiva un promemoria settabile in 1,2,6,24 ore prima dell’Evento. Sarà inviato tramite email all’Amministratore assegnato. Il Modello email inviato si trova in Amministrazione → Modelli Email/SMS → Invio promemoria per task CRM.
Cliccando l’icona verde Salva, l’operazione verrà salvata, a calendario comparirà il blocco appena creato:

Se l’Evento o la Task riguardano un Lead, nella sua scheda presente in CRM & Marketing → Lead → Click sul nome in Eventi e Task comparirà l’evento creato:
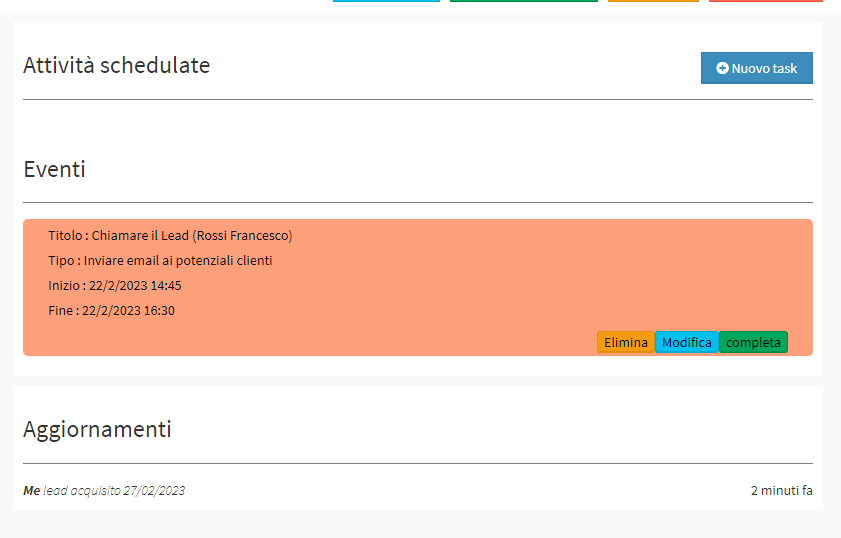
Sempre in CRM & Marketing → Lead sarà presente il tasto I miei task ed Eventi:
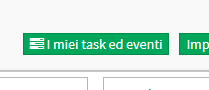
Verranno visualizzati tutti i gli Eventi e Task assegnati al nostro Account:
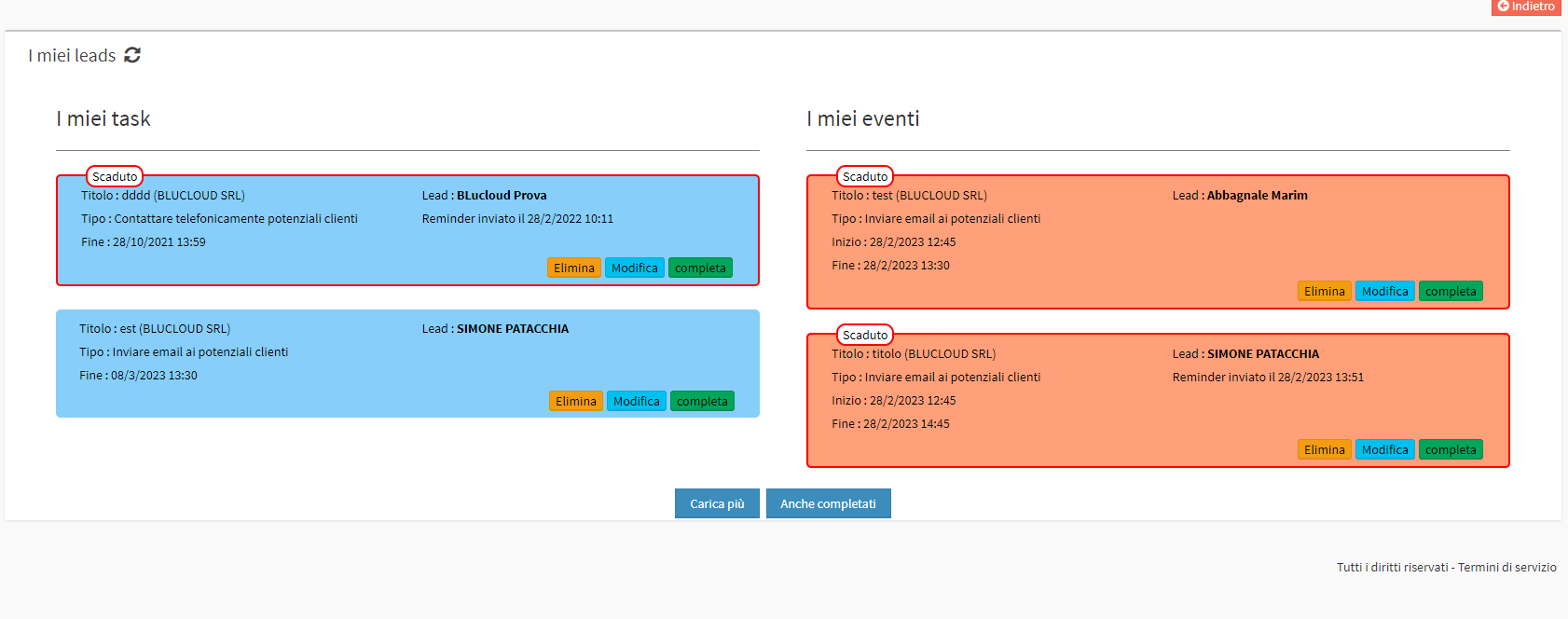
A sinistra I miei task a destra I miei eventi, con la possibilità di Eliminarli o Modificarli.
Una volta svolta l’attività sarà possibile completare l’Evento sia dall’interno della scheda del Lead cliccando il tasto verde Completa sia dal calendario cliccando tasto destro → Completa nell’evento di interesse oppure direttamente dalla scheda I miei task ed eventi, una volta segnato completato sarà obbligatorio inserire un Commento:
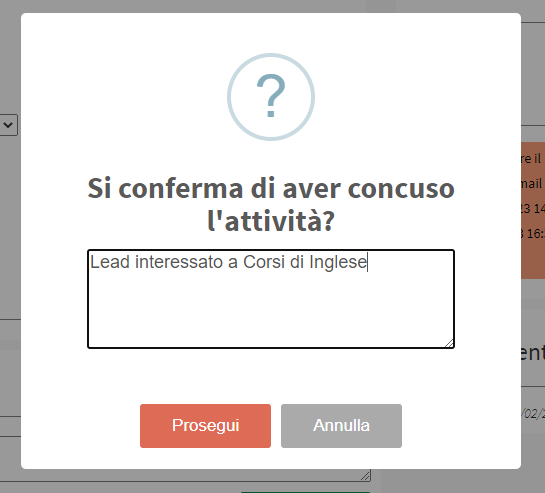
I Task completati scompariranno dal Calendario Personale ma rimarranno salvati all’interno dell’anagrafica del Lead, l’Evento rimarrà sempre visibile sia da Calendario Personale e all’interno del Lead:
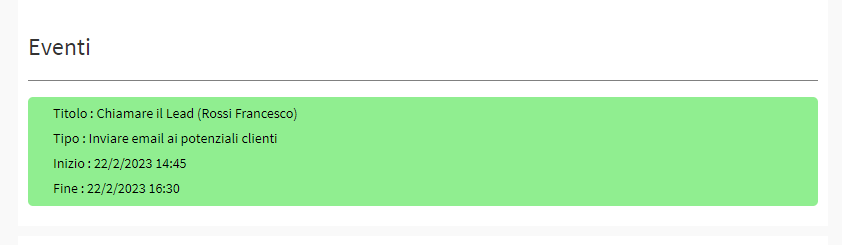

Clicca qui per la guida completa sul CRM.