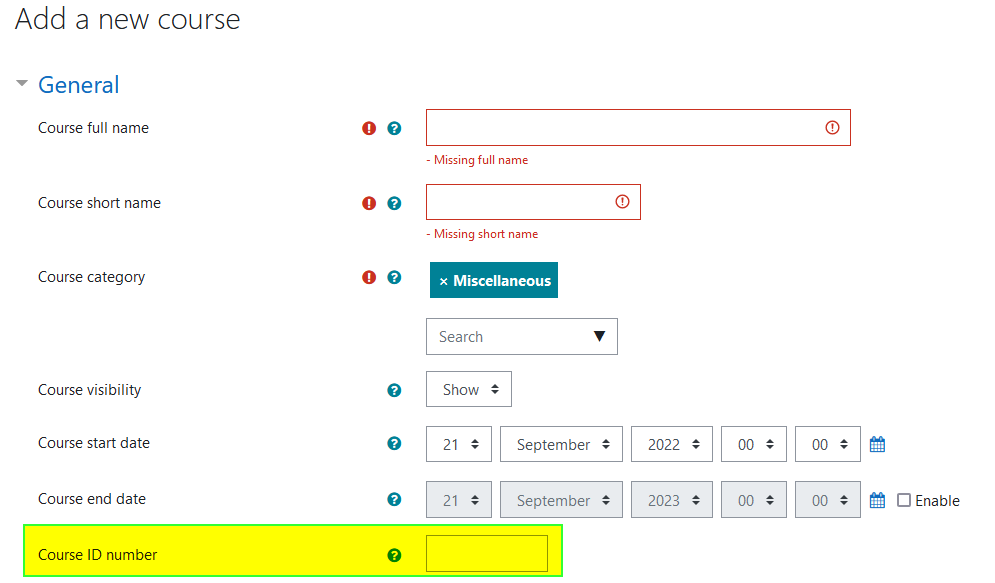Integrazione con Moodle
INTEGRAZIONE CON MOODLE VERIFICATA FINO ALLA VERSIONE 3.11.X
CON L’INTEGRAZIONE GLI UTENTI NON POTRANNO EFFETTUARE L’ACCESSO DIRETTAMENTE SU MOODLE (APP E WEB) MA DOVRANNNO ACCEDERE SOLO TRAMITE SCUOLASEMPLICE
1. Download e attivazione Plugin User Key Authentication
La prima operazione per procedere con la configurazione dei parametri di Moodle riguarda il download e la conseguente attivazione del Plugin chiamato “User Key Authentication”.
Navigare in Site Administration → Plugins → Install Plugins:
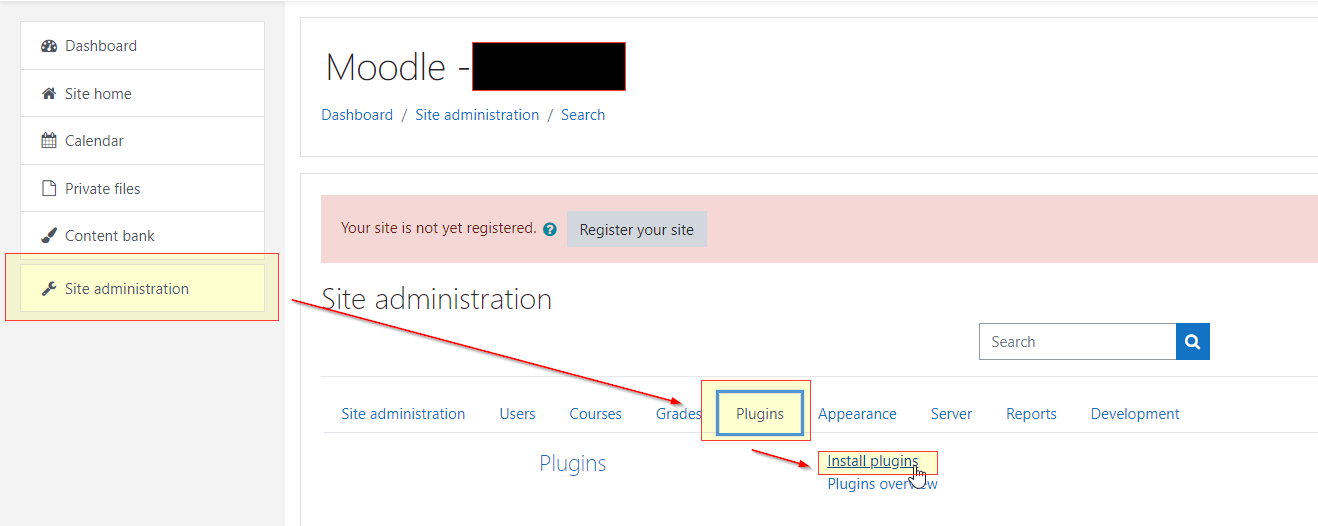
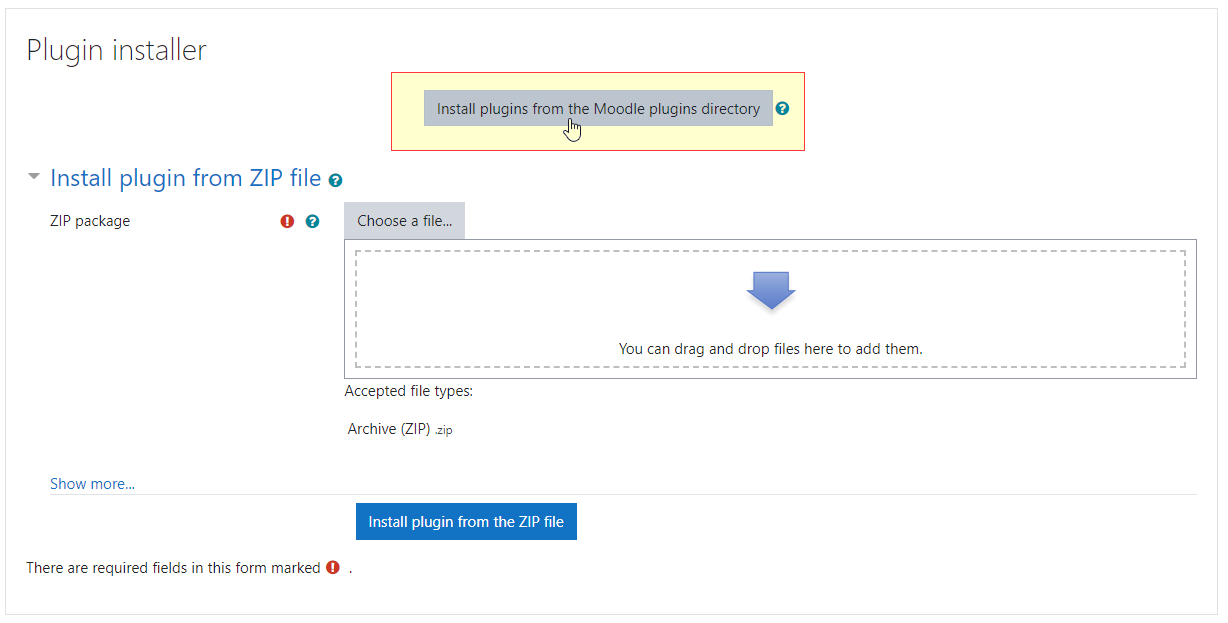
All’interno della sezione “install plugins” cliccando sul pulsante “Install plugins from the Moodle plugins directory” verremo reindirizzati alla Directory di Moodle:
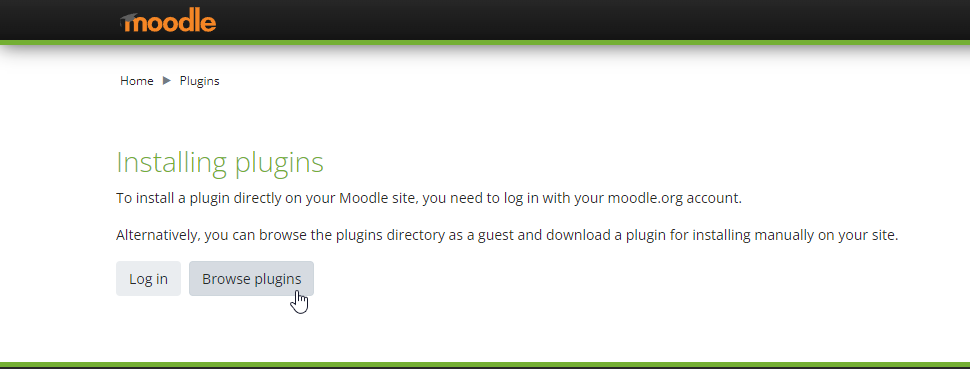
Qui cliccando su Browse plugins avremo accesso alla lista dei plugins dedicati a Moodle ed inserendo nel campo di ricerca “User Key Authentication” troveremo immediatamente il Plugin che fa al caso nostro, potremo quindi effettuare il download e ricaricarlo nell’apposita schermata del Plugin Installer:
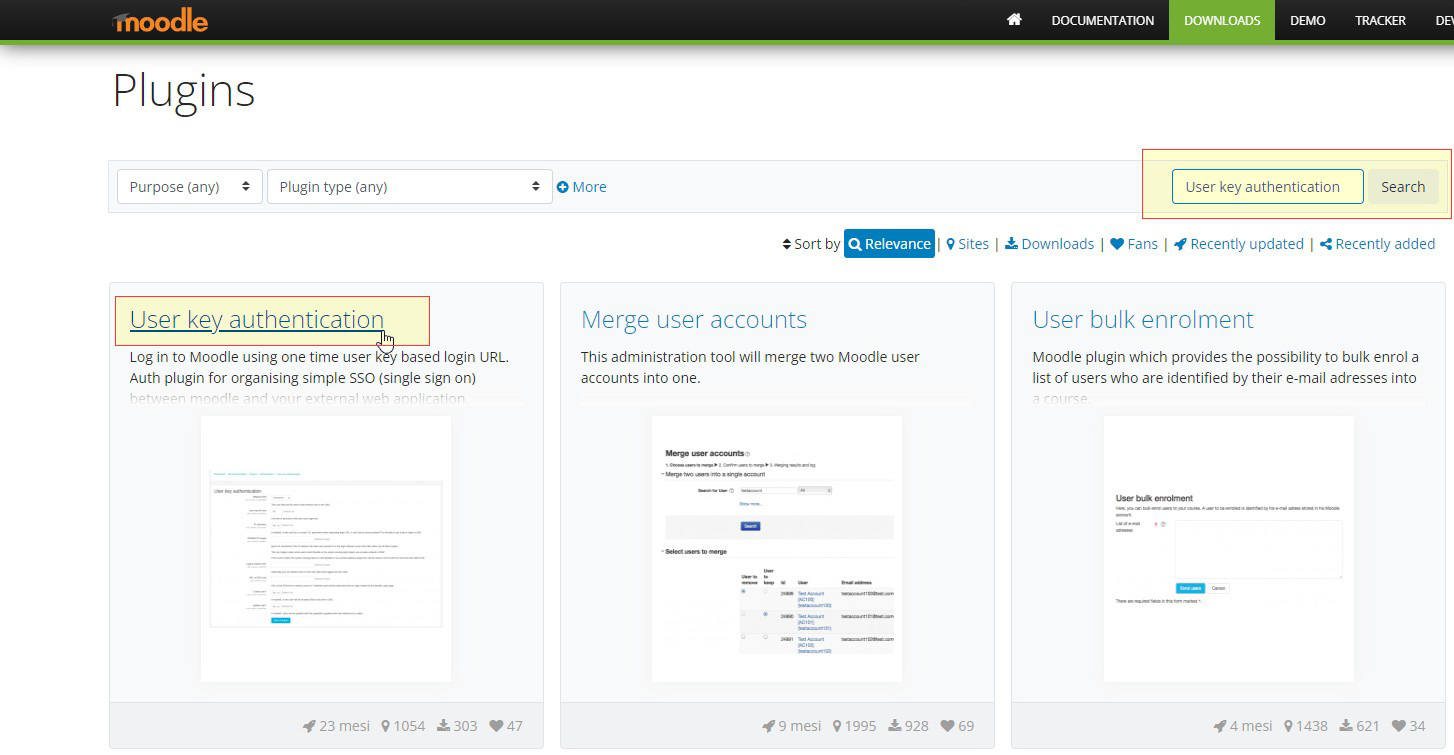
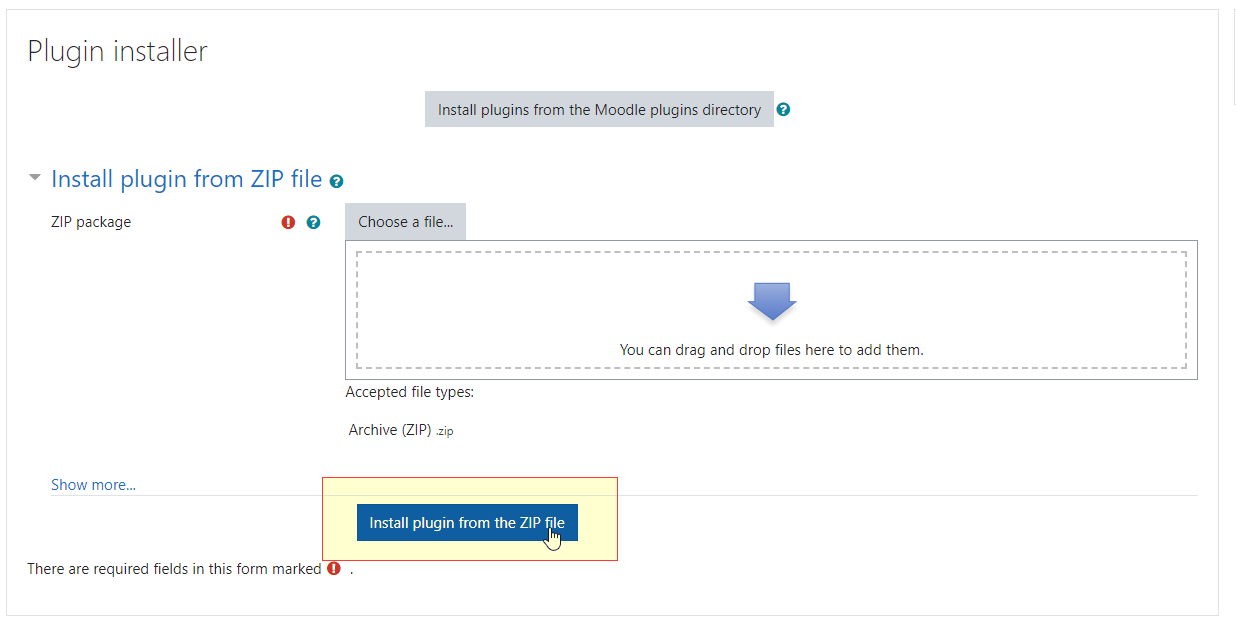
Ora che il plugin è stato installato, navigando in Site Administration → Plugins → User Key Authentication andremo a configurare I parametri del Plugin:
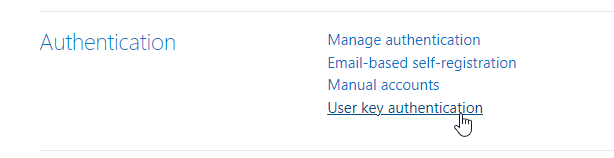
In questa sezione dovremo configurare solo tre parametri utili all’integrazione con ScuolaSemplice:
1. Mapping Field = Email address
2. Create user = YES
3) Upedate user = YES
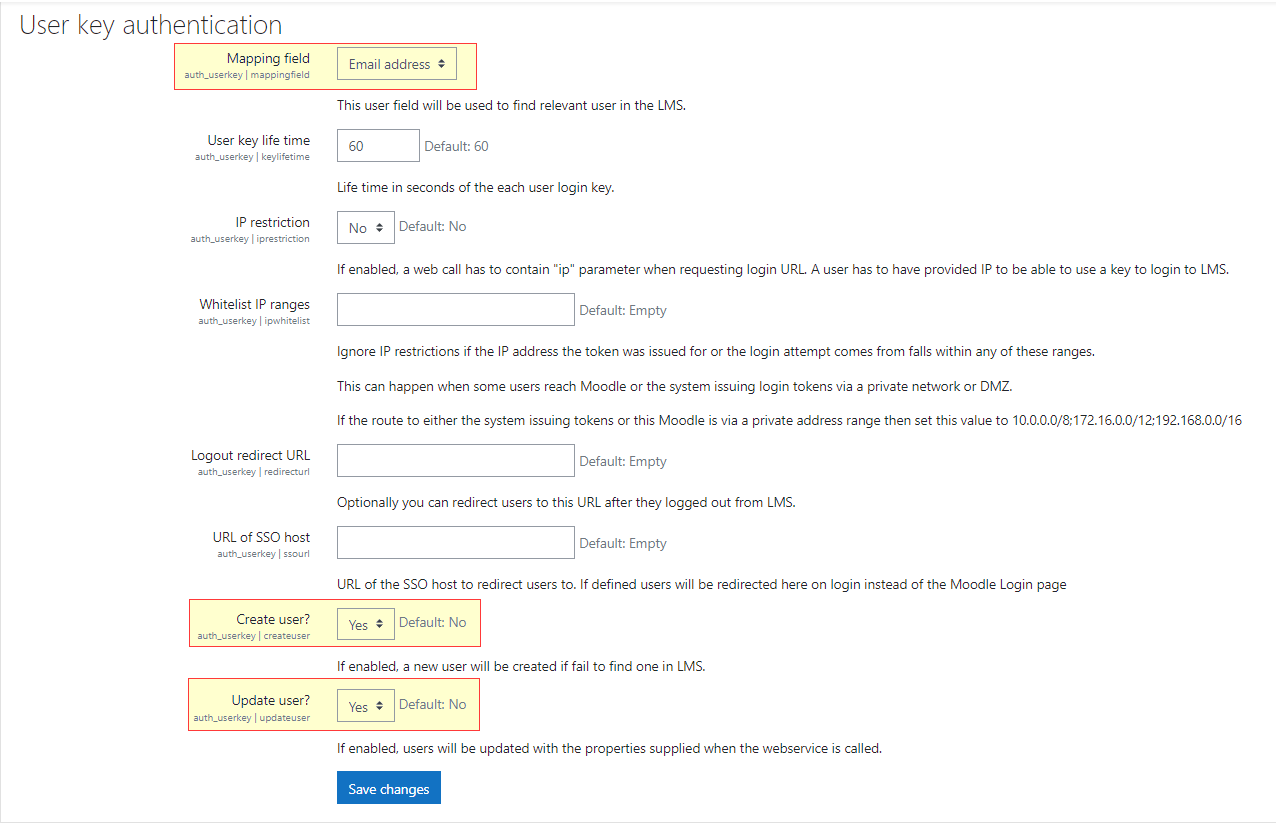
Una volta installato il plugin verificare che sia settato nello stato “Enable” andando nella gestione delle autorizzazioni e controllando che l’icona dell’occhio non sia barrata nella colonna “Enable”:
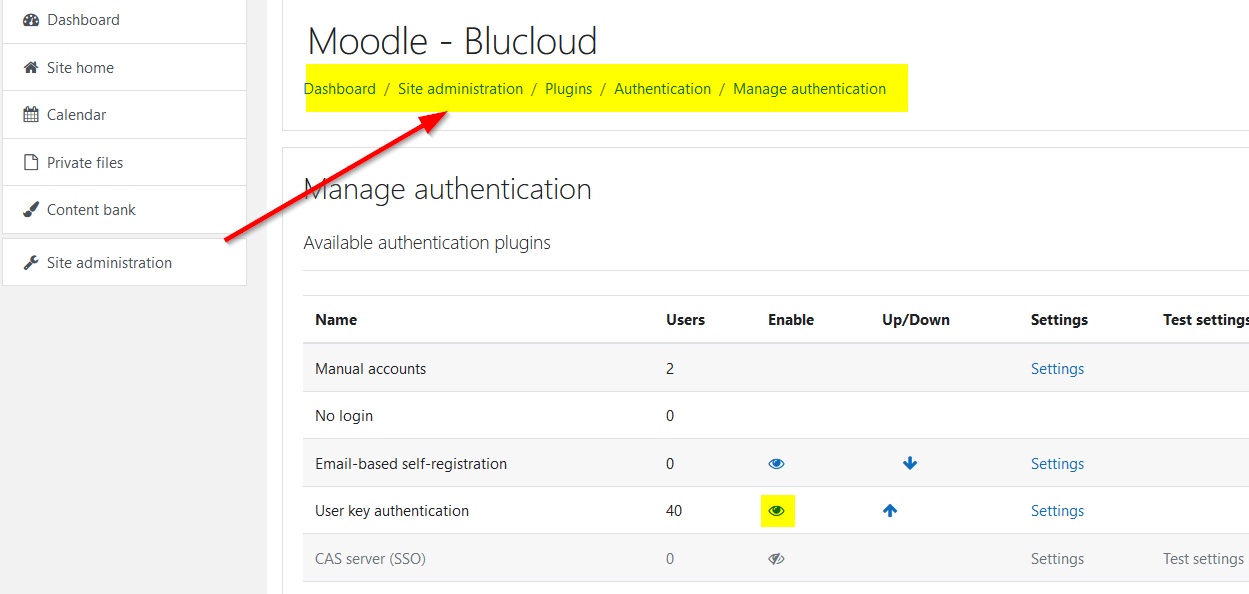
2. Configurazione Moodle
Ora che abbiamo effettuato la configurazione del Plugin User Key Authentication, passiamo alla configurazione di Moodle, navigando in Site administration→Server→Web Services:
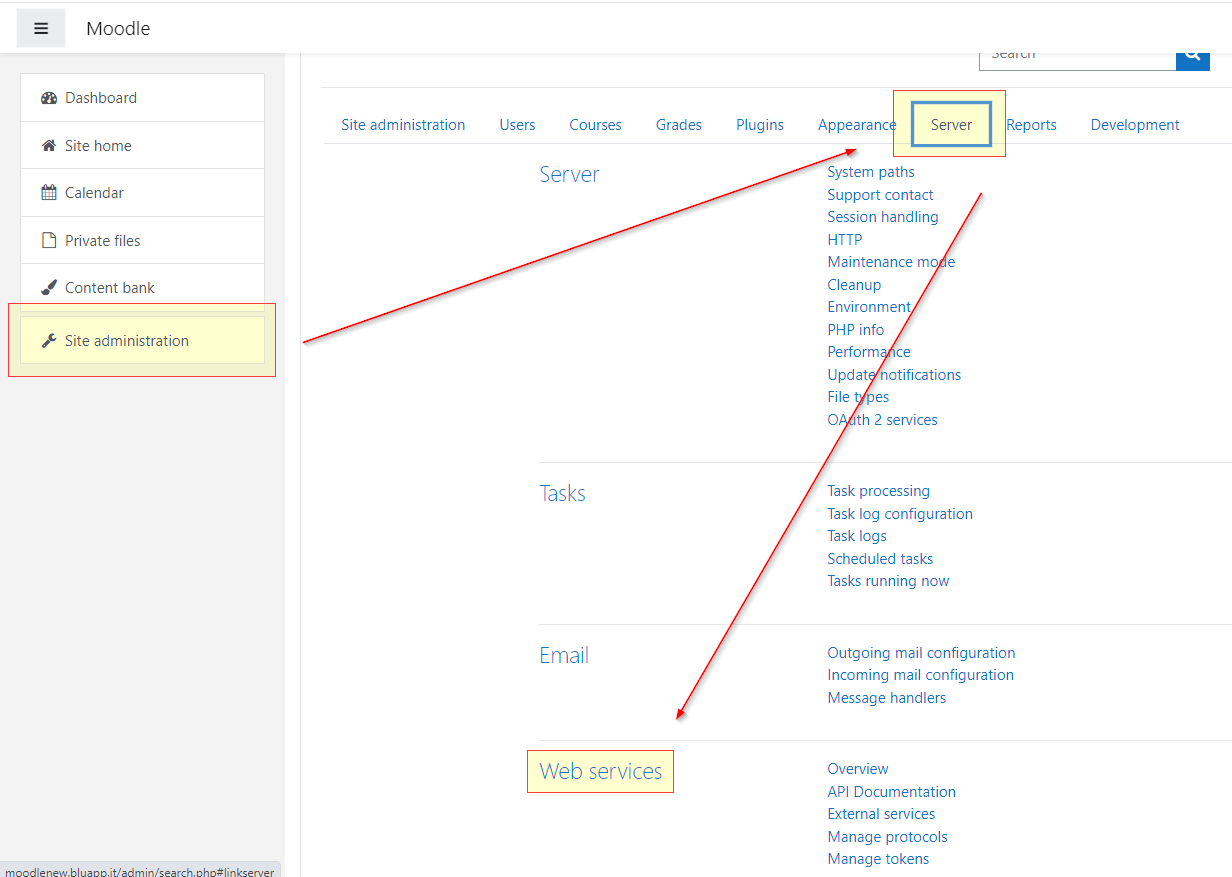
Avremo a disposizione una lista di punti da seguire per effettuare la configurazione delle varie sezioni di Moodle:

3. Enable Web Services
In questa sezione sarà semplicemente necessario spuntare il flag per abilitare I servizi Web:
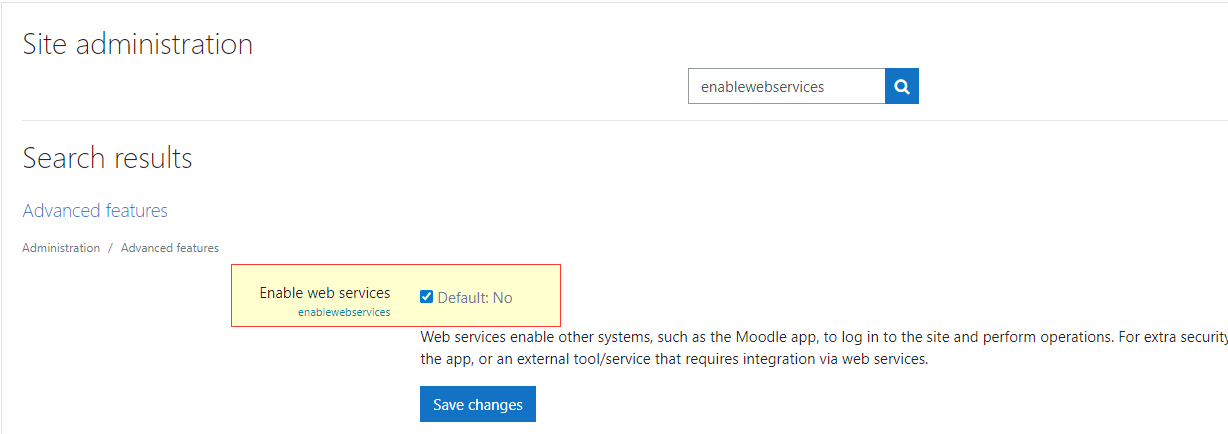
4. Enable Protocols
Abilitare (cliccando sull’icona a forma di occhio) il parametro REST Protocol:
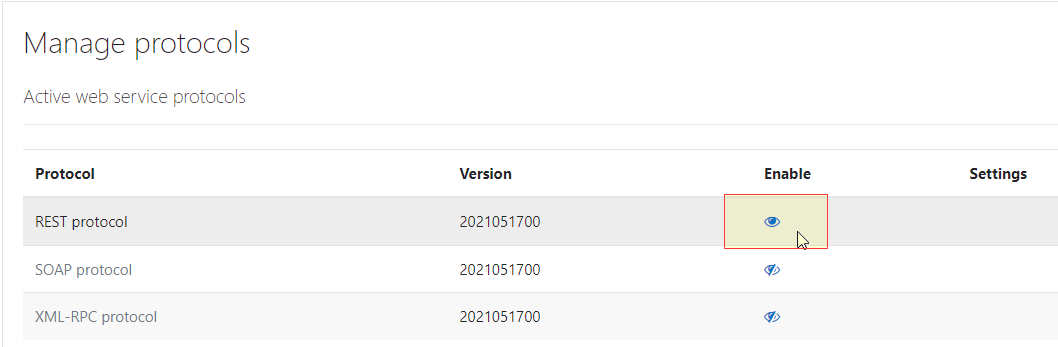
5. Create a specific user
Ora dovremo creare un utente associato al servizio Web che ci servirà come interconnessione con ScuolaSemplice, per la sua creazione saranno indispensabili solo quattro dei parametri elencati:
- Choose an authentication method = User Key authentication
- First name
- Surname
- Email address
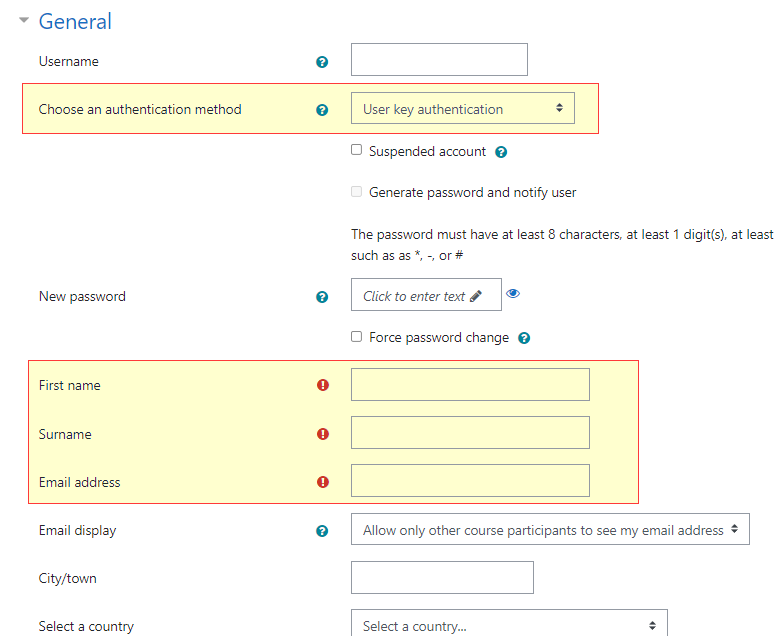
6.Definizione dei ruoli
Adesso sarà necessario definire un ruolo specifico da attribuire all’User appena creato, per far questo dovremo navigare in Site Administration → Users → Permissions → Define roles:
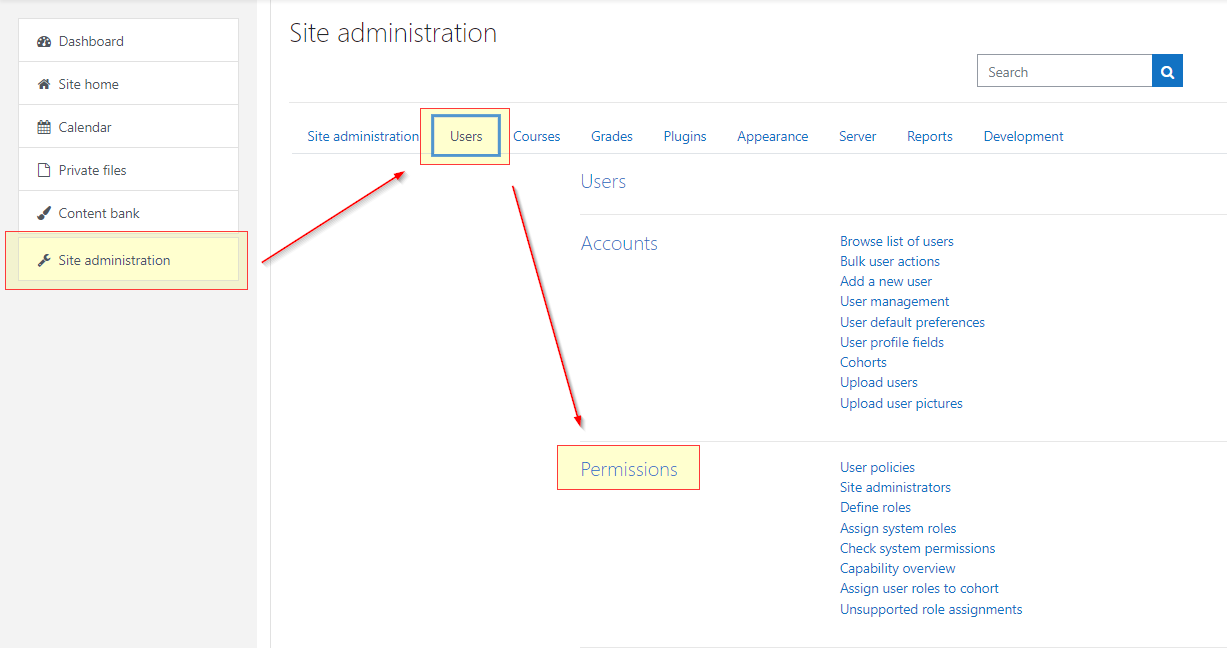
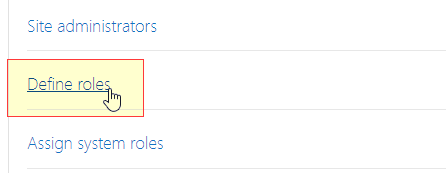
In questa sezione, dovremo creare un nuovo ruolo da attribuire poi al nostro utente creato precedentemente, per far questo basterà cliccare sul pulsante Add a new role lasciando le impostazioni presenti di default e procedendo dal tasto Continue:
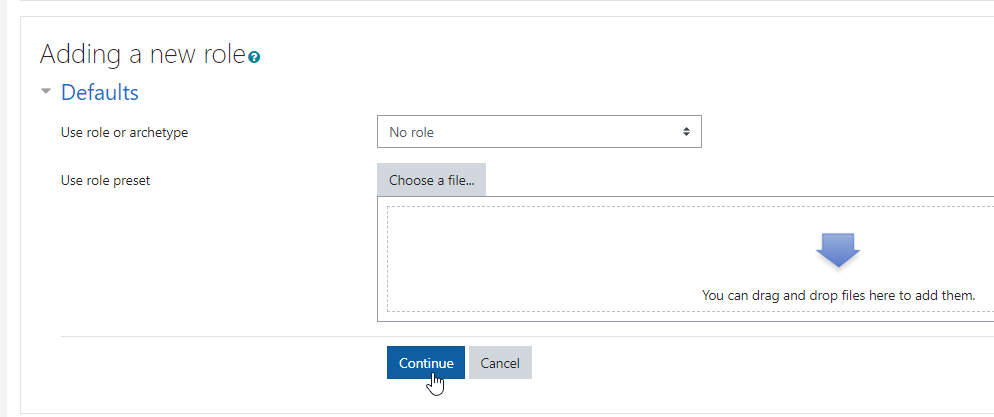
Qui sarà indispensabile valorizzare il campo “Context types w here this role may be assigned” ed assegnare il valore “System”:
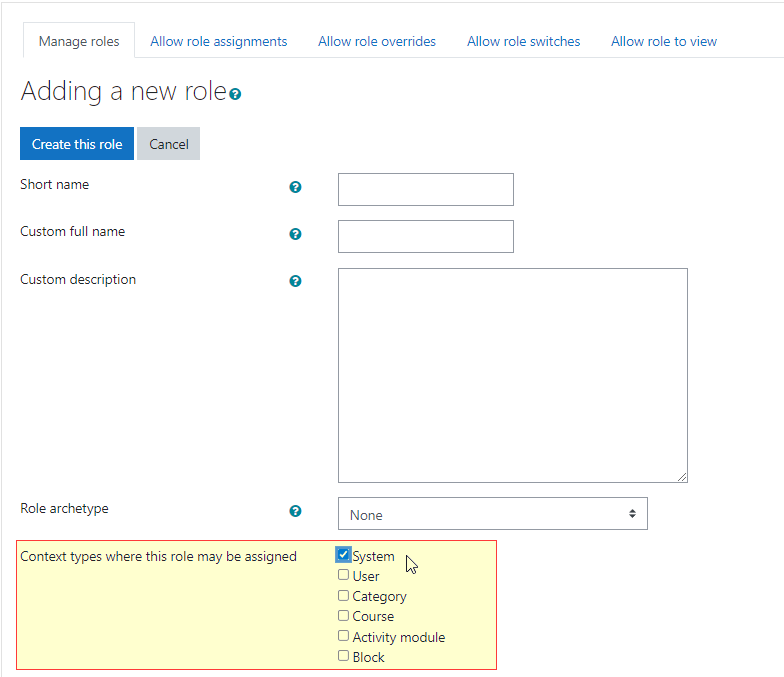
Verificare che venga selezionata la seguente opzione per poter assegnare permessi agli utenti:
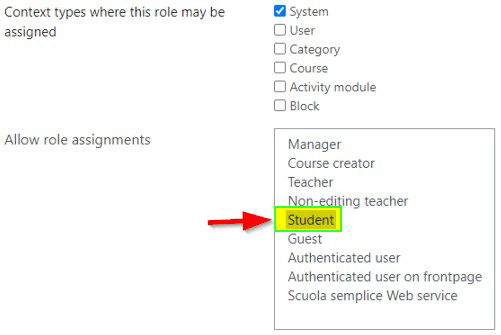
Scendendo poi verso il basso, dovremo andare ad abilitare tutte le “Capability” presenti nella lista, semplicemente spuntando il flag “Allow”, di seguito uno screen con le prime non ancora abilitate:
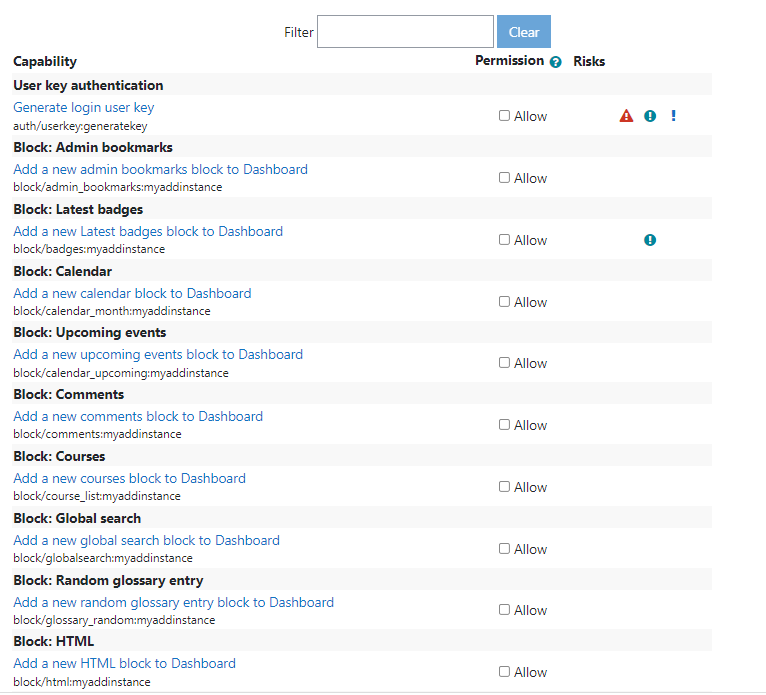
7.Assegnazione del ruoli all’User
Per poter assegnare il ruolo appena creato all’user creato precedentemente, dovremo navigare in Users→Permissions→Assign System Roles:
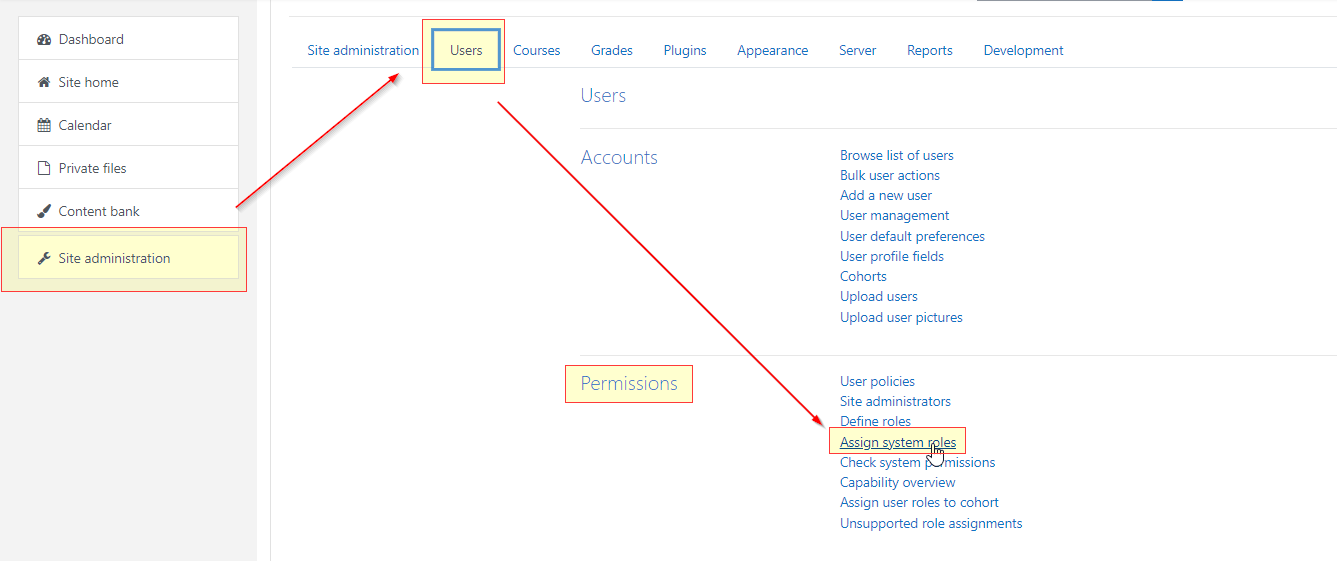
Qui dovremo andare a selezionare il ruolo precedentemente creato e nella successiva schermata ci sarà possibile agganciare il nostro User:
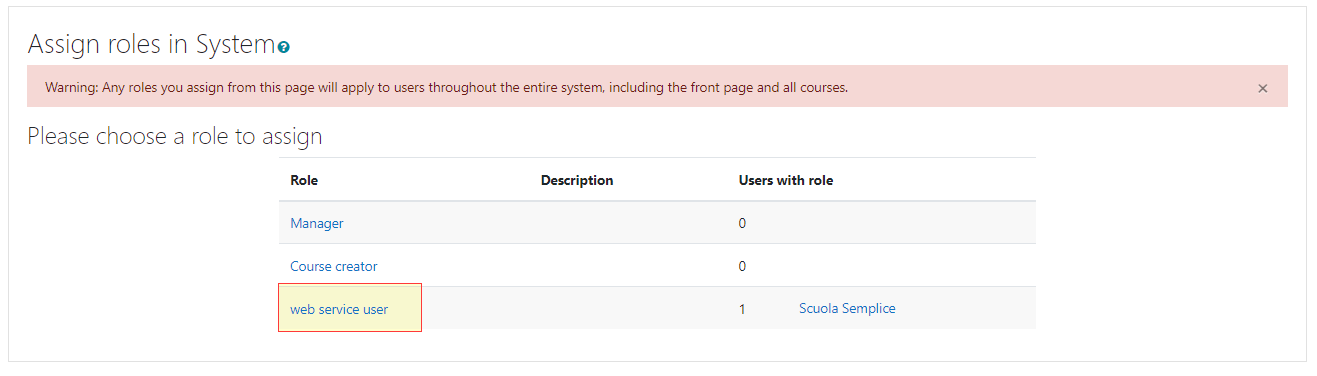
8.Select a Service
Proseguendo nella lista degli step per la configurazione Moodle, troviamo la selezione del servizio Web:

In questa sezione dovremo andare a creare un Servizio Custom al quale concedere l’autorizzazione di accesso solamente al nostro User creato inizialmente:
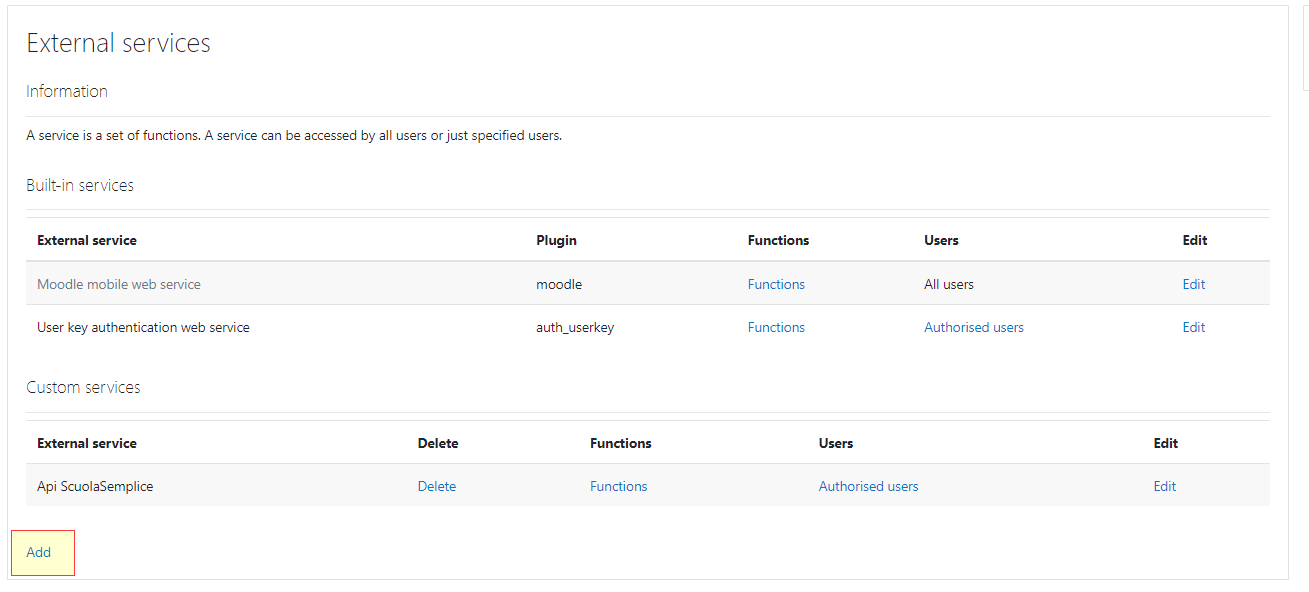
In fase di creazione del Custom Service (cliccando sul pulsante Add evidenziato nel precedente screenshot) ci basterà indicare un Name e abilitare entrambi I flag esposti:
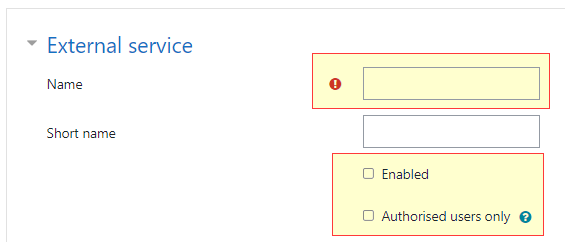
9.Select a Service
Appena creato il nostro Custom Service, cliccando su Functions:

Sarà necessario aggiungere tutte le funzioni nel servizio (aggiungere le funzioni elencate nello screenshot):
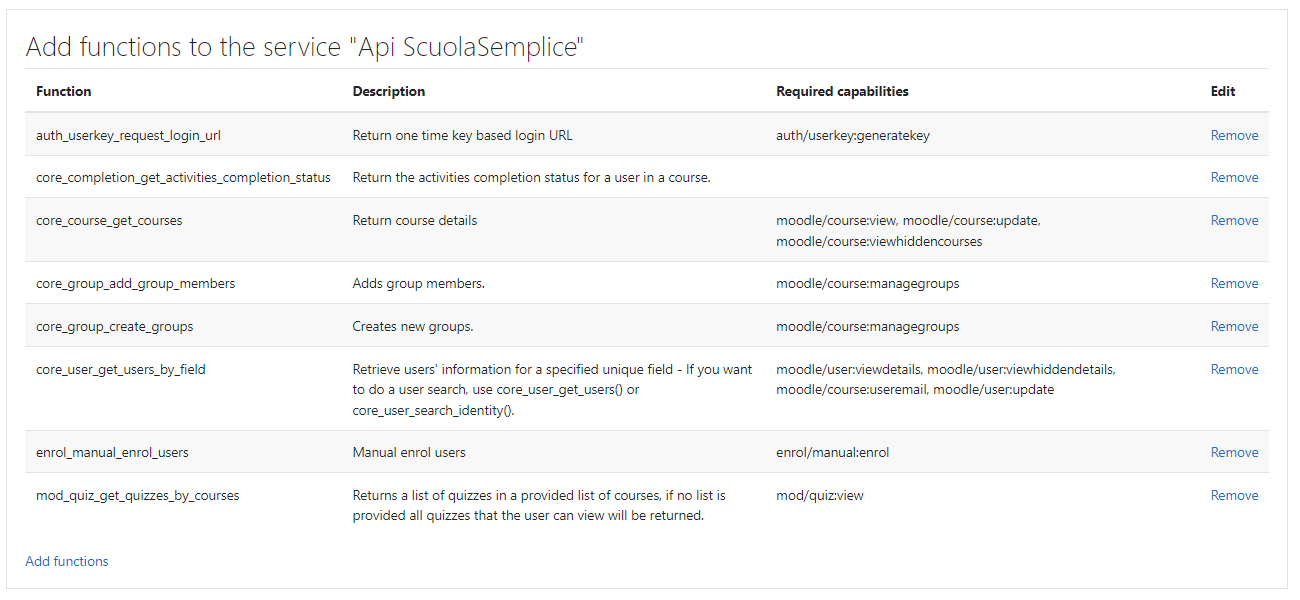
10.Create a Token for a User
Siamo dunque arrivati all’ultimo degli step necessari per la configurazione di Moodle per ottenere il Secret Key da inserire in ScuolaSemplice nella sezione delle integrazioni, in questa fase sarà necessario solamente agganciare l’User ed il servizio creati precedentemente:
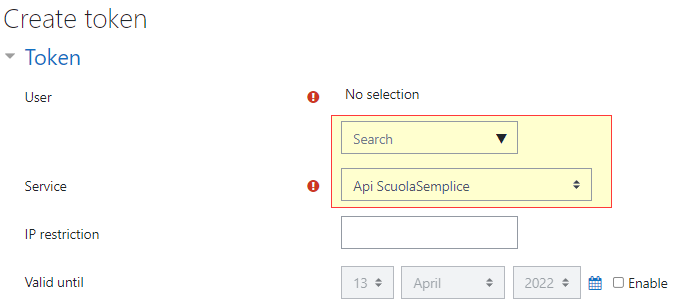
Il Secret Key sarà visualizzabile poi in Site Administration → Servers → Manage Token:
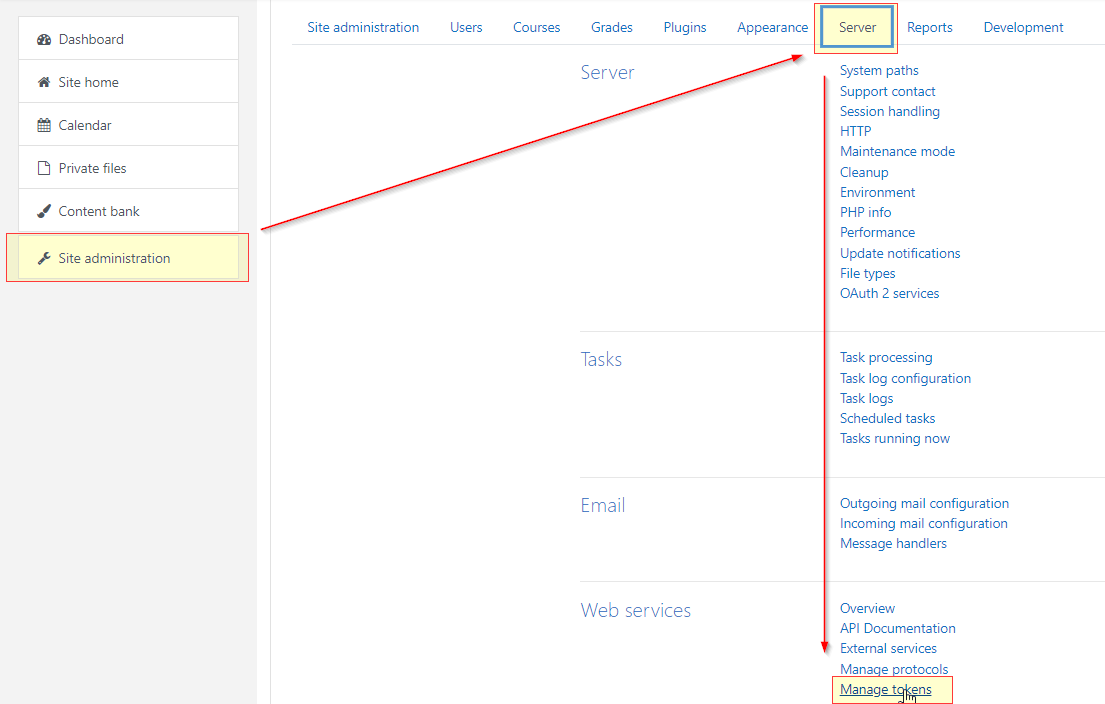

11. Verifiche per una corretta integrazione
Nella sezione Configurazione > Integrazioni > Integrazioni con Moodle andare ad inserire le informazioni recuperate su Moodle nelle apposite sezioni:
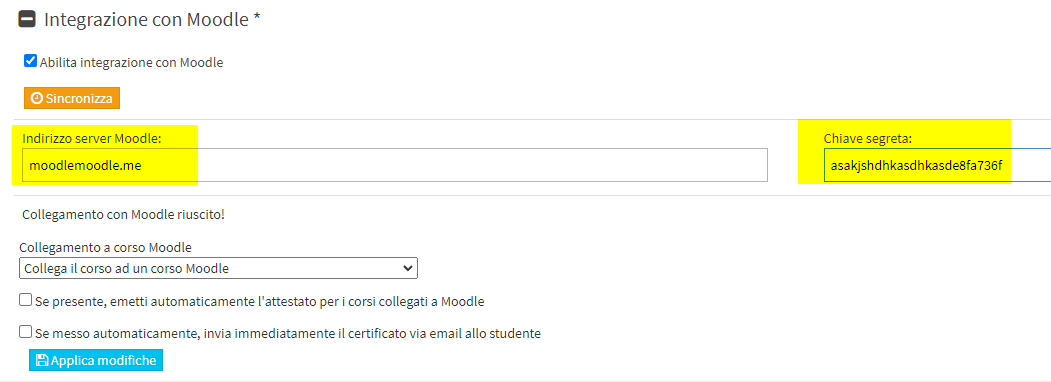
Le possibilità di integrazioni con ScuolaSemplice sono 2:
1 – Collega il corso ad un corso Moodle
In questo caso ad ogni corso ScuolaSemplice sarà possibile collegare un unico corso ScuolaSemplice.
2 – Collega ogni materia del corso multimateria ad un corso Moodle
All’interno di corso multimateria di ScuolaSemplice sarà possibile andare a selezionare per ogni materia il corso Moodle da collegare.
Una volta selezionata la tipologia di collegamento cliccare nel pulsante Sincronizza.
L’operazione andrà a selezionare tutti i corsi da Moodle che hanno il campo “Course ID number“ valorizzato: