Utilizzo dei Quiz per le Simulazione d’Esame
I Quiz per la Simulazione d’Esame permettono agli Studenti di eseguire un Quiz per un numero massimo di volte con domande scelte casualmente dal sistema, al termine delle simulazioni verrà mostrato il risultato delle risposte esatte o errate. Questo tipo di Quiz consente agli Studenti di esercitarsi per il l’Esame vero e proprio.
1. Creazione del un Quiz
Per la creazione del Quiz seguire la Guida completa consultabile cliccando qui.
Al momento della creazione è necessario spuntare queste due CheckBox:
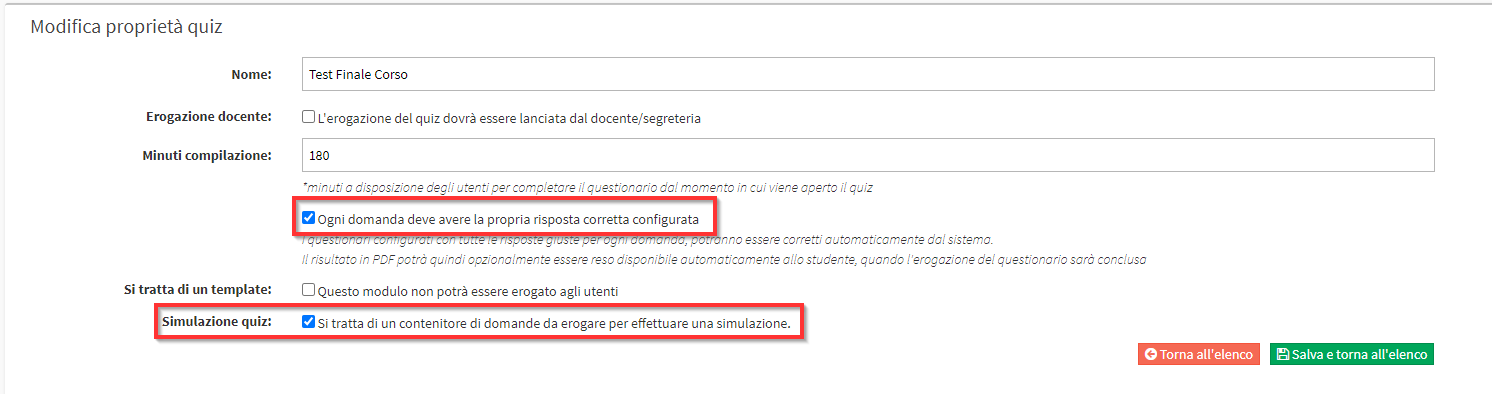
- Ogni domanda deve avere la propria risposta corretta configurata: Impostare la risposta corretta ad ogni domanda permette la spunta alla seconda voce.
- Simulazione quiz: Il quiz verrà usato come contenitore di domande da erogare agli studenti per le simulazioni.
Nota: Per indicare la/le risposte corrette navigare nel Menù di destra e fare click su Data e poi su Set Correct Answer (maggiori dettagli nella guida Completa ai Quiz e Sodaggi):
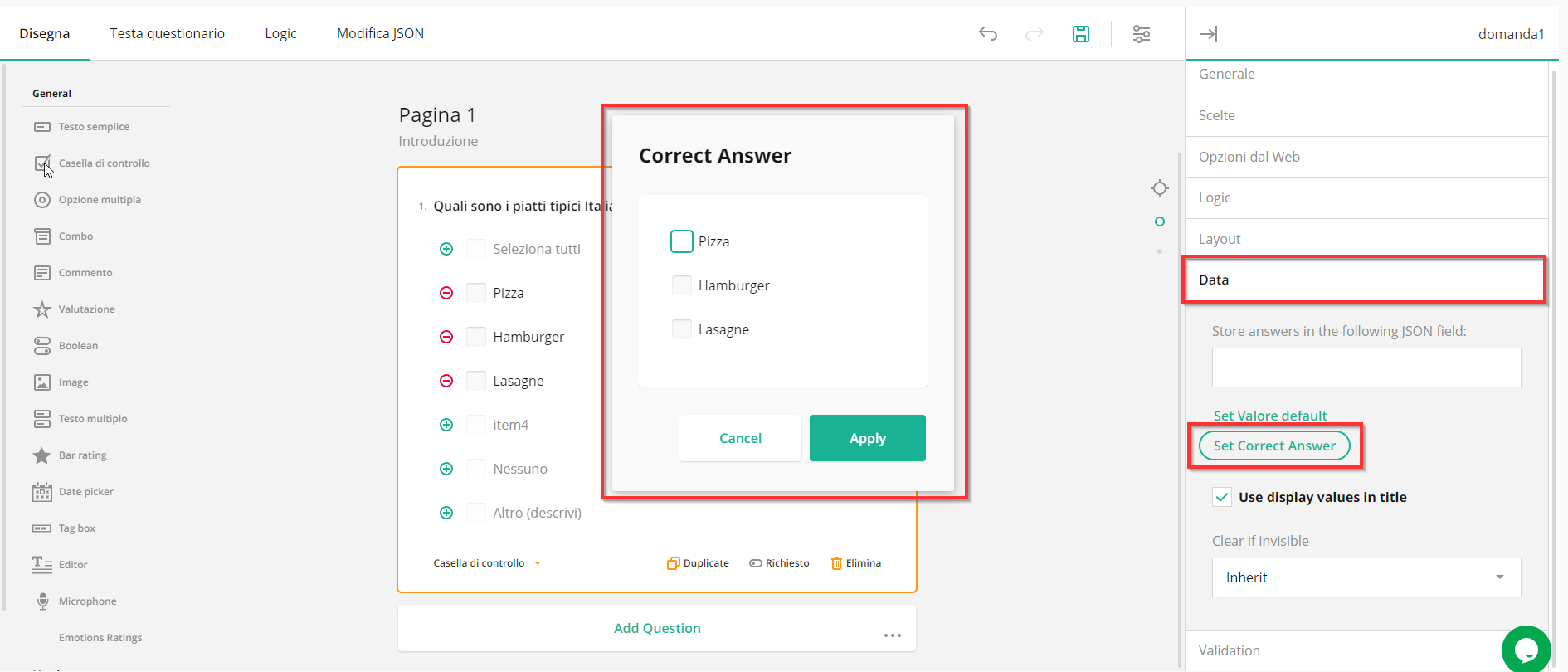
Nota: Il Quiz deve avere al suo interno un numero alto di Domande configurate con la risposta corretta inserita cosi da permette agli studenti di trovare sempre nuove domande per le varie simulazioni.
2. Collegamento del Quiz al Corso
Per collegare il Quiz/Sondaggio appena creato navigare in Didattica → Corsi Collettivi/Individuali, quindi accedere alla Scheda del Corso e Scorrere fino a trovare la sezione Quiz e Sondaggi, a questo punto cliccare sull’icona a forma di Matita:

Infine cliccare l’icona + accanto alla voce di interesse per procedere all’aggiunta di un Quiz o di un Sondaggio:

L’aggiunta di un Quiz richiede l’inserimento delle seguenti informazioni:
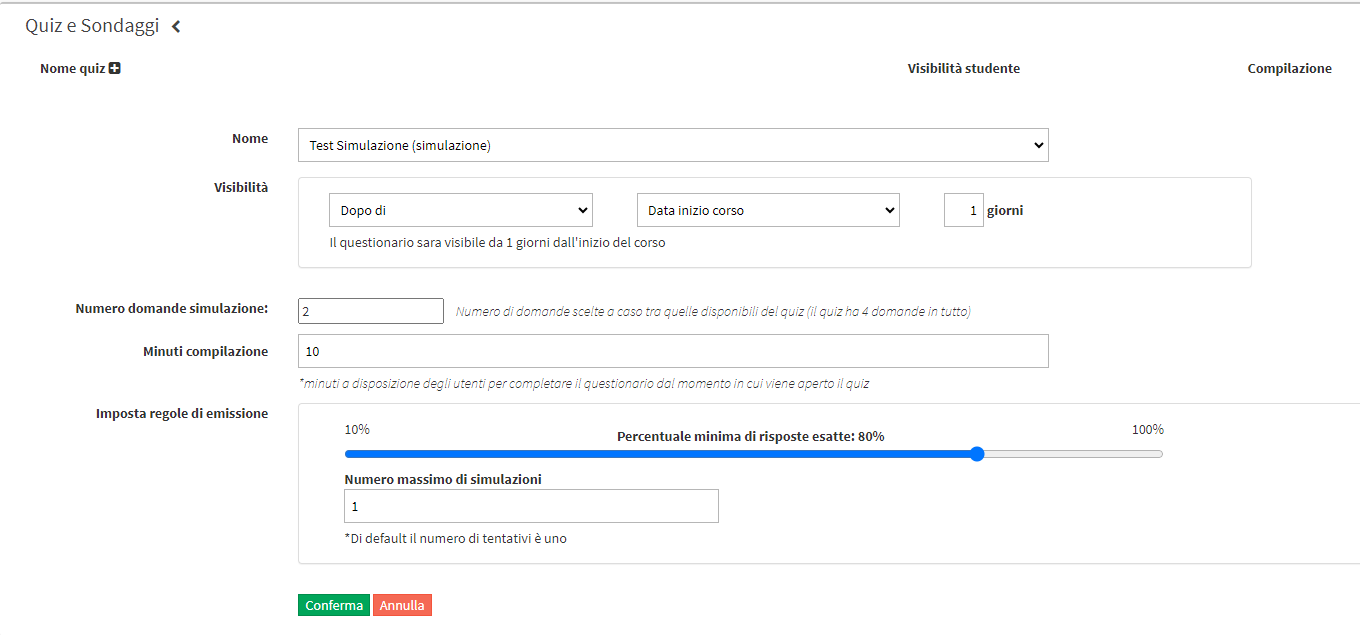
- Visibilità: Indicare quando il Quiz sarà visibile per la compilazione se prima di tot numero di giorni dalla data di inizio/fine corso o dopo una percentuale svolta del corso.
- Numero domande simulazione: Inserire il numero delle domande da far compilare allo Studente per le simulazioni.
- Minuti di compilazione: Indicare gli eventuali minuti a disposizione per la compilazione del Quiz. I minuti iniziano dall’apertura del Quiz da parte dello Studente.
- Imposta regole di emissione: Indicare la percentuale di risposte minime corrette per poter passare l’esame.
- Numero massimo di simulazioni: Impostare il numero massimo di simulazioni effettuabili dallo Studente.
Fare click su Conferma una volta terminata la configurazione:
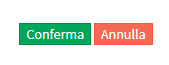
3. Compilazione del Quiz
All’interno della Scheda del Corso lo Studente troverà la simulazione da compilare, premendo sul tasto Compila, procederà alla compilazione:

Il pop-up che compare permette allo Studente di eseguire la simulazione anche senza timer, per proseguire cliccare il tasto Prosegui:
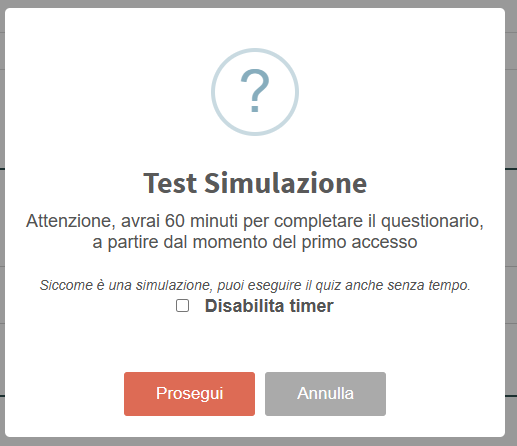
Terminato il Quiz lo Studente dovrà cliccare sul pulsante Salva presente in fondo alla compilazione:
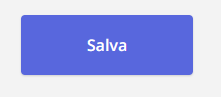
Verrà mostrato subito il risultato del test:
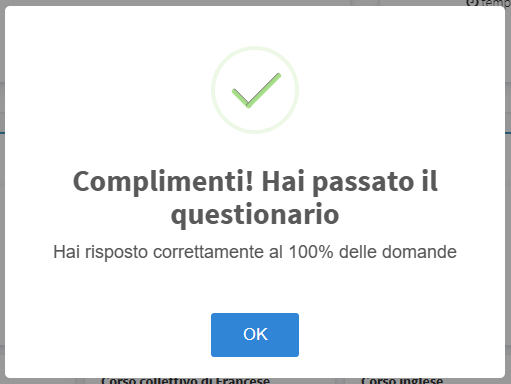
Lo Studente potrà procedere ad altre simulazione fino al raggiungimento del limite, potrà visualizzare anche lo storico delle simulazioni:

4. Visualizzazione dei Risultati da Segreteria
La Segreteria può visualizzare i tentativi, il risultato e le risposte alle domande inserite dai Studenti. Per farlo navigare in Didattica → Corsi Collettivi / Lezioni individuali → Scheda del Corso, da qui sotto la tab Quiz e Sondaggi cliccare sull’icona dell’occhio:

Verrà visualizzata la lista dei Studenti che hanno compilato il Quiz mostrando le domande, le risposte corrette e i tentativi effettuati, cliccando sul pulsante Scarica il quiz compilato dallo Studente partirà immediatamente il download del file pdf dell’ultima simulazione effettuata:
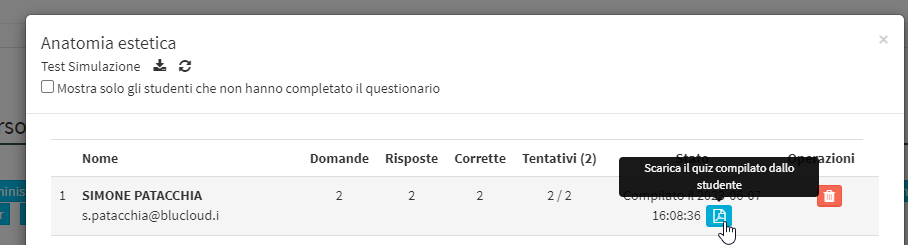
Cliccando il pulsante Download presente in alto a sinistra verrà scaricato il file Excel con il riepilogo di tutte le simulazioni inviate per ogni singolo Studente:
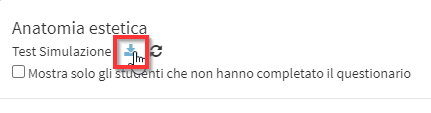
Ecco come sarà compilato:
