Modulo reseller
1. Creazione Reseller
Per la creazione di un reseller, dopo che il modulo specifico è stato abilitato sul sistema, basterà navigare nella sezione “Gestione Fiscale” → “Clienti/Fornitori” e creare l’anagrafica “cliente” specificando che si tratta di un Rivenditore inserendo l’apposita spunta.
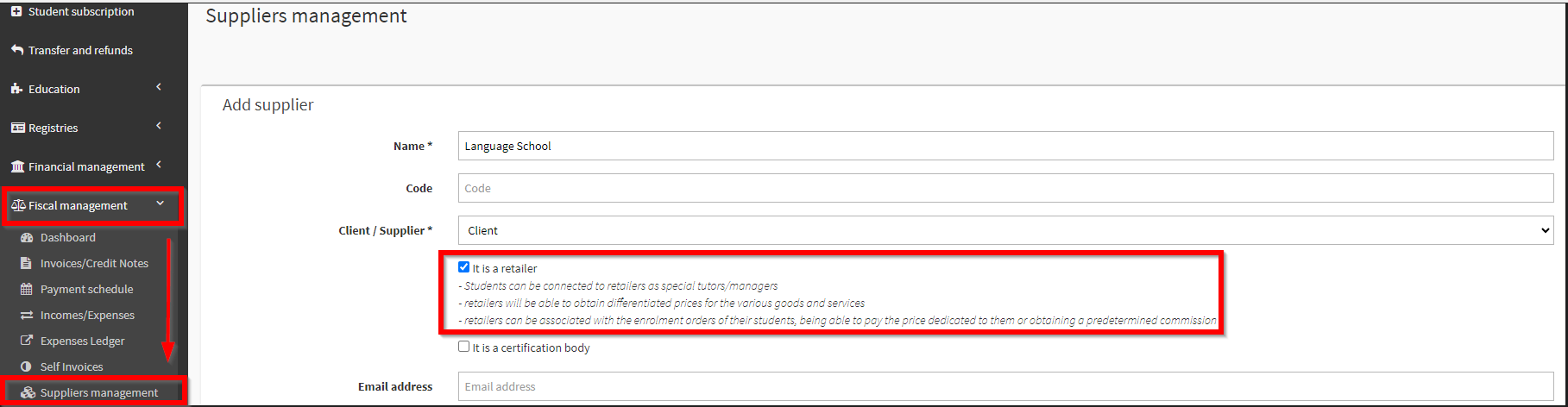
Dopo aver creato il rivenditore, questo sarà visualizzabile e collegabile agli studenti per cui potrà essere applicato il prezzo di rivendita, navigando alla sezione Anagrafiche → Tutor/Rivenditori.
2. Creazione bene/servizio con attivazione prezzi per la rivendita
A questo punto dovremo creare dei beni/servizi navigando alla sezione Configurazione → Beni e servizi, specificando l’importo del bene e attivando l’impostazione per definire i prezzi per la rivendita, tramite apposita spunta evidenziata nell’immagine di seguito. Facendo ciò, troveremo un elenco di tutti i Reseller creati precedentemente e per ognuno potremo configurare i vari prezzi specifici per la vendita di quel dato bene.
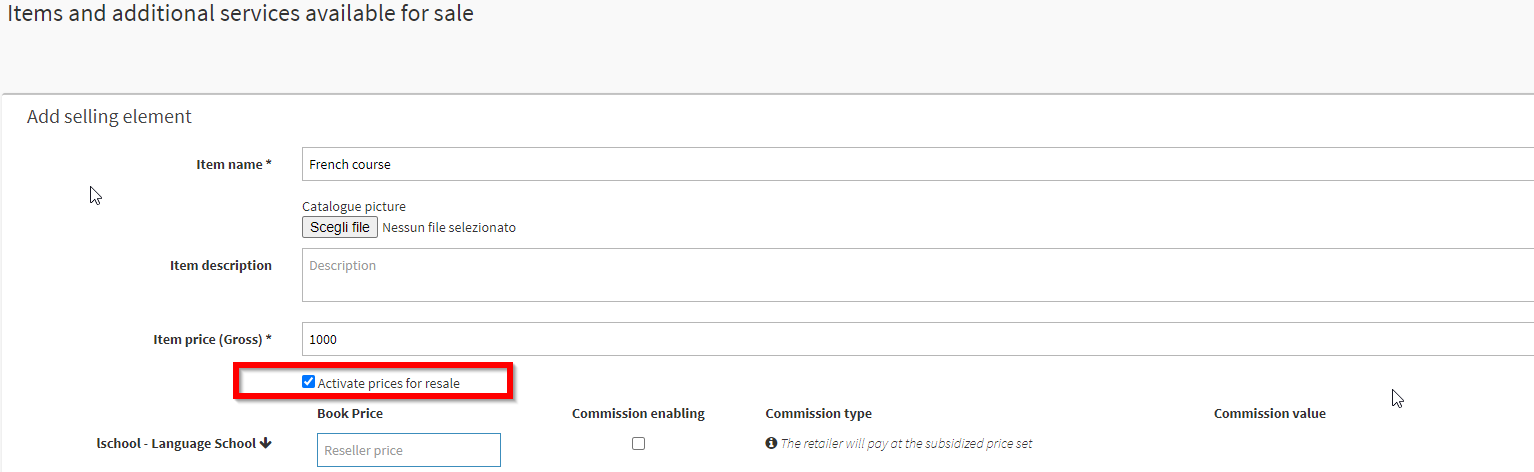
In questa fase potremo specificare il prezzo generico del bene e per ogni rivenditore il prezzo a lui riservato e, se previsto, anche l’abilitazione di eventuali provvigioni.
3. Definizione delle provvigioni e del prezzo riservato
Per ogni bene/servizio e di conseguenza per ogni reseller presente a sistema, sarà possibile quindi impostare uno specifico prezzo riservato ed una provvigione, cosi che quando il dato bene verrà venduto agli utenti (o singolarmente, o collegato a corsi o esami) automaticamente il sistema estrapoli il dettaglio delle provvigioni e ne applichi automaticamente l’importo specifico.

Per ogni reseller sarà possibile impostare un tipo di provvigione in “PERCENTUALE” o “VALORE ASSOLUTO” a seconda del tipo di provvigione prevista dalla per quel dato reseller
4. Collegamento studenti a Reseller
Il passo successivo riguarda il collegamento di ciascuno studente al rispettivo Reseller, questo servirà al sistema per fornire, in fase di iscrizione, gli studenti collegati al reseller scelto cosi da poter essere in grado di applicare le configurazioni riservate a quel dato reseller.
Tale collegamento può essere effettuato o direttamente dalla scheda del reseller, navigando su Anagrafiche → Tutor/Rivenditori ed accedendo in modifica del reseller, collegando gli studenti:

Oppure dalla scheda dello studente collegando i suoi Reseller:
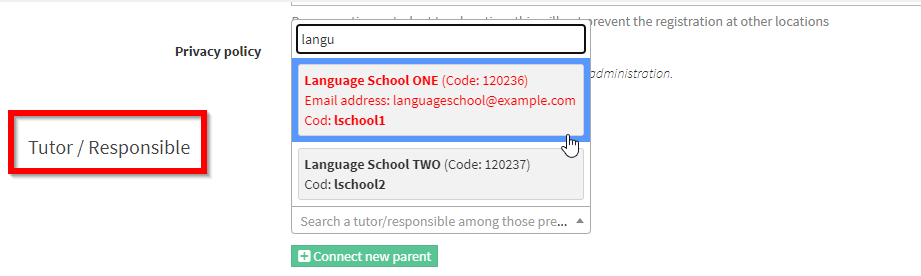
5. Vendita di un corso tramite rivenditore
Ora che abbiamo definito anche i beni/servizi e specificato in ognuno le varie provvigioni che spettano ai reseller in fase di vendita, ci basterà creare i vari corsi specificando il collegamento ad un bene/servizio come tipologia di canone di iscrizione.
Infatti, in fase di creazione di un corso collettivo oppure di un modello di corso individuale o collettivo, dopo aver scelto come tipologia di canone il “Costo una tantum ad iscritto”, sarà possibile spuntare l’opzione sottostante “Collega un bene/servizio”

A questo punto, collegando il Bene/servizio precedentemente creato e configurato in modo tale da avere al suo interno tutti i prezzi riservati ai rivenditori, in fase di iscrizione di uno studente a tale corso, il sistema, automaticamente, in base al rivenditore selezionato per l’acquisto, sarà in grado di applicare il relativo prezzo e/o la relativa provvigione.
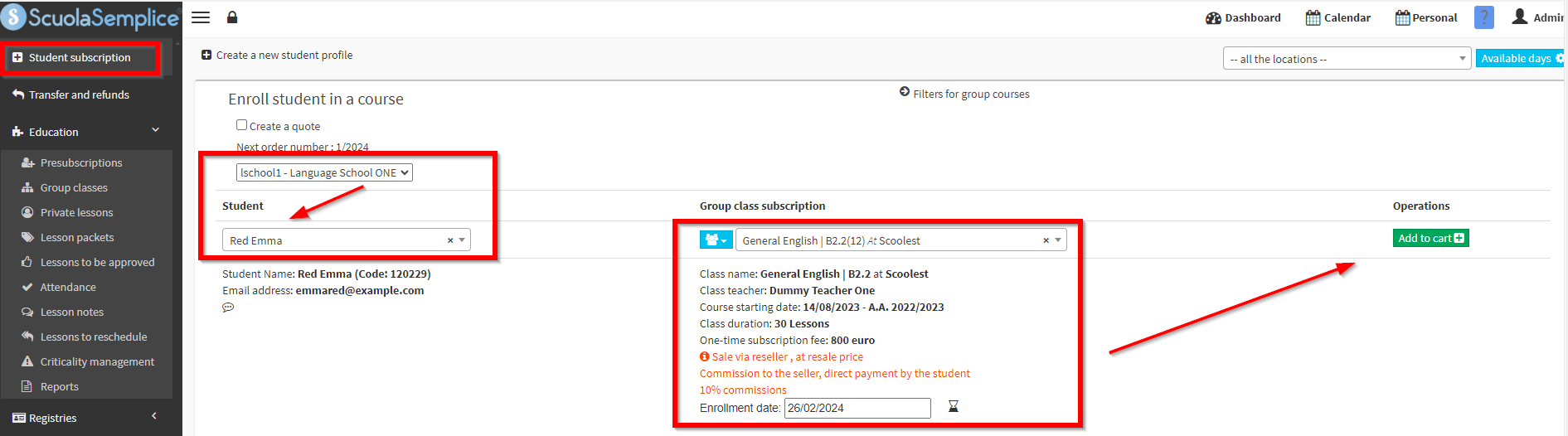
Come si può vedere infatti, in fase di iscrizione studente, per prima cosa , tramite il menù a tendina in alto a sinistra, ci viene richiesta la scelta del Rivenditore e, dopo averlo selezionato, nel campo per la ricerca dello studente, sarà possibile ricercare solo studenti che sono collegati a tale rivenditore (tramite la procedura effettuata come spiegato al punto 4 di questa guida).
Di seguito, nel momento in cui si andrà a selezionare un corso collegato ad un bene/servizio che possiede al suo interno specifiche in merito al prezzo riservato o provvigioni, queste verranno elencate e successivamente applicate in sede di emissione dell’ordine di acquisto.