Enable independent enrollment in Collective Courses
Once you have finished creating a Collective Course, you can enable it for autonomous online enrollment. This allows Students already registered in the management system to autonomously enroll through their own Web account.
In addition, enabling stand-alone enrollment generates a unique enrollment link that can also be made public or shared with users who have not yet registered in order to enable them to registration and subsequent enrollment in the Course of interest.
Note: Currently, enrollments cannot be made through the App, furthermore, the function is active only for Courses with a one-time cost.
1. Enabling and Opening Online Enrollment.
To enable independent enrollment, navigate to Didactics → Collective Courses and click on Edit next to the Course of interest:
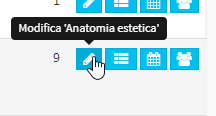 Scroll down the page and check the item Open enrollment:
Scroll down the page and check the item Open enrollment:

Then fill in the required data:
- Registration open until day: Please indicate the closing date for registration after which you will not be able to register.
- or ________ hours before the course start date: Please indicate the number of hours before the course start date beyond which you will no longer be able to register.
- choose the Online Form: Indicate which Form to use for enrollment (here the guide to creating Forms).
Finally, save the course edit with the green button at the end of the page Edit course:
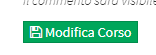
2. Autonomous Enrollment from Student/Guardian Account.
It is possible to enable Students to view view all the Courses open for enrollment directly in their Dashboard. To do this, navigate to. Configuration → Settings → Order-Related Settings and under the Online Orders check the item Show the student all courses available online for enrollment:

Then save the settings with the button at the bottom of the page:
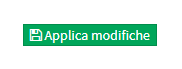
With the open enrollment the Course will be immediately visible in the Dashboard of the Studentaccount underthe box Choose Your Courses:
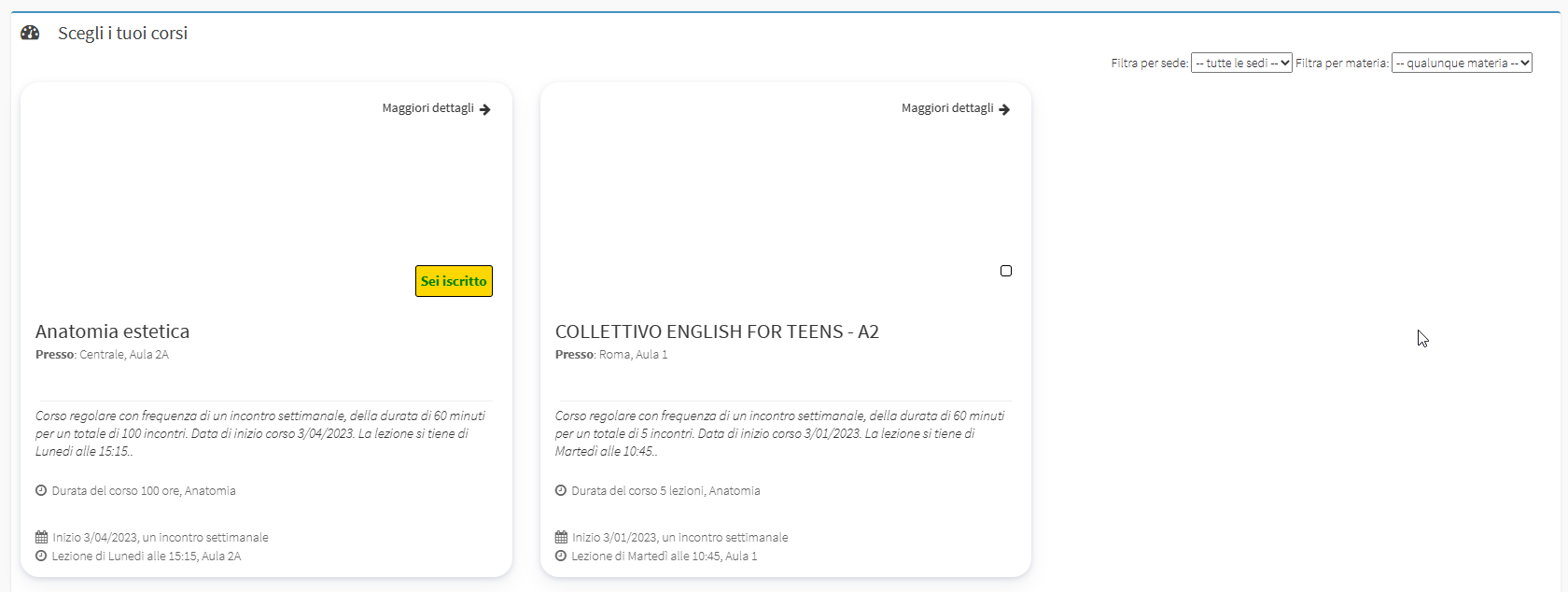
In the upper right-hand corner, the user will be able to filter the available Courses by Location or by Subject. To proceed to registration you will need to click the More Details:
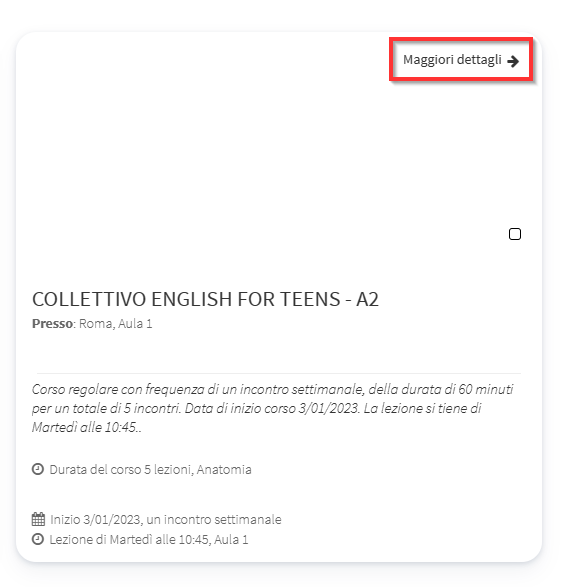
And then on Sign up for this course:
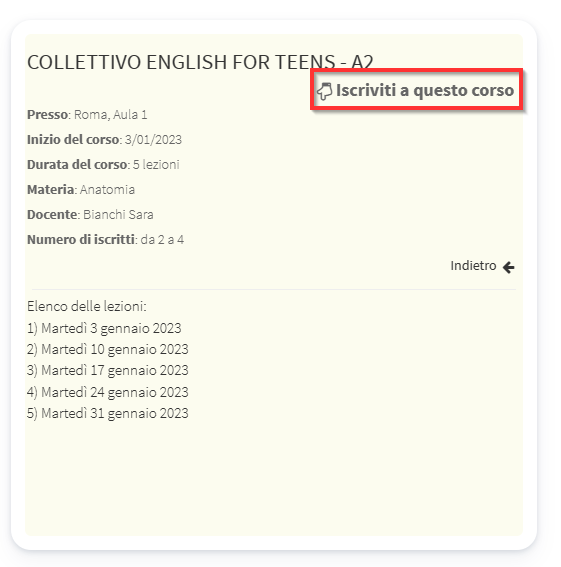
The user will be redirected to the Online Form set up to continue to the purchase of the Course.
Note: Currently this procedure can only be done from the Student account and not Tutor.
3. Autonomous enrollment from for new Users
After opening the Course to enrollment at the top of the Course Tab will have been generated a link:
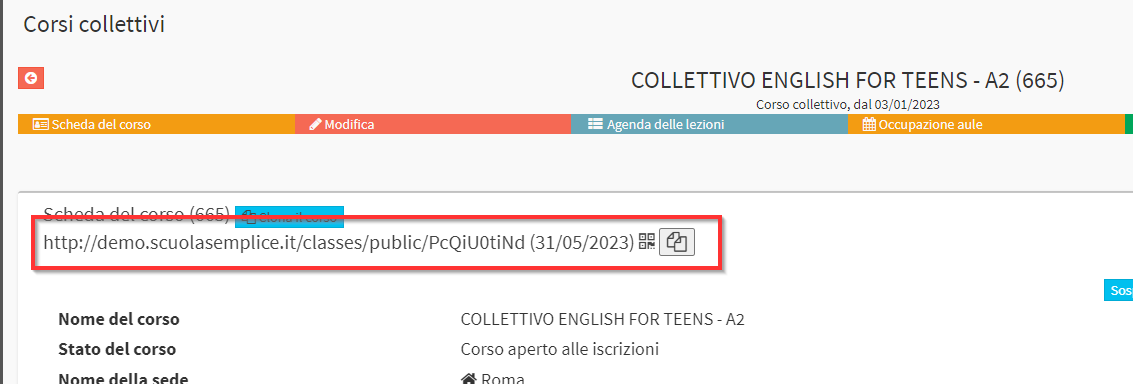
This will redirect the end user to the Online Form which will allow him to Register e Register independently to the Course:
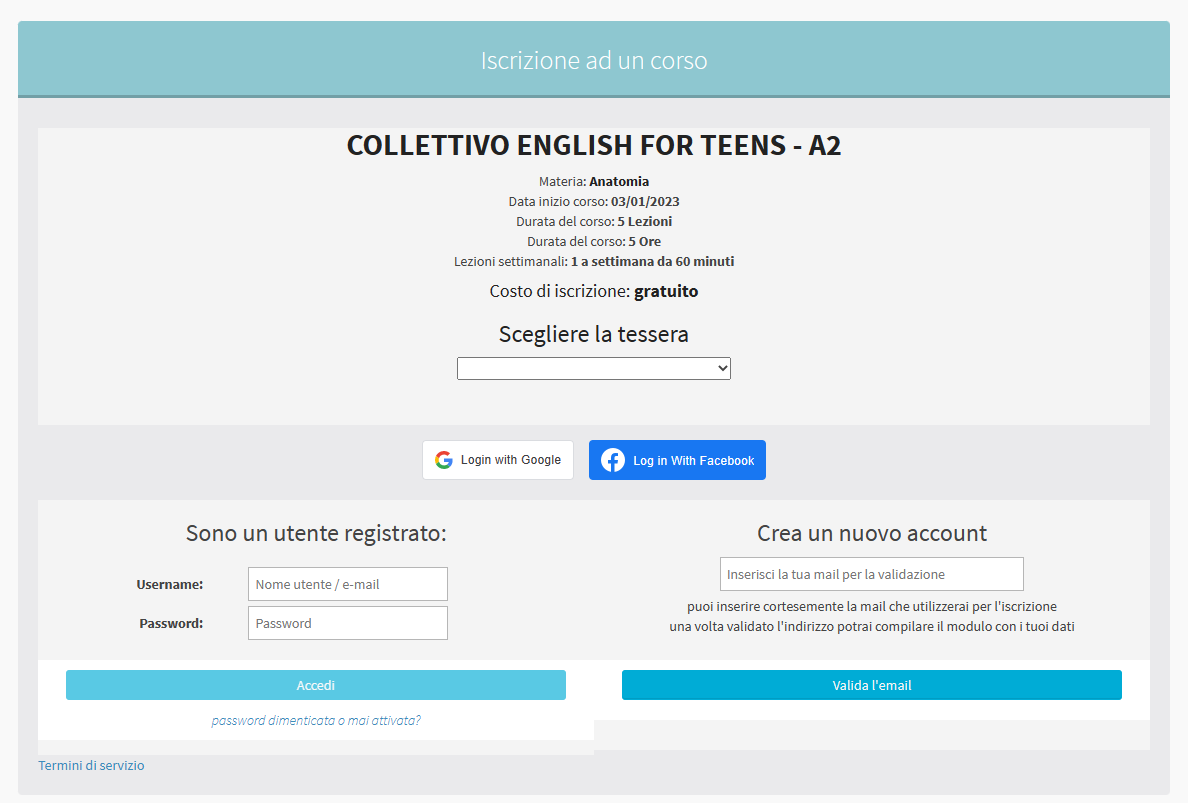
Note: In case Course States are active in the management system, the latter must be set to Open to Enrollment.