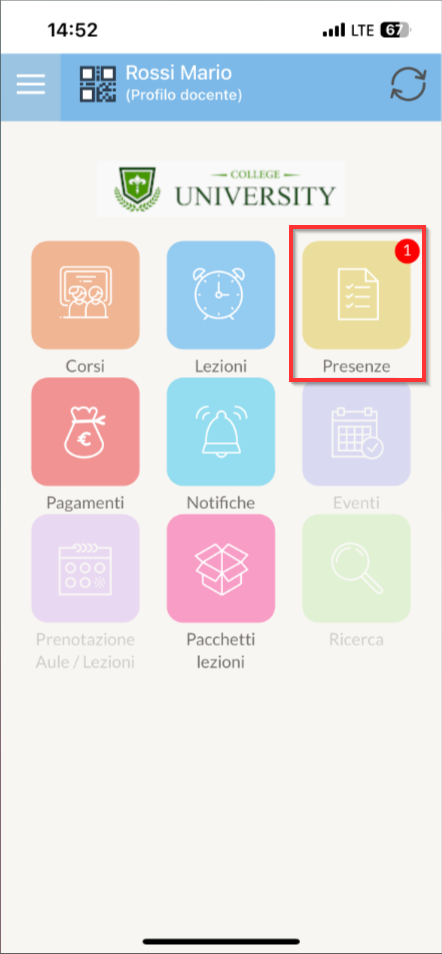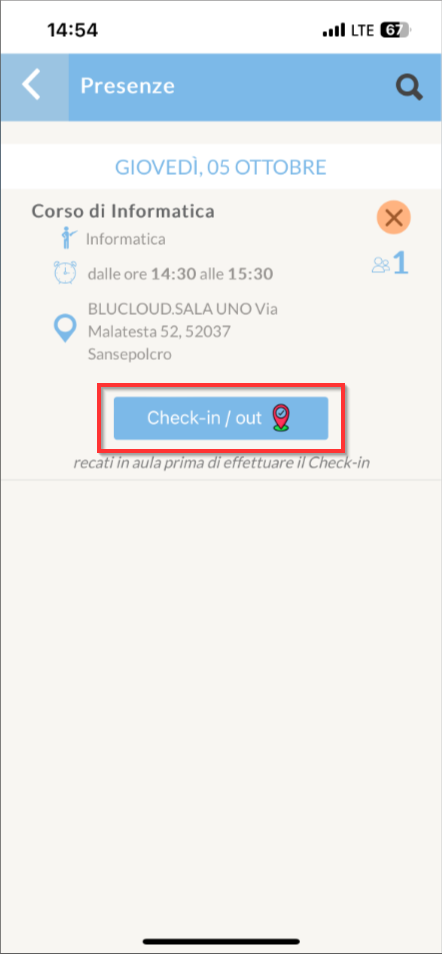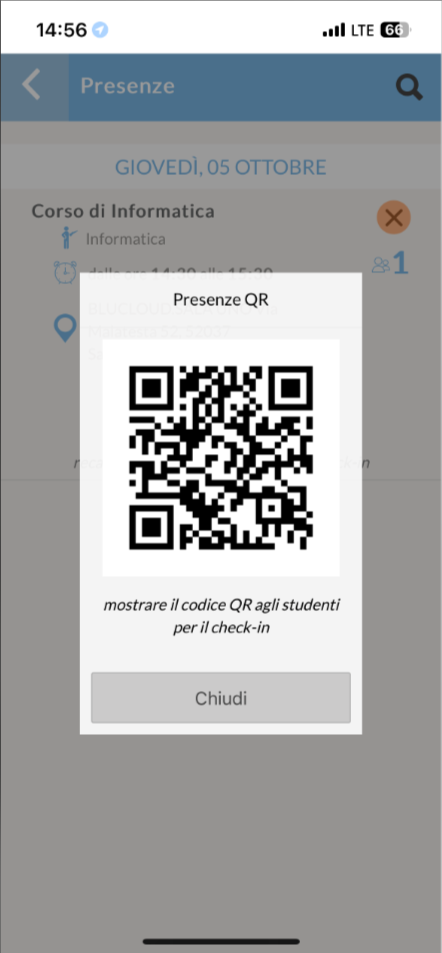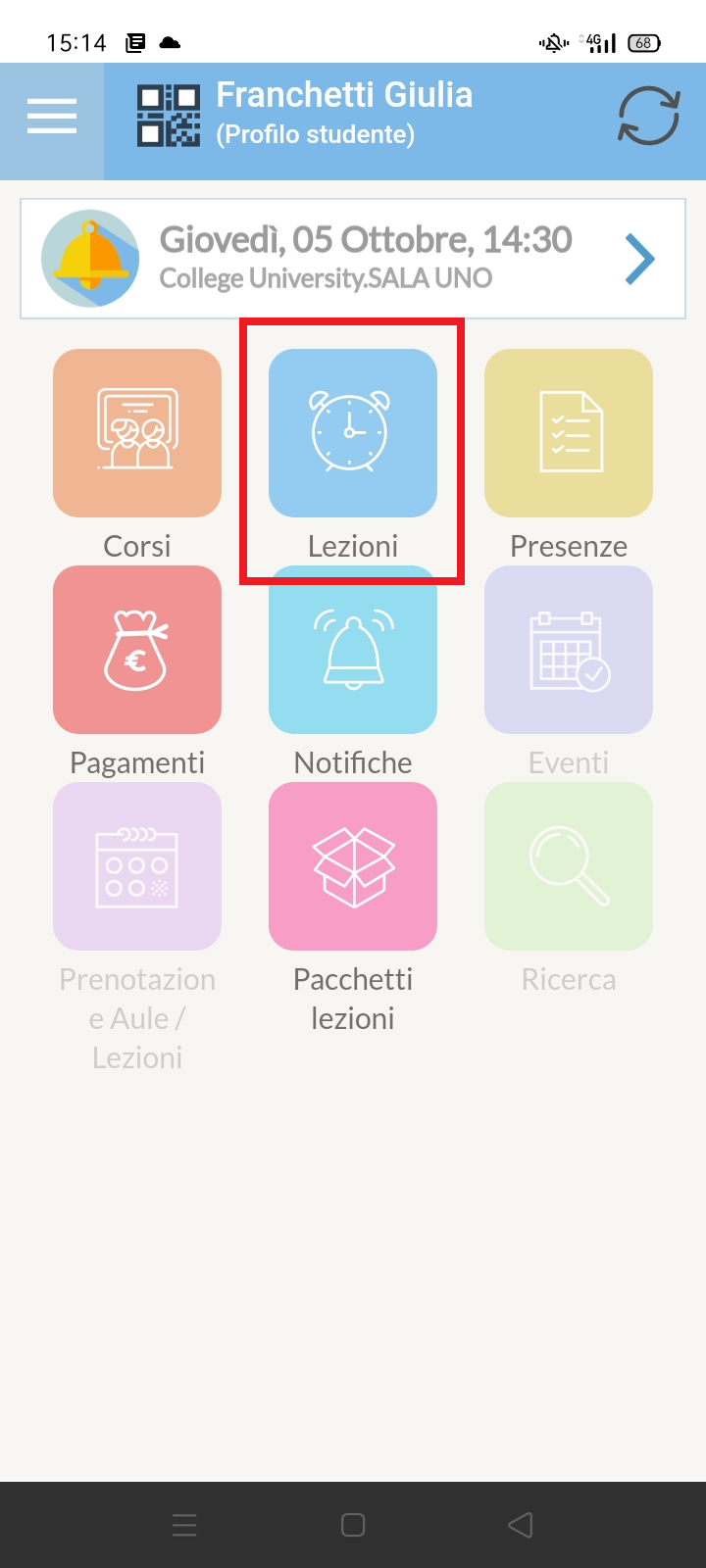Taking attendance via geolocated QR-Code in the classroom
Note: This feature is part of the QR-Code premium package, for the price list please send an email request to commercial@blucloud.it
With the QR-Code package, it is possible to enable attendance taking without additional devices (tablets or smartphones), with only the Lecturer and Student App. ScuolaSemplice will check that actually Lecturers and Students are inside the Venue in order to enable attendance taking.
1. Integration configuration
Navigate to. Configuration → Integrations → Presence detector with QR code reader:
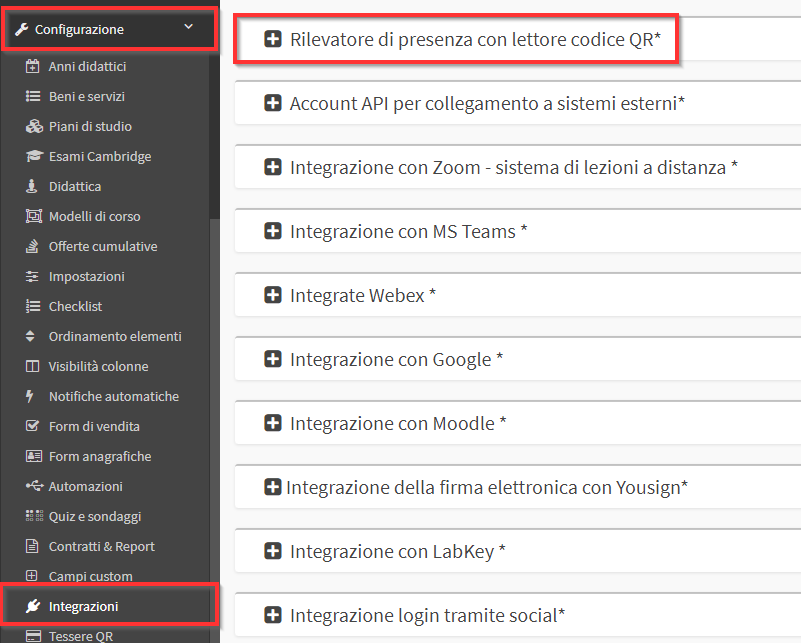
Then check the item Enable the use of geolocated inApp detection:

Then apply the changes with the appropriate button:
![]()
1.1 Set the coordinates of the Venue
Navigate to Master Data → Locations:
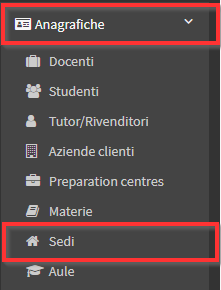
And enter into Edit Location where you will use QR-Code attendance taking:
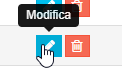
Enter the address of your location in the Maps box, taking special care that coordinates are loaded in the left-hand box:
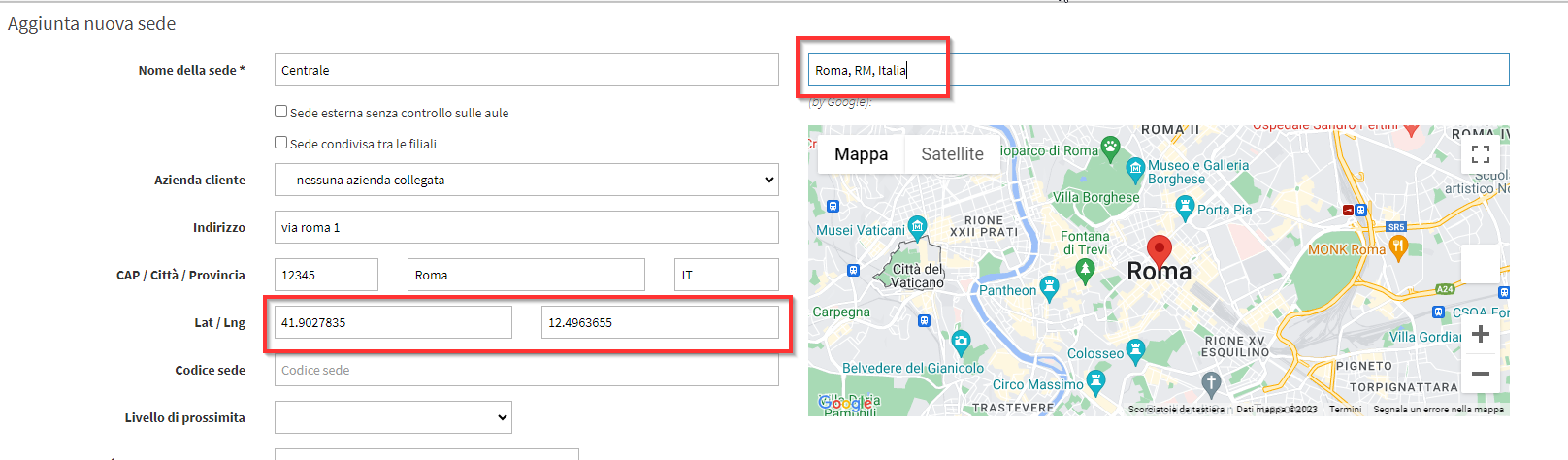
Then save the changes with the Edit Location:
![]()
Note: Geolocation will be based on a radius of approximately100/200 meters from the selected location. Ensure that all Classrooms fall within this radius from the location entered.
1.2 Enabling the Course to take attendance via QR-Code
Now enter Edit Course and enable the Attendance detected by QR Code reader.:
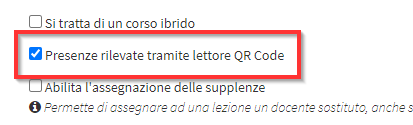
Note: This checkmark disables manual attendance taking by the Lecturer. Only lectures held in virtual venues will give the option to mark attendance manually.
2. Check-in Teachers
Note: During check-in, the App will ask the user for access to their current location and their cell phone camera. It is mandatory to give consent to continue to check-in.
The first to check in should be the Lecturer. This action can be performed only through the dedicated App.
To check in on the Teachers App, open the Attendance:
Then click on Check-in under the name of the lesson to be taught:
Note: The cell phone may ask for permission to use the current location, without this consent, Check-in will not be possible.
The Lecturer can now leave visible the Qr-Code that appears from their phone so that students can scan it:
The lecturer can also show the QR-Code of the lesson via a desktop or laptop computer by accessing the lesson schedule from his or her web account and pressing the Show checkin/checkout QR.:
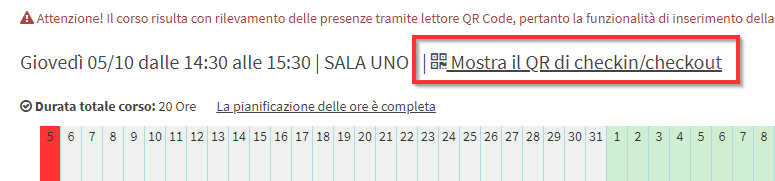
Students, as an alternative to the QR-code generated on the app Teacher's app, will be able to also frame this code:
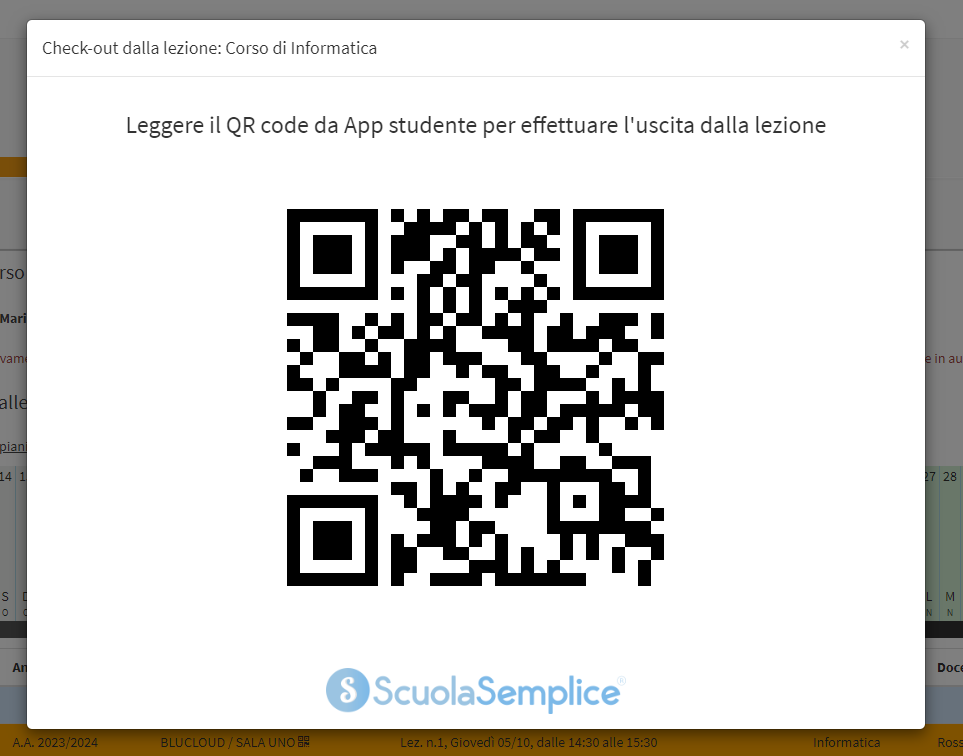
Note: It is only possible to generate the QR-Code from the web if it was first generated on the App.
Note: The Lecturer does not have to make any check-out at the end of the lesson but will have to make the QR-Code visible again to the students for them to register their Check-out.
2.1 Student Check-in and Check-Out.
The student will need to open the Lessons of the App:
Then press on Check-in under the class that is to be taught:
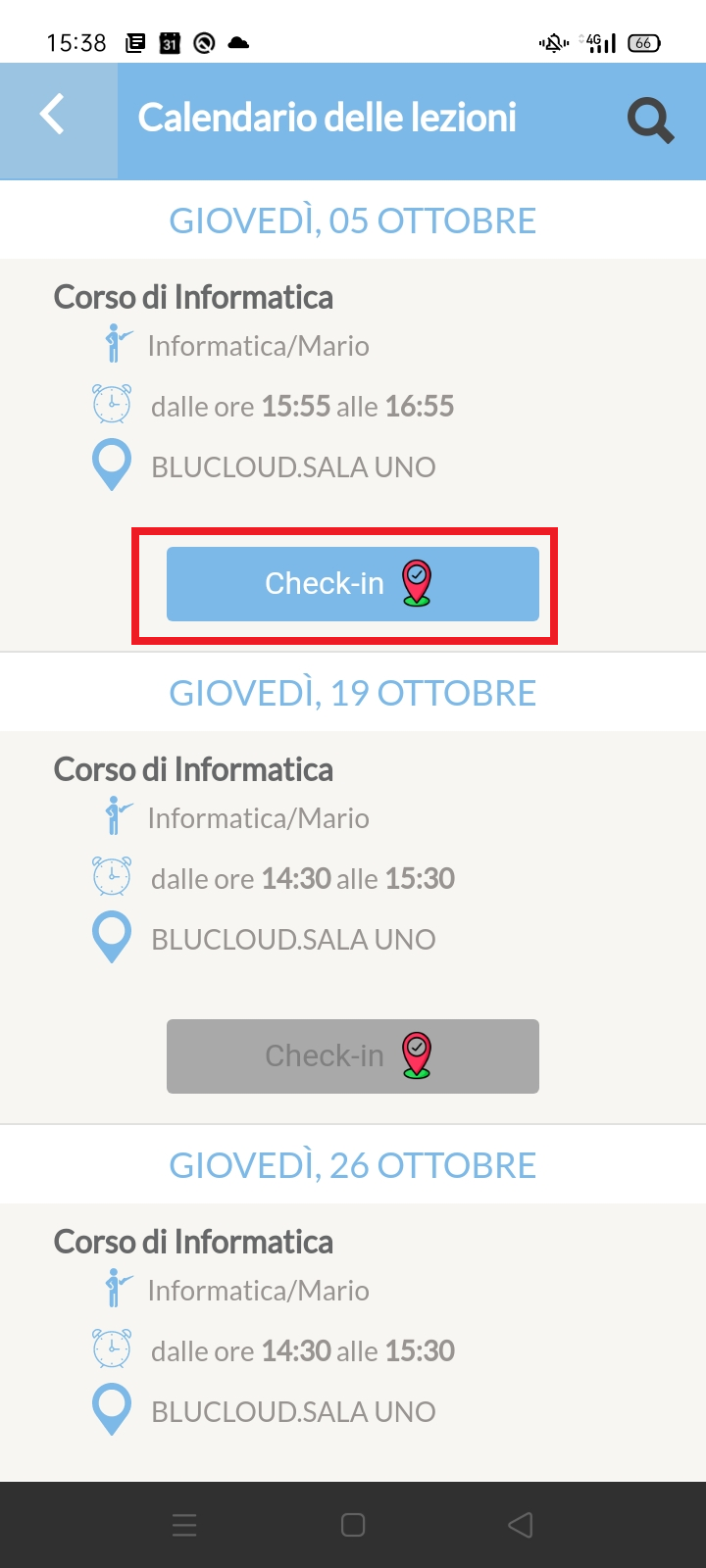
Note: At this stage you may be asked for permission from ScuolaSemplice to use the Cameras app and smartphone geolocation. These permissions are necessary to check in.
Now the phone camera with which the Student can frame the Qr-Code shown by the Lecturer and stamp his or her entry.
The procedure should be repeated at the end of the class to perform the Check-out.
Note: Depending on the integration settings, students who do not check out may be considered completely absent from class.