Lessons paid on balance (open carnet)
Note: The Open carnet does not allow independent booking of classes.
1. Configuring Open Carnets
To enable the ability to create tuition that will be paid later, on balance, navigate to Administration → Economic Settings:
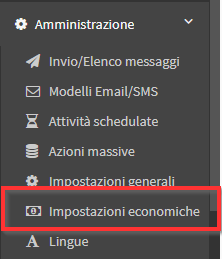
Scroll down and open the section Lesson Carnet Costs:
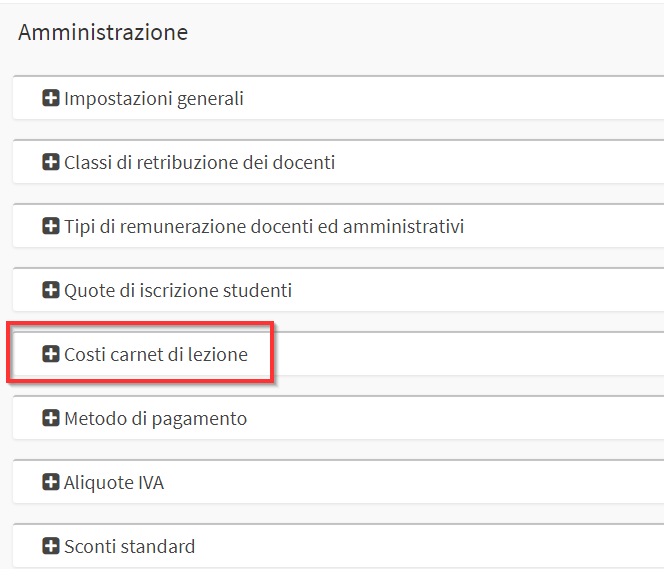
Then value the flag on the checkbox Enable the ability to make classes payable later:
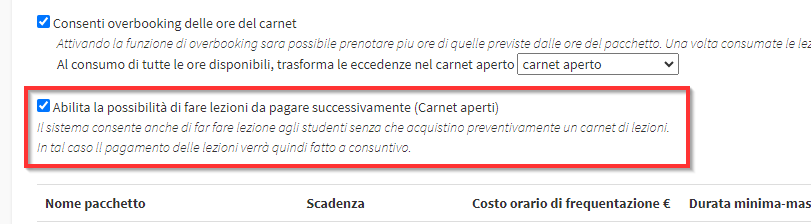
Then Enter:

- Minimum lesson duration (in minutes): the minimum duration in minutes of the lesson on completion (e.g., 60 min)
- Maximum duration of a lesson (in minutes): the maximum duration in minutes of the lesson on completion (e.g., 120 min)
- Minimum step of lesson duration (in minutes).: the minimum lesson step in minutes (e.g., 15 min → 60, 75, 90, 105, 120 minutes)
- Hourly cost of attendance € *: the hourly cost of attendance for the lecture on balance.
- Lecturer's salary: specify the teacher's salary (click here for the guide on teacher's salary)
- Transactions: click the green button to create the lesson to be paid on balance
- Select a user from the list: to use the classes, the system will automatically create a purchase order, which must be associated with a system administrator utebte
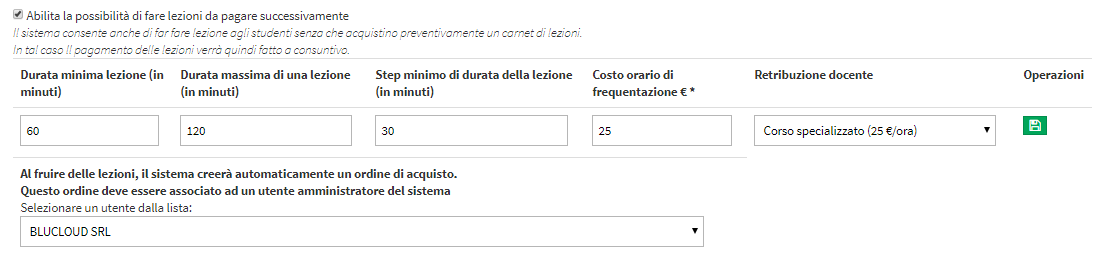
1. Opening a Secretarial Carnet
Note: Only the Secretariat can open a new open carnet.
Following the creation of the lesson on balance, navigate to the general calendar to assign it to a student.
Left-click on the calendar and drag down (or double-click) and enter:
- Student: enter the name of the student to whom to assign the lesson to be paid on balance
- Carnet choice: select "New free package lesson", i.e., the lesson to be paid later
- Subject and teacher: select the subject and below the teacher
- Duration: enter the duration of the lesson according to what is configured in the economic settings
- Time period: class time
- Venue/classroom: the venue and classroom where the lecture will take place.
- Notes/Description: any notes and a description of the lesson
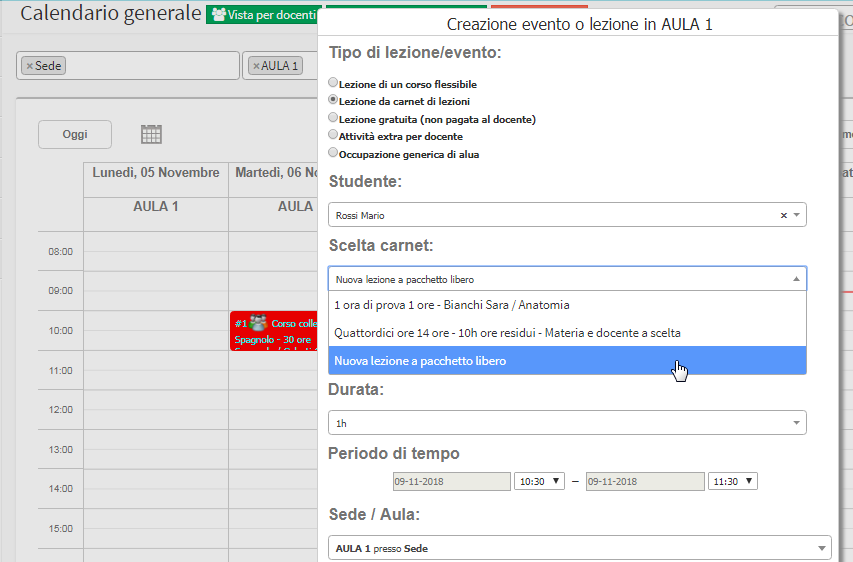
Click Save to finish the operation and enter the lesson into the calendar.
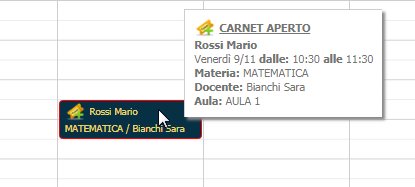
The final lesson just entered will be marked as OPEN CARNET.
Once the lecture has been delivered, the lecturer can enter attendance from app or web account, or the secretary can do it from the web by right-clicking on the lecture box and yes followed "Record lesson delivered"
After entering the student's attendance in class, the system will automatically create an order open purchase order, which will will update as as the attendance in subsequent classes on a final basis, based on the hourly cost that has been set in the economic settings.
To close the order, navigate to Financial Management → Order Management and click the "Manage installments and payments" on the open order line.
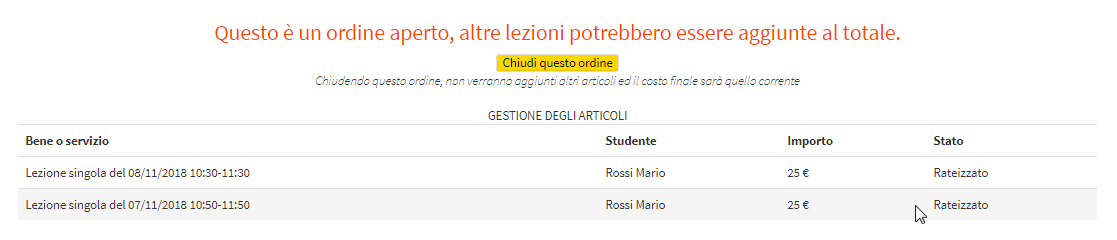
Click the "Close this order" to close the order so that no more items can be added and the current price is the final price of the order.
2. Enabling planning by the Lecturer.
Note: The Lecturer can create new lessons from a Carnet only after the Secretary has opened it to the Student by entering the first lesson and marking attendance.
To enable Teachers to create new lessons from an open carnet navigate to Configurations → Settings → Settings related to Lecturers:
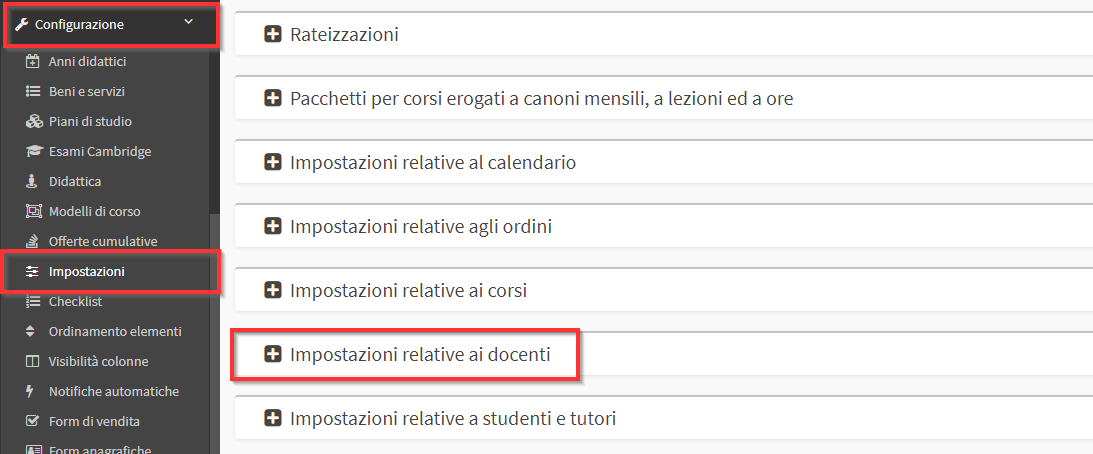
Then go down to the section Lecture booklet and check these two checkboxes:

- Enable carnet-based lesson management and planning.
- Allow open-book lesson management and planning.
- Number of days within which the Student must have previously lectured with the Lecturer: Indicate the number of days in the past that the Student must have lectured with the Lecturer to allow the Lecturer to schedule new lectures for that Open Carnet.
- Allow open-book lesson management and planning.
Navigate to the bottom of the page and click on Apply Changes:
![]()
Notes:
- Students/Guardians from both App and Web will not see their open carnet but will only see the open order.
- The order can be paid at any time by the Student/Guardian.