Change the schedule of a regular course from a certain future date onward
To change the schedule of a regular course from a certain future date onward there are two ways, either directly from the general calendar or from the course's class schedule.
Schedule shift from specific date from general calendar
To change the scheduling of a fixed-time course from a future date onward from the general calendar, follow the steps below:
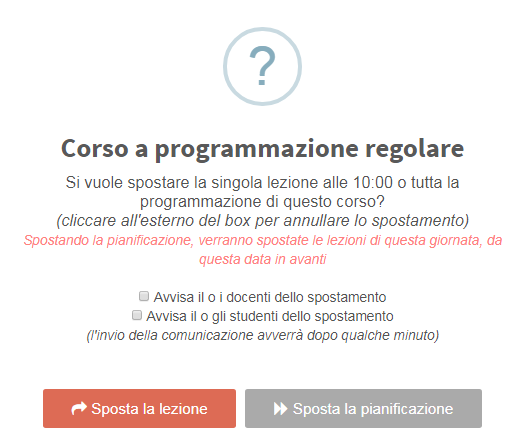
locate the lesson box of the course from which you want to move the schedule and drag it with the mouse (hold down the left button on the box) to the new date and time. The system will ask whether you want to change only that specific lesson or the entire course schedule from that included lesson onward.
Then click "Move Schedule" to reschedule the schedule for the remaining part of the course according to the new time set for the lesson; thus, previous lessons will not be moved.
It will also be possible to alert faculty and/or students in the course of the schedule move via email and push notification, by valuing the corresponding checkboxes.
As a result of this quick procedure, the course schedule will have remained unchanged in the part preceding that specific lesson, while it will have the new schedule in the part following it.
Moving scheduling from specific date from course class schedule
By going to edit the schedule of a regular course, you can select the last class for which you want to keep the previous schedule. In this way, schedule changes will be applied only to classes after that date.
Click The icon "Class Schedule" on the row of the course concerned and, from the next page, click the "Edit weekly schedule".
Then drag the orange lecture box to the new schedule (keep the left mouse button clicked on the box) and click the "Check Schedule".
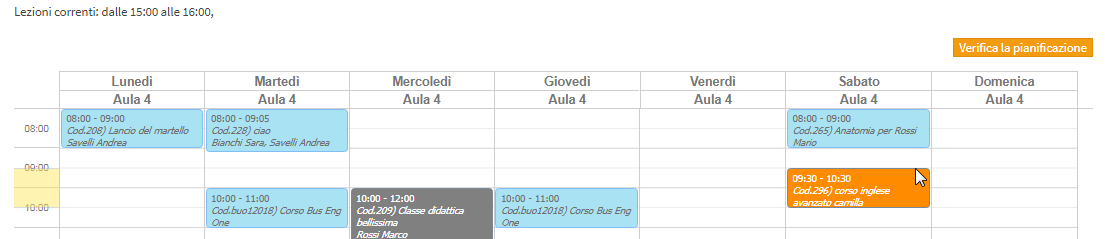
The system will perform the usual check to make sure there are no classroom and/or teacher conflicts: click "Go for approval" if successful.
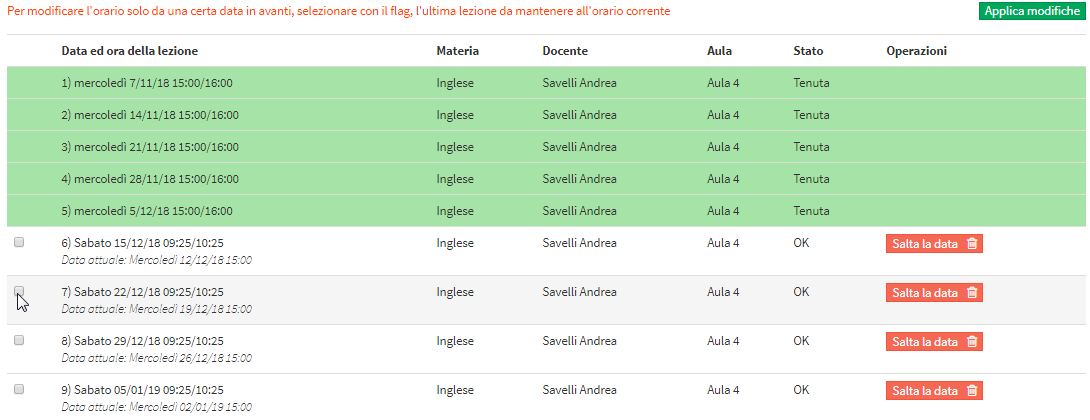
Now to change the course schedule only from a certain date forward, leaving lessons prior to that date unchanged, flag the last lesson to be kept at the current time.
Click the "Apply Changes" to finish the operation.
N.B. Unlike the mode by calendar explained above, in this case the last lesson to be left with the current schedule must be chosen and the schedule will vary from the next one; by calendar, on the other hand, the lesson for which the schedule is changed will be precisely the first one to have the new schedule.