Lesson planning for Collective and Individual Courses via teacher Web account
If qualified, the Lecturer may schedule classes for Regular Collective/Individual Courses e Flexible Collective/Individual Courses.
Scheduling a Regular Course
A fixed-schedule or regular-schedule course is one that provides the same weekly schedule for the duration of one's calendar.
To plan a regular course schedule, collective or individual, it is necessary to click on the relevant section in the left-hand menu:
Then click on the blue button Lesson Agenda:

Then click on Edit weekly schedule:
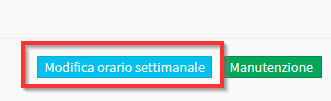
Choose the classroom (or classrooms in case of multiple weekly classes) in which you intend to schedule the course from the field in the upper left corner (choose the location previously in case of multiple locations) and click the Update:

Now click with the left mouse button directly in the calendar and drag down to create the red box of the new lesson (you will not need to be precise in dragging with the mouse since the duration of the lesson was set during the creation of the course):

Repeat the operation for the other classes in the case where a weekly frequency greater than or equal to two.
In case you do not want to plan the course entirely but only partially, value the checkbox "Plan only until a certain date":

Then enter the specific date until which temporarily schedule the course.
In case you choose this option, you will then be able to finish planning the remaining part of the calendar in exactly the same way as you planned the first one (the system still allows you to change the first part of the calendar if necessary).
N.B. In the case where the schedule includes only one weekly lesson, the system will allow the lesson to be entered only on the day of the week that has been set as the start of the course, showing the others in gray; however, the course start date can be changed by entering it in the appropriate field above the calendar and then clicking Update.
Now click the "Check planning":

Now the system will check that in the chosen schedule there are no classroom and/or teacher conflicts. Then click "Go to approval" to view the preview of the class schedule that the system has created:

In orange are highlighted the classes already held in the past for which you will need to enter the attendance students at a later stage. In white the lectures that will are to be held, and in gray the classes missed due to holidays.
In case there are no classroom and/or teacher conflicts and any changes to be made, click the button Apply Changes to save the course schedule:

In case of conflicts, the lesson is highlighted in Rosa and in Red will be highlighted if the conflict concerns the Lecturer o Classroom:
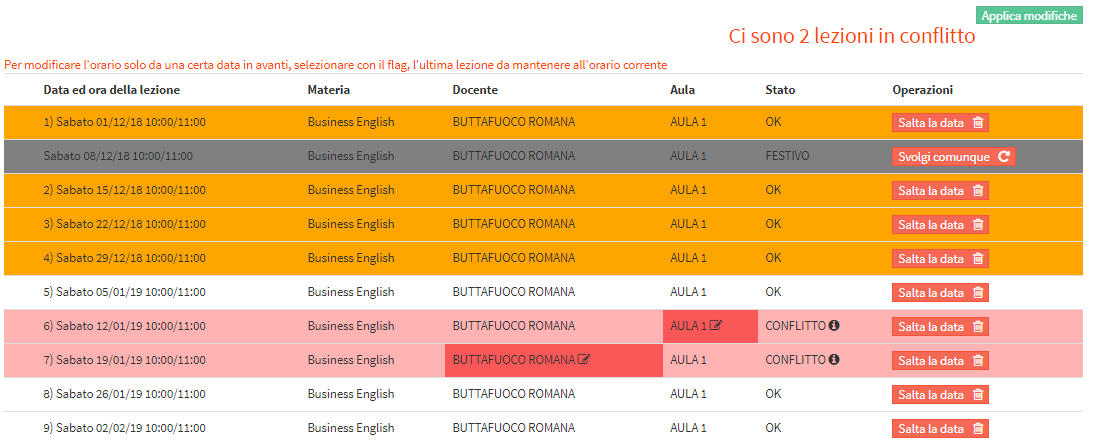
For conflict-free class days, either with attendance to be entered or to be held, clicking the "Skip the date" it is possible to cancel that specific lesson. In the case of course duration at predetermined number of hours or lessons the lesson will be scheduled at the bottom of the course. In case of a course with duration up to date or academic year the lesson will not be made up.
Similarly, in the case of lessons cancelled by the system because they are scheduled on a holiday, it will be possible to have the lesson still scheduled on that day even if it is a holiday by clicking the "Run it anyway" or put it in the status to be retrieved with the button "Mark as to be made up":

If the timetable schedule has classroom and/or lecturer conflicts (in case they are already occupied in other courses), the system highlights the number of them allowing:
- changing the classroom directly from the preview before completing the schedule by clicking the icon
 next to the current classroom, choosing the new classroom for that specific lesson from the new drop-down menu and then clicking the icon
next to the current classroom, choosing the new classroom for that specific lesson from the new drop-down menu and then clicking the icon  to save.
to save. - change the teacher directly from the preview before completing the schedule by clicking the icon
 next to the current teacher, choosing the new teacher from the new drop-down menu for that specific lesson and then clicking the icon
next to the current teacher, choosing the new teacher from the new drop-down menu for that specific lesson and then clicking the icon  to save the operation
to save the operation
Click "Apply Changes" to finish the operation.

Now from the class schedule you will be able to view the course calendar:
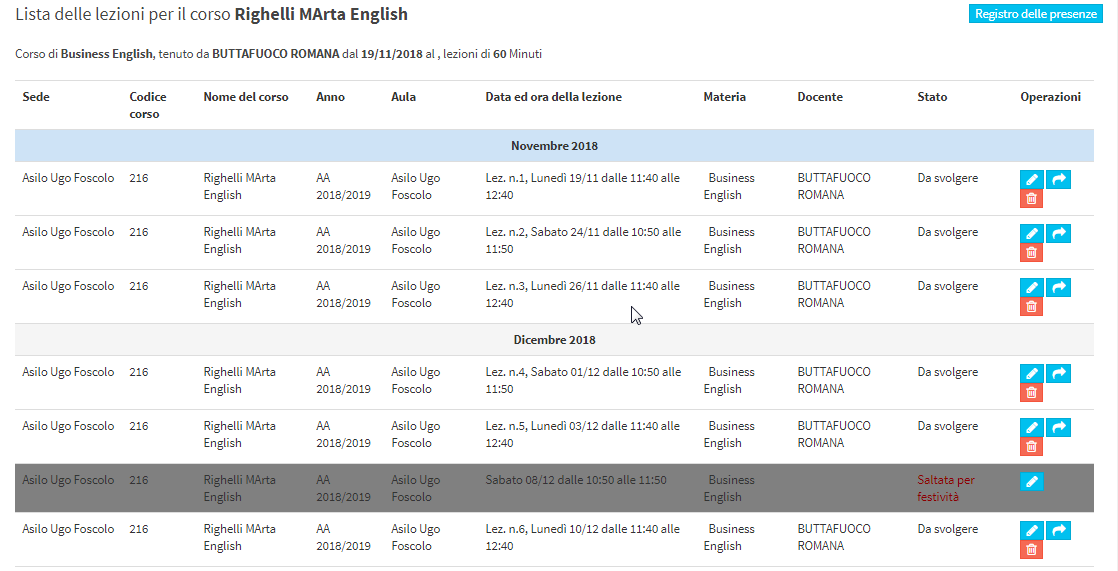
Scheduling a Flexible Course
A flexibly scheduled course is one for which classes should be scheduled one by one, this is to allow more flexibility in schedules.
There are two ways to plan a flexible course: from the class schedule of the course; directly from the general calendar of courses.
Flexible course planning from general course calendar
There are two ways to schedule flexible calendar courses:
1. Head to the general calendar and click the "+" button in the top right of the screen. From the new drop-down menu, choose the flexible course for which to plan the lesson and enter:

- Lesson day: The date of the lesson to be planned.
- Duration of the meeting.: lesson duration to be planned.
- Main subject: The subject matter of the lesson.
- Lecturer: The lecturer, associated with the subject matter of the course.
- Classroom: the classroom where the lesson to be planned takes place, based on the location chosen in the purchase order phase
- Class Schedule: Available times will be returned based on classroom occupancy and Lecturer calendar commitments.
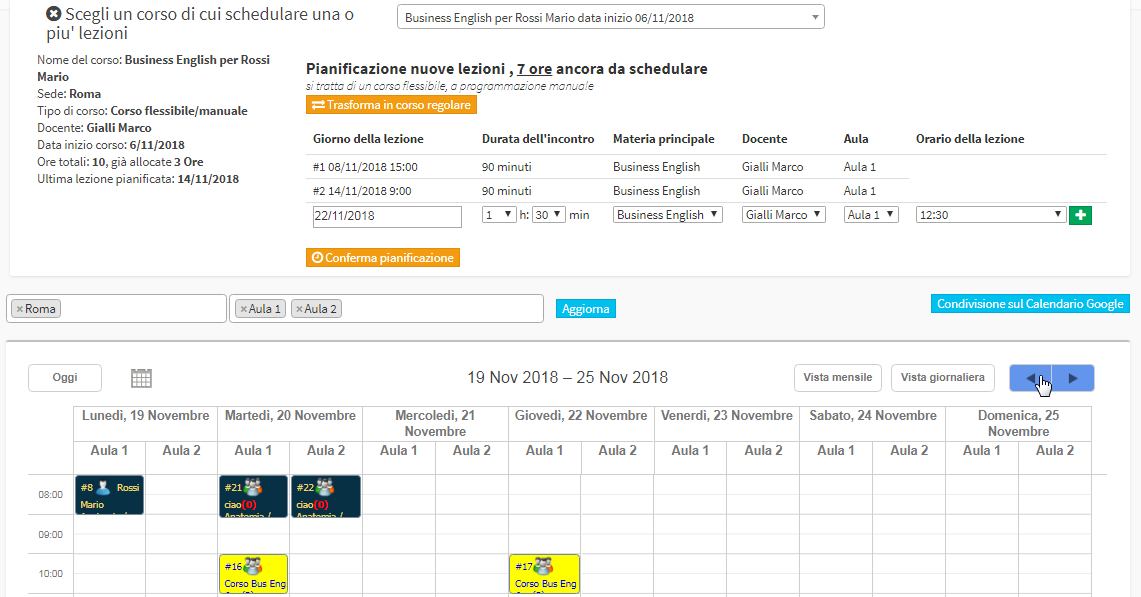
Click the little button with the "+" in case you want to plan more lessons:

Click the "Confirm Schedule" to save the operation:

2. Navigate to the general calendar and double-click or drag the mouse to the day on which you intend to schedule the lesson. Select the option "Flexible Course Lesson" and enter:

- Type of Lesson/Event.: Select Lesson from a flexible course.
- Select course: Select the course you want to schedule.
- Subject and Lecturer: the system auto-selects the subject and lecturer chosen during the student's enrollment; choose the lecturer instead in case you have subsequently changed the lecturer (from the course tab) with the option "Choose on individual lectures"
- Time period: insert start and end time of class
- Notes / Description.: any notes to be entered related to the lesson
Click the button Save to finish the operation.
Flexible course planning from class agenda
Navigate to Didactics → Individual lessons (Didactics → Collective courses in case it is a flexible collective course), click the "Lesson Schedule" icon on the course row and from the next screen click the "Schedule Lesson Calendar" button:
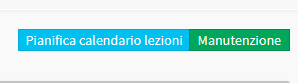
From the screen that opens enter:

- Lesson day: The date of the lesson to be planned.
- Duration of the meeting.: lesson duration to be planned.
- Main subject: the subject of the Course.
- Lecturer: The lecturer, associated with the subject matter of the course.
- Classroom: the classroom where the lesson to be planned takes place, based on the location chosen in the Course.
- Lesson program: possible lesson plan, it is not mandatory to include it
Click the "Add Lesson" to add the lesson to the calendar:
