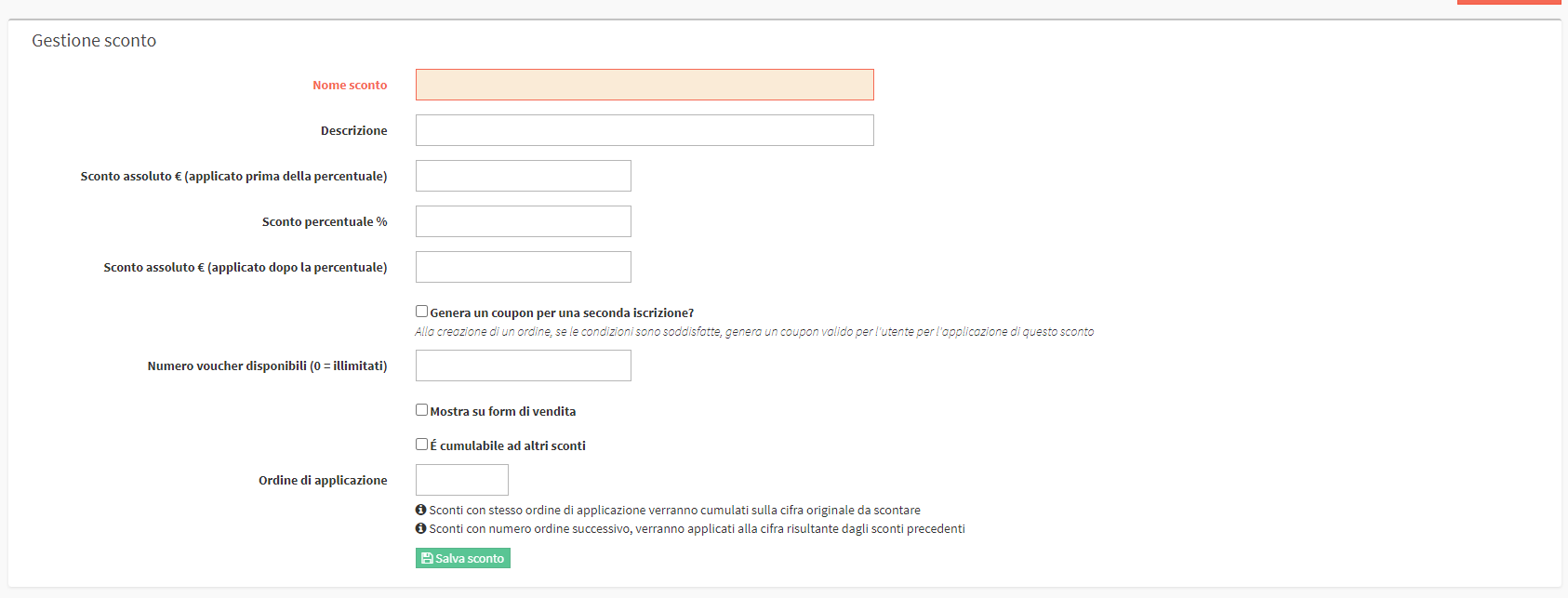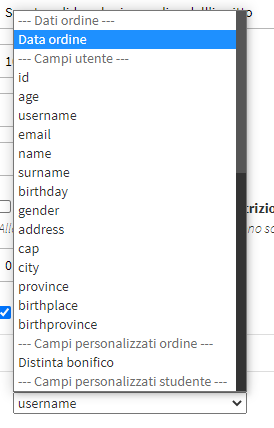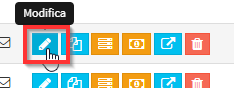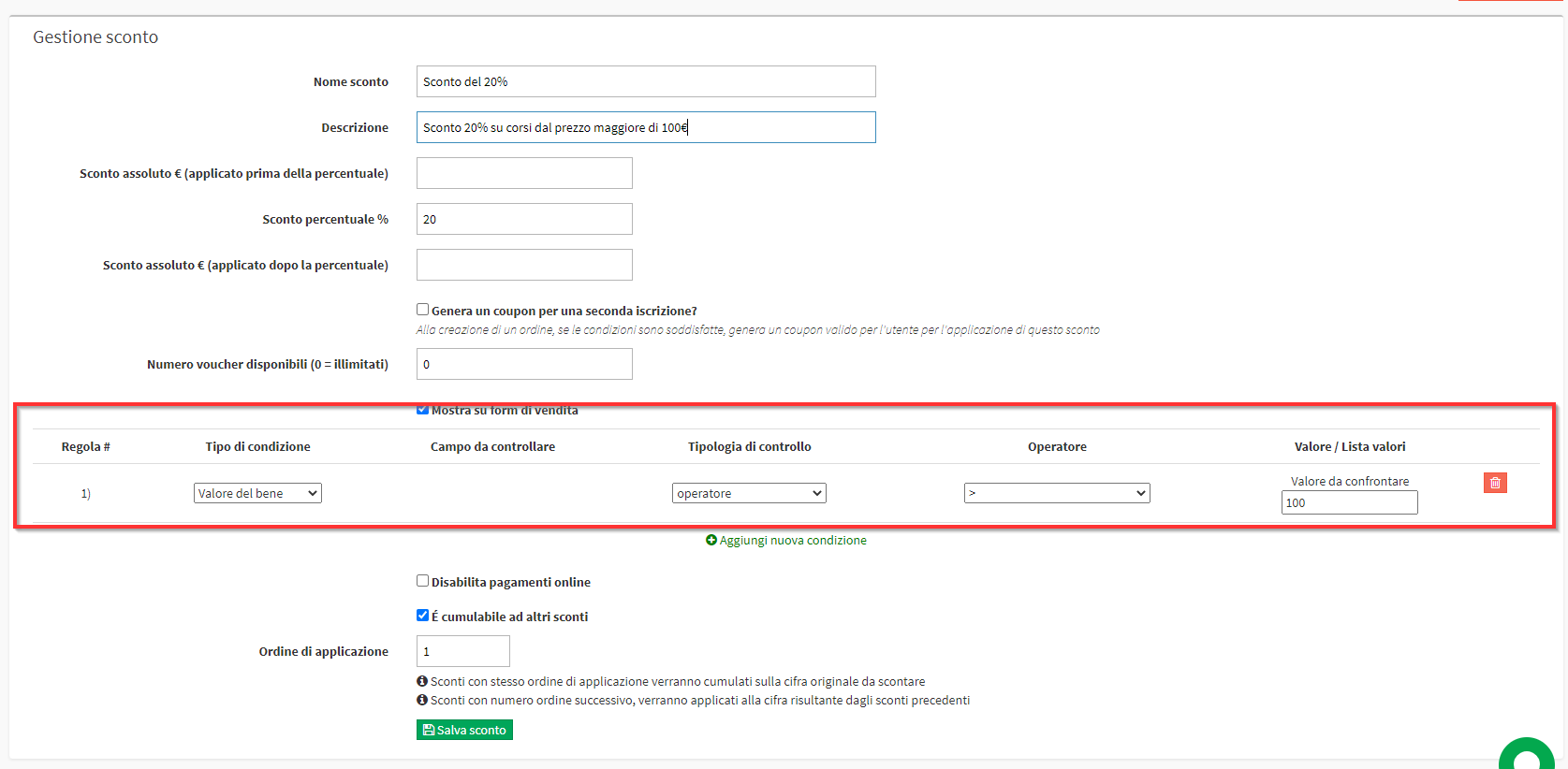Configuration and use of Standard Discounts on Online Form
Please note: The Standard Discounts feature in the Online Forms is a Premium form and must be activated upon request to the sales department@blucloud.it.
It is possible to create and make usable predefined discounts in the Online Forms. The discounts created can have well-defined rules for their use. The conditions of validity will be checked automatically by ScuolaSemplice which will allow or disallow their use.
Note: The Discounts feature on Online Form applies only on the sale of Collective or Individual Courses.
1. Configuration of Standard Discounts
To begin the Configuration navigate to Administration → Economic Settings → Standard Discounts from here click on Add New Item:
From the screen that opens fill in the required fields:
- Discount Name: Indicate the Name of the discount (e.g., First Order Discount).
- Description: Brief description of the discount or requirements for accessing it.
- Absolute discount € (applied before percentage): Discount in Euros to be applied before any percentage discount.
- Percentage discount %: Percentage discount applied to the remainder of the previous absolute discount.
- Absolute discount € (applied after percentage): Discount in Euros applied after the percentage discount.
- Generate a coupon for a second enrollment? If checked, under the conditions set forth in the "Rules for issuing the coupon" box, the coupon for a second discounted membership will be emailed. The rules can be set using the same criteria explained in Step 2 of this guide for applying Discounts.
- The Coupon will be expendable only the enrollment of the same person for whom it was issued: If checked, the Coupon may only be used by the enrollee who generated the Coupon.
- Rules for issuing the voucher: Adds the conditions for issuing the voucher.
- Rules for the application of the voucher: Adds conditions for the application of the voucher disbursed (see next chapter).
- Number of vouchers available (0=limited): If a maximum number of vouchers is set, no more discounts will be issued when the issue is completed.
- Show on online form: If checked, the discount can be used independently from Form Online (the item disappears if Coupon generation for a second enrollment has been enabled).
- Rules for applying the Voucher: Set the conditions for applying the Voucher (see next chapter).
- It can be combined with other discounts: If checked, the discount will be cumulative with other active discounts in the management system.
- Application order: Order of application for cumulative discounts. Discounts with same order of application will be cumulated on the original figure to be discounted.
Discounts with subsequent order number, will be applied to the figure resulting from the previous discounts
Note: It is possible to fill in only one type of discount, all three types of discounts, or only two discounts: Absolute before percent, percent, absolute after percent discount.
When you have finished configuring the Discount, you can save the operation with the green button Save Discount:
![]() Note: It is possible to create multiple discounts in the management system. Depending on the settings they may or may not be cumulative.
Note: It is possible to create multiple discounts in the management system. Depending on the settings they may or may not be cumulative.
2. Conditions for the application of Discounts
For each Discount you can configure one or more than one condition to be met in order to use the Voucher (the conditions add up, i.e., they must all be met to entitle the discount).
Note: The same conditions are present in the "Voucher Issuance Rules" if the check "Generate a coupon for a second entry" is active.
To add conditions the section looks like this:
After clicking AAdd new condition a first rule with a first condition to be defined:
For each type of Condition there are Control Actions.
2.1 "Value of a Field" control action.
Selecting Value of a field in the column Field to be checked you should select which field in the Online Form will be affected in the check:
There will be both system default fields and custom fields. Also added is the "age" which automatically calculates the years of the member based on the year of birth that must be entered in the form.
Selected the Field to be checked in the column Type of check will have to be selected what type of check to make: List of possible values o Operator:
- List of possible values: Allows you to indicate which values will be accepted for discount disbursement. Example: Age 14,15,16,17,18 (discount applied if age is 14,15,16,17 or 18)
- Operatore: Permette di indicare sotto la colonna Operatore che tipo di Operatore logico utilizzare per l’erogazione dello sconto tra: Uguale, maggiore, maggiore o uguale, minore, minore o uguale. Esempio: Age < 18 (Sconto applicato se l’Età risulta minore di 18 anni).
2.2 Control action "Asset value"
By selecting Asset Value it will be checked that the value of the Asset that is being purchased from Form is between a value among those indicated o falls within the conditions of the Operator:
How Type of control it will be possible to indicate:
- List of possible values: Allows you to indicate which values will be accepted for discount disbursement. Example: 500 euro (Discount applied if the purchased good is 500€).
- Operator: Lets you indicate under the column Operator which type of Logical Operator to use for discount delivery between: Equal, greater, greater than or equal , less than , less than or equal. Example: Price > 500 Euro (Discount applied if the purchased good is greater than 500€).
2.3 Control action "Course enrollment"
Selecting Course Enrollment you will have to fill in the column Type of check indicating whether the check should be done for a course that the student is already taking in the current year or concerns enrollment that is currently taking:
In the column Value/List of Values it should be indicated whether the check should be done for An individual course o Un collective course:
Example 1: If the enrolling Student is already enrolled in a Collective or Individual Course in the same Educational Year the Discount will be applied.
Example 2: If the Student is currently enrolling in a Collective or Individual Course the Discount will be applied.
3. Using Discounts in the Online Form
To enable an Online Form to provide Discounts navigate to Configuration → Online Form and click on the edit icon on the Online Form of interest:
Then scroll down until you find the Standard Discounts e tick the relevant CheckBox:
The following will be displayed all the Discounts that can be used in the Online Forms.
Then click the green button Save form at the bottom of the page:
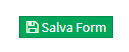
Now when a Student fills out the Form they will see a box added in the Payment Section:
When the data entry in the Form is finished, the item Verify Applicability to check which discounts are applicable:

In this example, the configured Discount applies for Orders containing a Good that greater than €100:
Discounts can have three types of coloring:
- Red: The discount is not applicable because it does not meet the requirements.
- Yellow: The discount is not yet applicable because some configuration is still missing.
- Green: The discount is applicable as the requirements are met.
In the example shown, clicking on the 20% Discount in green color will discount the order by 20%:
In the presence of multiple Discounts, if they are cumulative simply click on all green discounts to apply them and add them up. If they are not cumulative this operation will be blocked informing of the non-cumulability of the Offers.
4. Using Vouchers in Online Forms
If you have a Voucher obtained from a previous membership you can apply it to your order by clicking on the yellow slot Manual discount code:
From the pop-up that opens enter the Discount Code and then click on Continue to apply the Discount: