Teacher Expense Reimbursement Flow.
Within Teacher Payment, it is possible to enable the expense reimbursement flowe kept by them.
NOTE: To activate the expense reimbursement flow for Teachers, contact the sales department at: commercial@blucloud.it
Expenses incurred will be charged by the Teachers themselves with a Tax Document to be attached to the expense. The secretary will approve the amount, modify it or reject it. All approved reimbursements will be visible within the monthly report along with the Hours of Lessons to be Paid in Financial Management → Lessons Payable.
In order to enable this flow, it is first necessary to enable Teachers to upload Documentation into Management.
Navigate to Configuration → Settings → Settings related to teachers and go down until you find the checkmark "Enable Document Management for Lecturers." it is not necessary to allocate a default space in MB per Lecturer:

Now in the Teacher's Web screen on the left side will be visible the area Documentation:
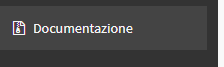
Clicking on it will give the Teacher access to all of his/her Documentation, including Reports, Letters of Assignment, and more. To enter the section of interest he/she will have to click in the button in the upper right hand corner Expense List:
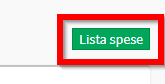
On the screen that opens you will need to click on Add:
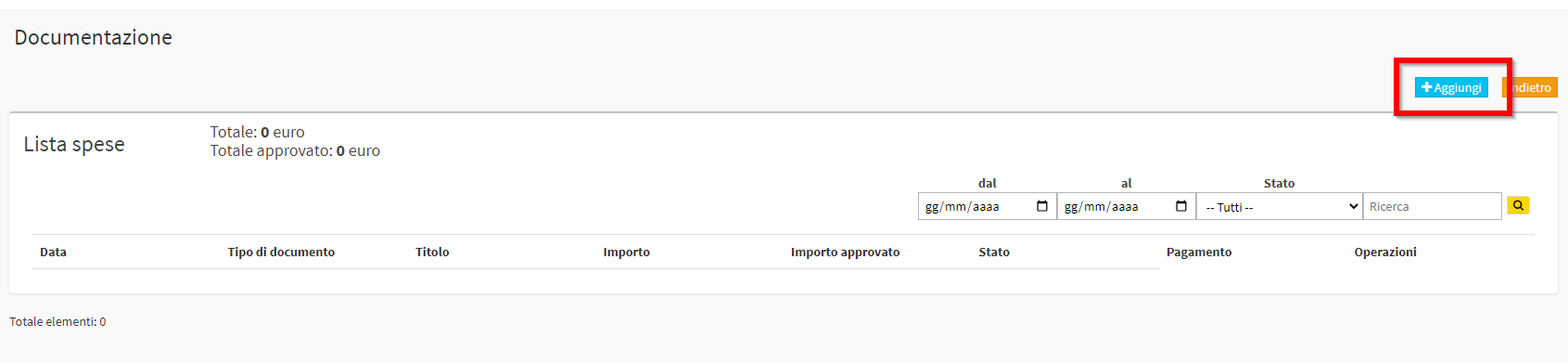
All items to add an expense are mandatory:
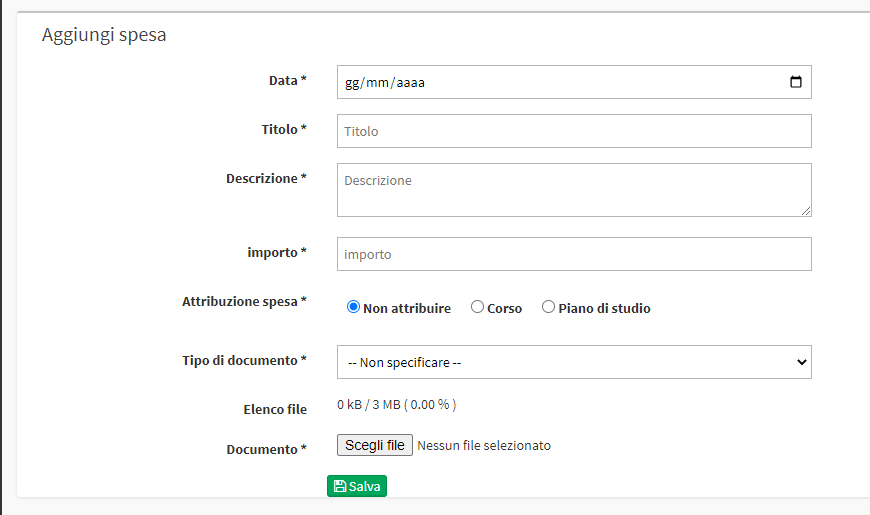
Specifically:
- Date: The effective date of the expenditure made
- Title: The name of the expenditure made (e.g., Lunch)
- Description: A small description of the expenditure made (e.g., Autogrill Lunch)
- Amount: The balance spent in Euros
- Allocation Expenditure: Indicate whether the expenditure relates to a course or Plan of Study in which the Lecturer teaches
- Document Type: Select the Document type to which the expense refers, which can be set from the settings (e.g. Travel Expense, Lodging Expense, etc.).
- Document: The tax document(s) showing the expenditure incurred
- File List: The total size of the uploaded files (the maximum allowed is 3MB)
Once the expense is entered, it will appear in the screen like this:

Until approved by the Secretariat, the Teacher may:
- View details
- Change the expenditure (including Documents)
- Download Attached Files
- Eliminate spending
The Secretariat can manage all reimbursements by navigating to Financial Management → Documentation → Expense List:

With the buttons present he will be able to:
- View details
- Download Attached Files
- Approve the expenditure partially
- Approve the expenditure totally
- Do not approve the expenditure
With the green button will approve all the indicated expenditure by going to enter an Optional Note that will be visible to the Teacher:
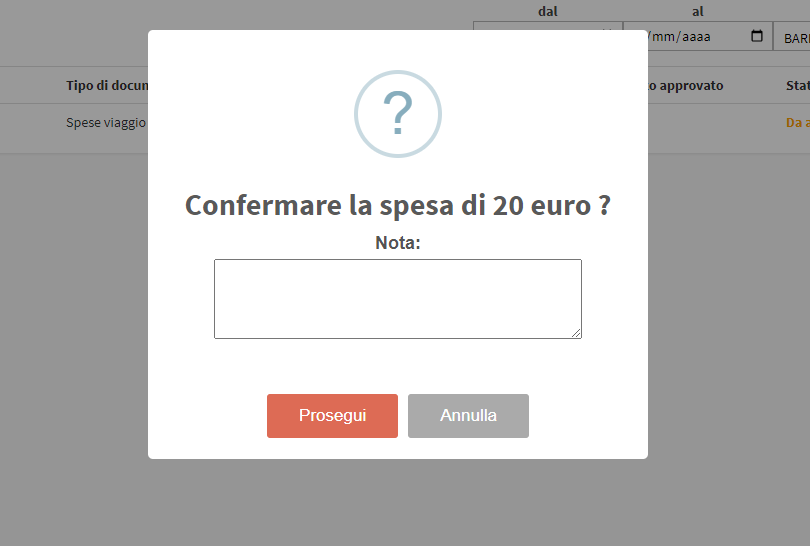
The Notes entered will be visible from the Teacher Account in the details of the expense:
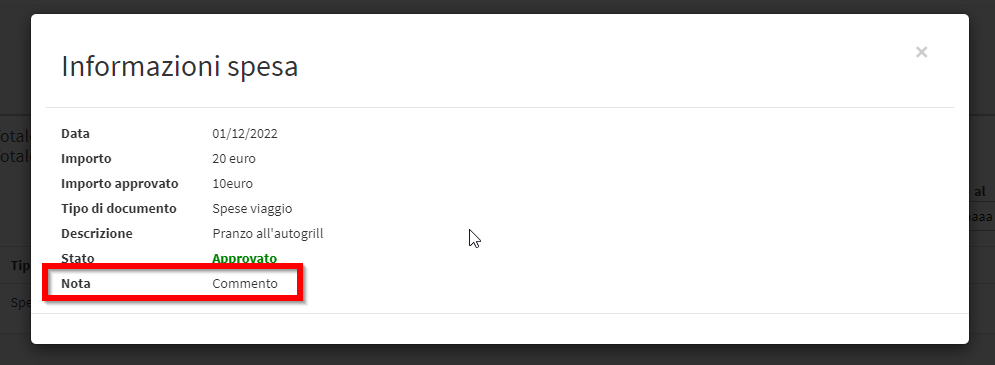
With the orange button we can, on the other hand, change the reimbursement amount by also going to approve the expense:

If you want to massively approve the entire amount of expenses, filter the items by status → to be approved, the green button will appear Approve all expenses:
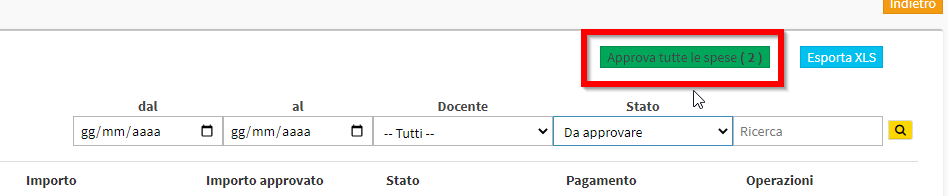
All approved refunds will appear in Financial Management → Tuition Due:
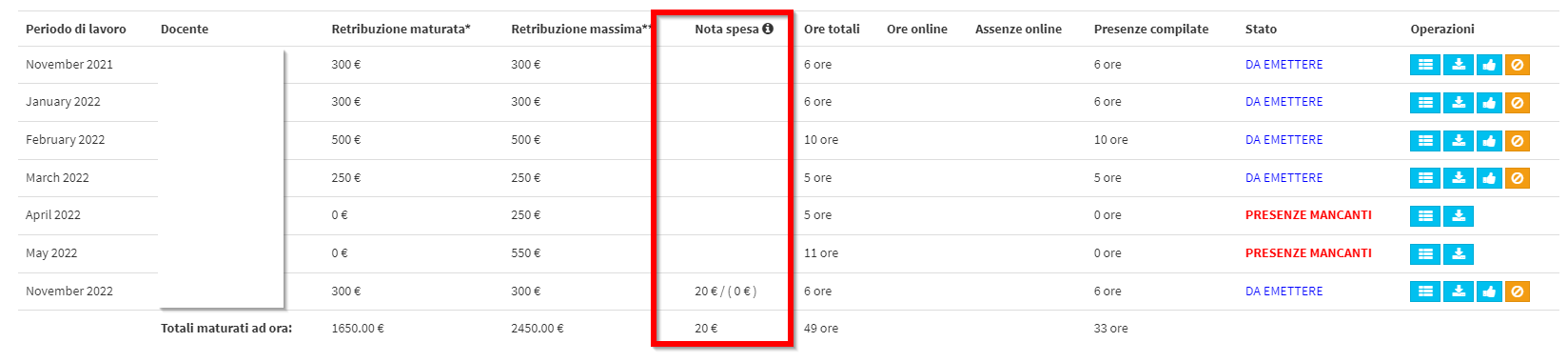
In each row of the month, in the column Expense Note, will appear in parentheses the Expense Reimbursement accum ulated in that month and on the left the total of reimbursements accumulated in previous months accora not issued.
By clicking the first blue icon we will be able to view the Expenditure items of the month:
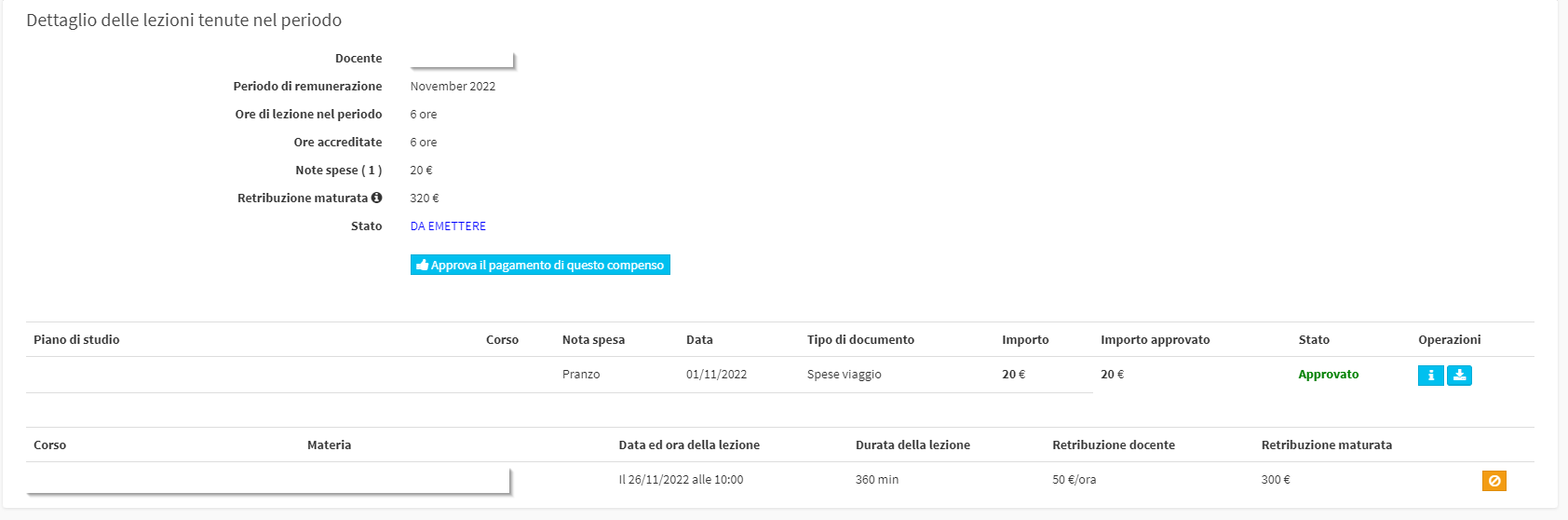
This screen will be complete with the calculation of hours of classes taught by the Lecturer, travel expenses (if enabled), and Expense Notes.
Now simply approve the month's payment and complete the payment to the Teacher in Financial Management → Teacher Payment as is normally done.