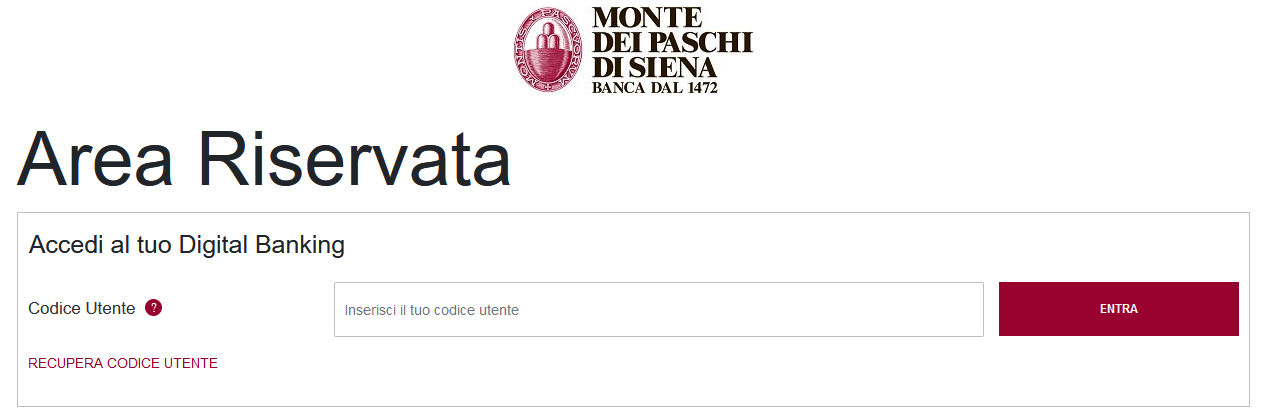Payments Integration with CGN Fintech (Open Banking)
With the Open Banking module, the administrative secretary can connect the bank account to the system to make payment processing fast, efficient and automatic.
It is divided into two main services: AIS (Account Information Service) and PIS (Payment Initiation Service).
For more information on activating the Premium Open Banking package, contact us at: commercial@blucloud.it
This guide will explain the procedures for their use.
AIS MODULE.
The AIS service allows one or more bank accounts to be linked to ScuolaSemplice. The list of bank transactions (incoming and outgoing) is thus available to the system in an integrated manner, facilitating and automating all reconciliation operations of open items in the system, such as closing student or corporate client fees.
View Transactions and reconcile them with orders and invoices
In order to view and reconcile payments go to Tax Management → Transaction List by entering the OTP code obtained from Google Authenticator
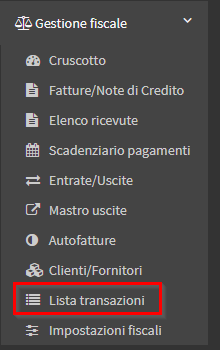
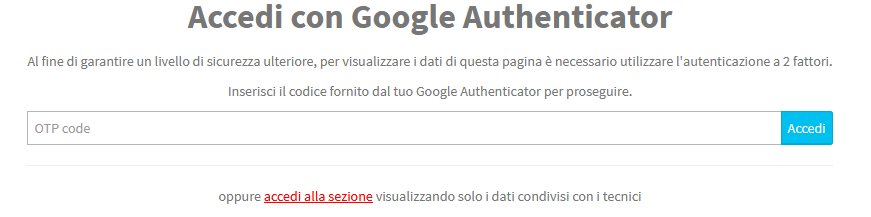
Once logged in, the associated account will be shown

Clicking on it will upload incoming and outgoing transactions
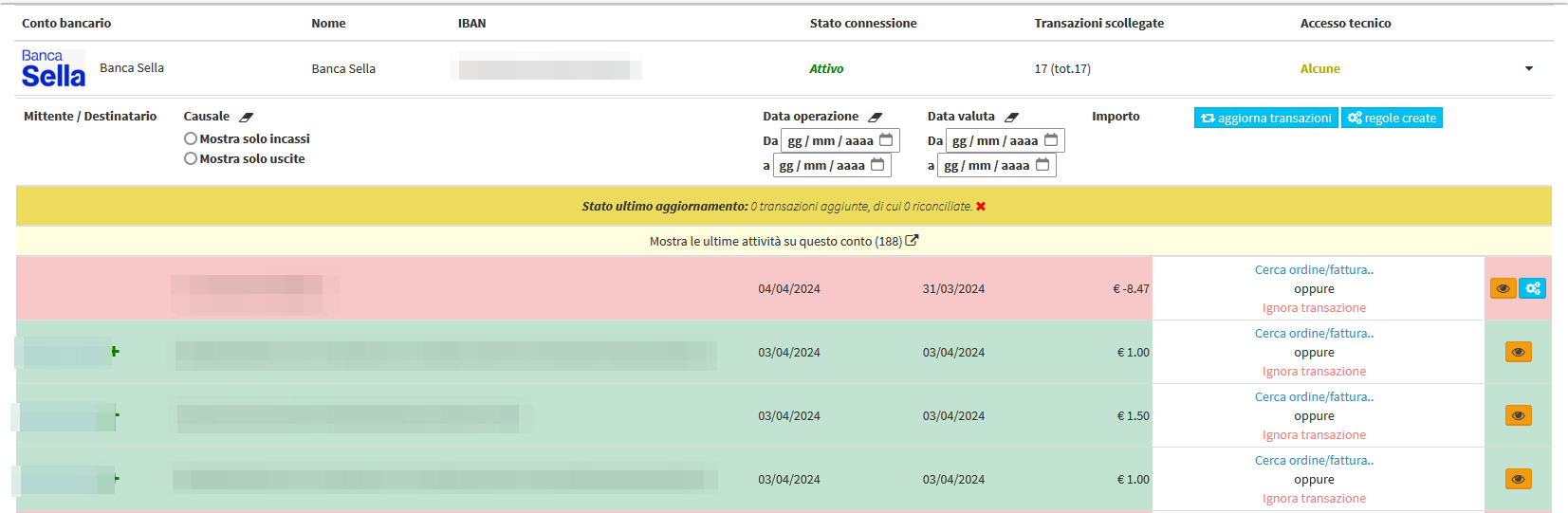
From this list it will then be possible to reconcile incoming transactions with installments, orders or invoices on Simple School.
To do so, it will be necessary to click on Search order/invoice, the system will then ask for the holder and once selected the respective orders will be uploaded complete with installments.

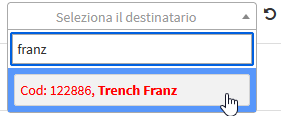
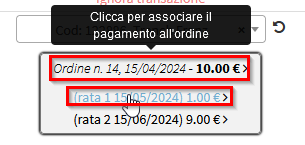
At this stage you will be able to choose which payment to reconcile the transaction to, in the event that the transaction includes multiple installments simply select more than one.
![]()
![]()
Once the choice has been made, it will be possible to proceed with the confirmation of the reconciliation and the eventual sending of a courtesy email in which the receipt of the payment of the assigned installments will be notified.
Ignoring Transactions
In the event that a movement has already been recorded, such as in the case of past transactions and prior to the activation of the AIS module, it will be possible to ignore it to remove it from the list. To perform this operation simply click on the Ignore Transaction button.

You will be prompted for confirmation via a popup and will be able to enter a comment, if any.
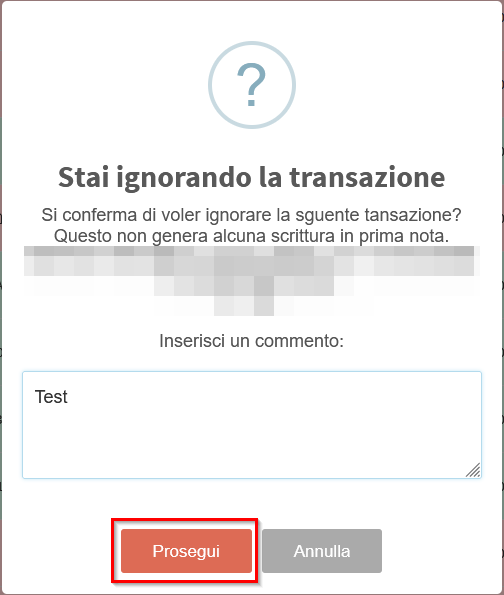
After completing the procedure, the row will be shown in gray and hidden from the list with the next update of the list.
Reconciled and Ignored Transactions
It is possible to view closed transactions by choosing the appropriate option in the upper right corner before clicking on the account

Reconciled transactions will be shown in dark green and will have the words "collection reconciled" on the right.
![]()
Within the order the payment will now have the transaction associated with the code written under the payment method and references added as a note next to the amount.
![]()
Ignored transactions, as mentioned in the previous section, will be shown in gray with the words "Transaction ignored"
![]()
You will be able to restore these movements if necessary by clicking on the arrow next to the wording above.
Creating Rules for Outputs
It is possible to create rules for outgoing transactions so that they are processed upon receipt according to the criteria set.
This is particularly useful for recurring expenses such as automatic fees on wire transfers and bank fees.
To do this you will need to click on the Create a Rule button next to the transactions in red

Once done, the rule creation popup will appear in which the criteria and actions to be performed upon receipt of such movements can be specified
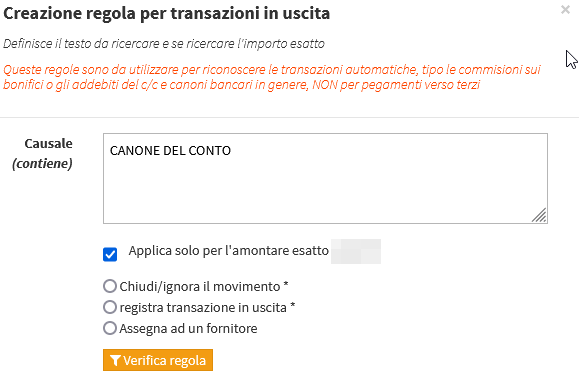
What is specified within the Causal field will be searched in the reason for the movement for recognition, as will the flag below, which, if selected, will take into account its amount
Ex: If "Canon" and 20€ will be set, each 20€ output that has "Canon" in its reason will be considered by this rule
The next choice concerns the operation to be performed upon the arrival of a transaction that meets the specified criteria:
- Close / Ignore movement: the movement will be ignored and end up in the list of closed transactions without leaving a trace in the rest of the system

- Record outgoing transaction: the movement will be recorded in Tax Management → Revenue/Expense
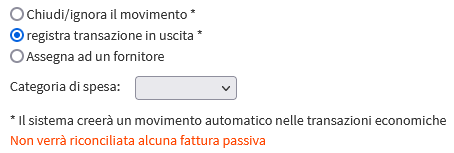
- Assign to a Supplier: the movement will be assigned to a Supplier in the Customer/Supplier list and will be reconciled with a payable invoice
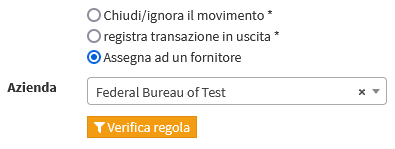
Once the data is set, it will be checked against the transaction for which you are creating the rule, if it is consistent you will receive the confirmation popup where the transactions that comply with it will be indicated
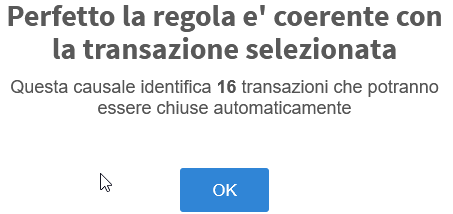
Finally, one can proceed to the application of the rule
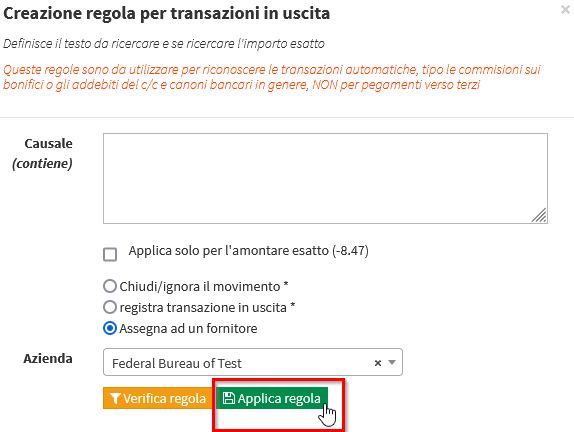
The rules set can be accessed by clicking on the Rules Created button and, if necessary, deleted

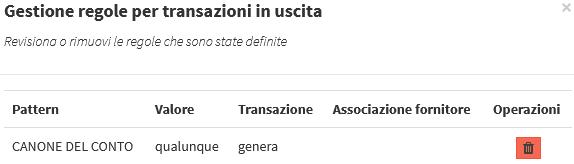
PIS FORM.
The PIS (or Pay by Link) service allows client users (students, legal guardians, and corporate clients) to receive a payment link, automatically generated and sent by ScuolaSemplice, through which to make the pre-filled transfer online from the user's home banking portal. The pre-filled transfer will thus, systematically, have all the information to be reconciled automatically.
This form uses a system of credits needed to receive payments, to get more information about it contact us at: commercial@blucloud.it
Web and App Configuration
For the configuration of the Payment Initiation Service ( PIS ), or Pay By Link, web side you will need to go to Administration → Economic Settings → General Settings and enter the iban of the account linked to CGN Fintech.
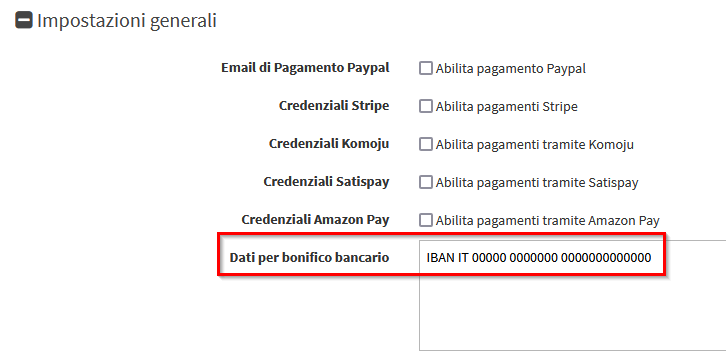
On the other hand, as for the In-App payment, we will need to go to Configuration → Settings → Mobile App Configuration and select the option "Show information for In-App transfer payment" and enter the iban in the field below.
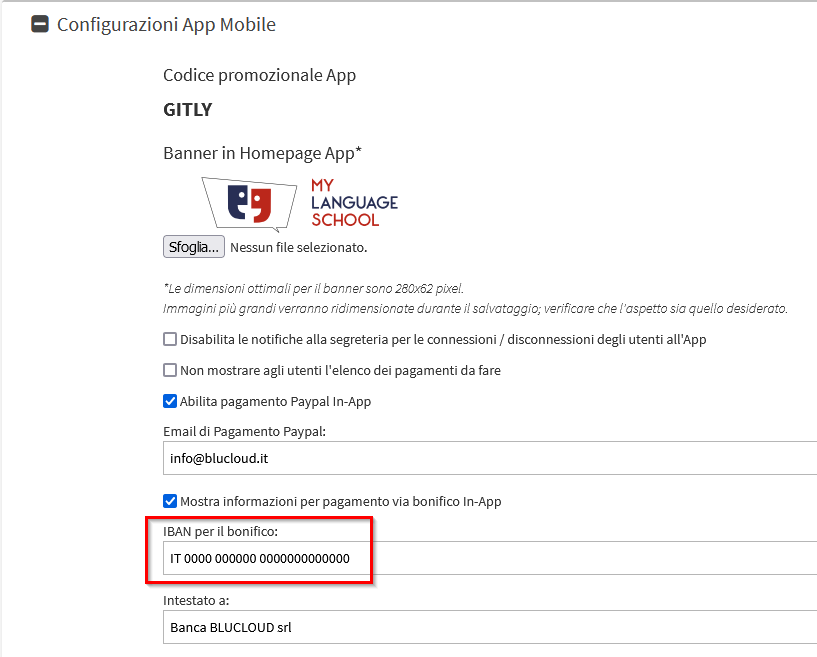
It will now be possible for order holders to make payments through the link they will find linked to tuition.
Credit check and movement list
In order to be able to check the credits left and the transactions made through the module, it will be necessary to access the section Configuration → Integrations → Payments Integrations with CGN Fintech
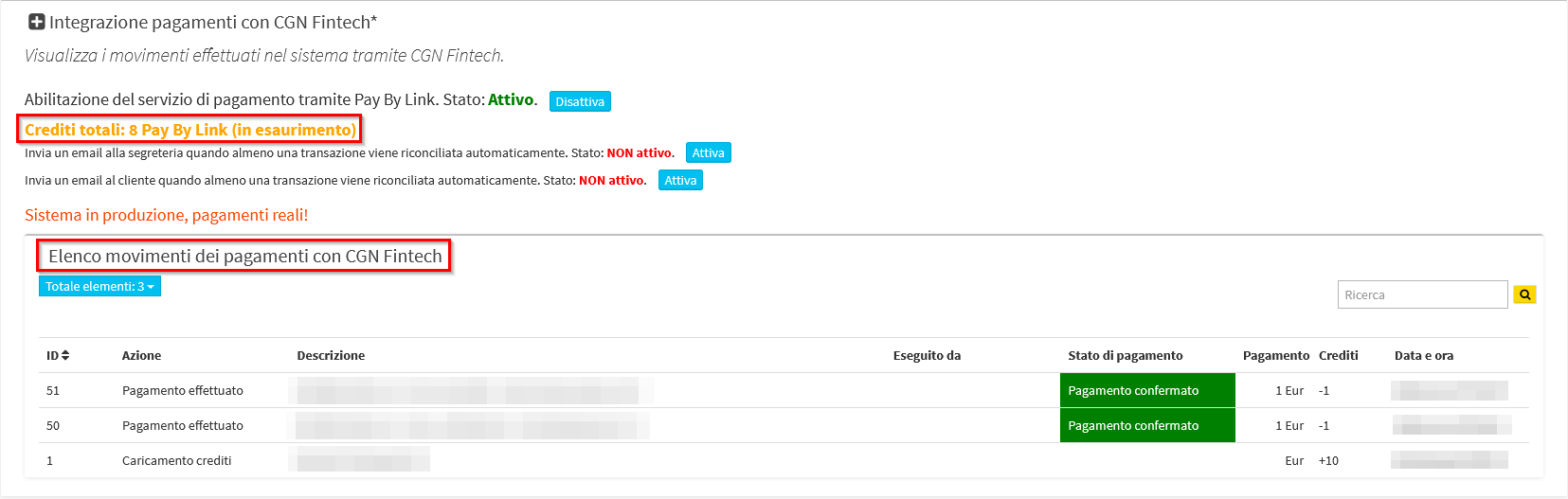
Web-side and App-side tuition payment
Once set up, users will have the option to pay by wire transfer from their web profile:
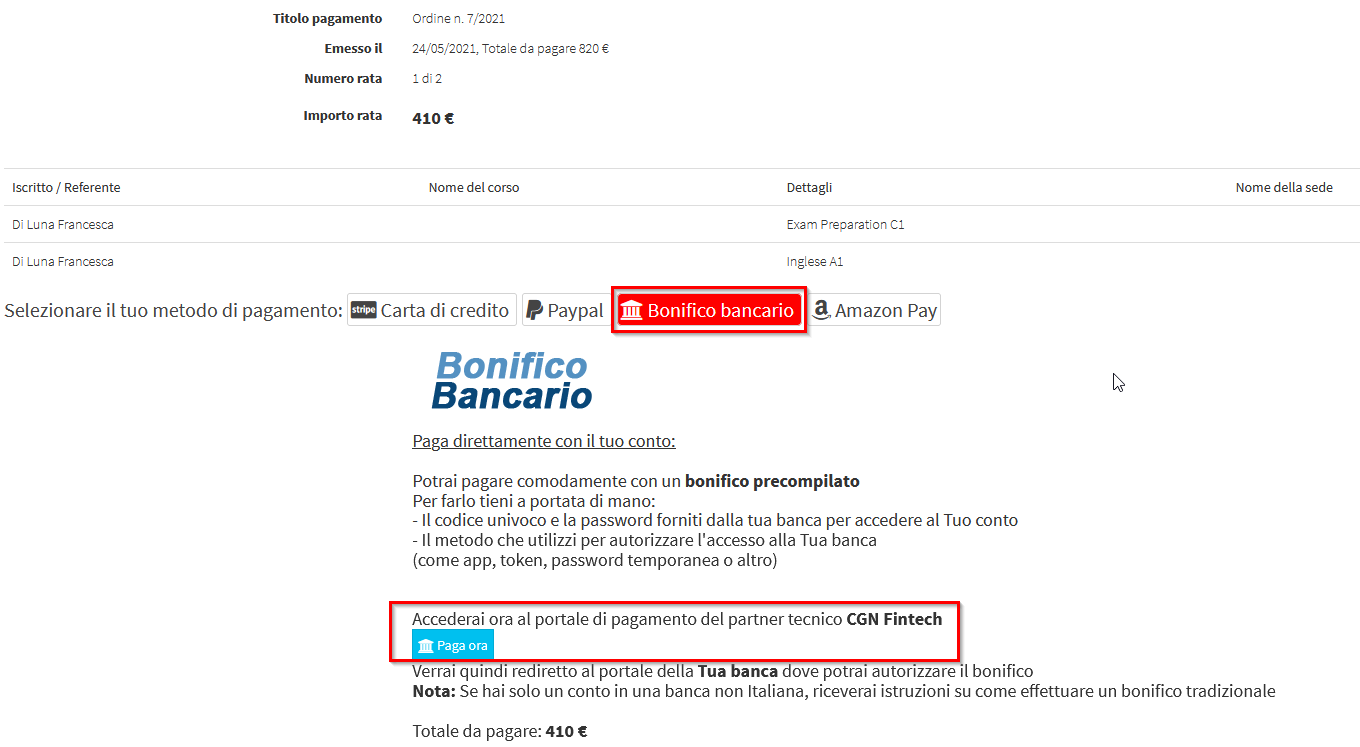
Or directly from the Payments page of the App:
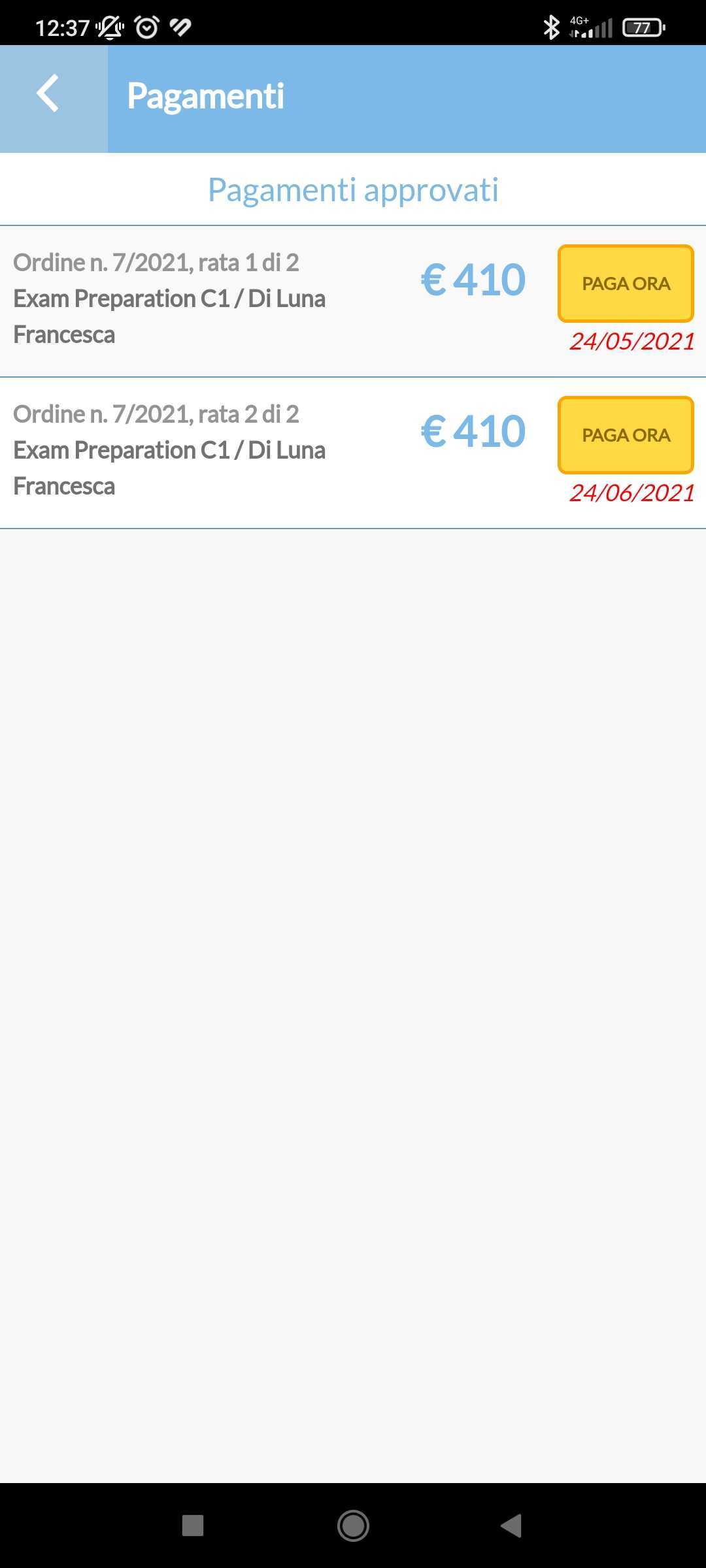
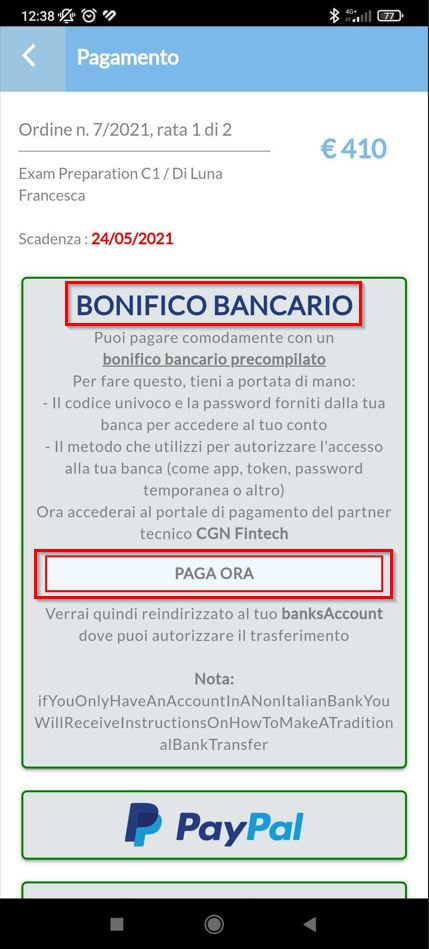
Eventually the link will also be sent within communications, such as those reminding of payment:
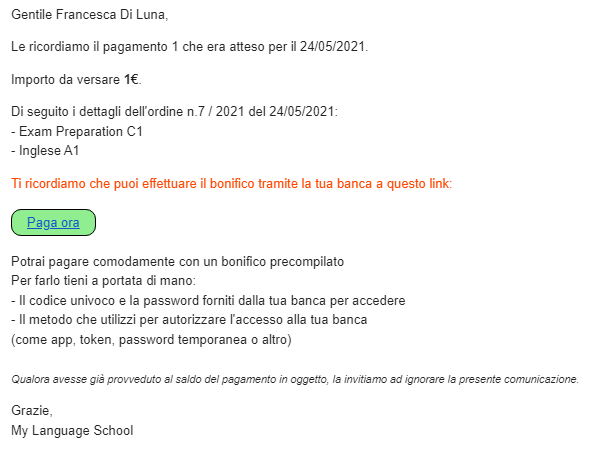
Once the user clicks on the Pay Now button they will be redirected to the CGN Fintech portal
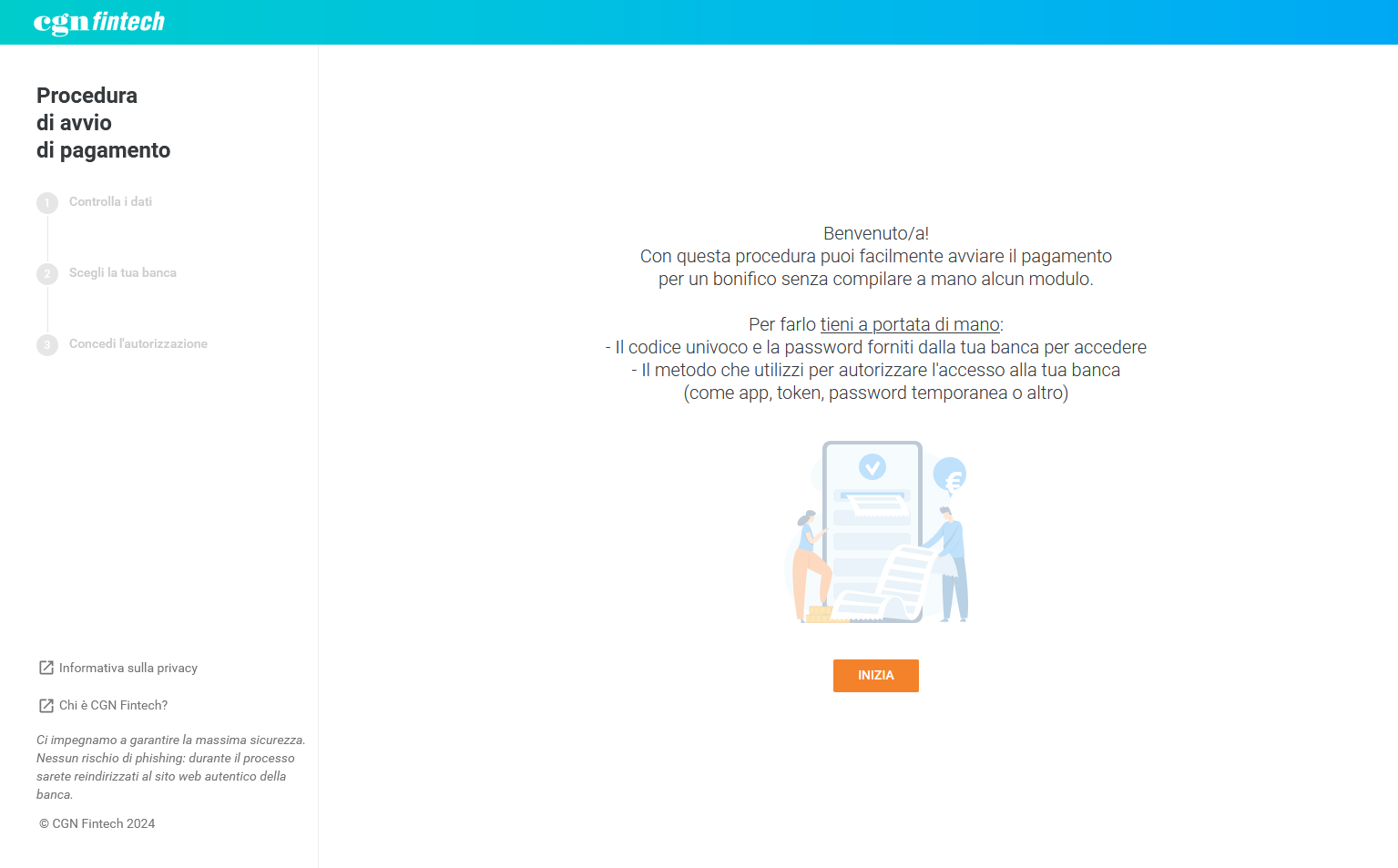
Following the wizard he will first have to check the movement data
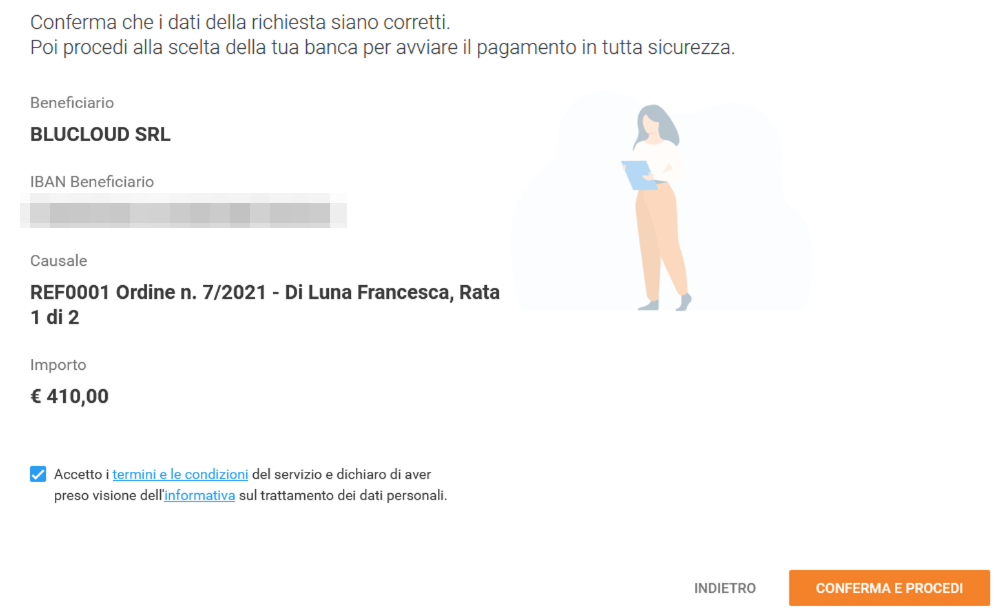
Then proceed to choose your bank
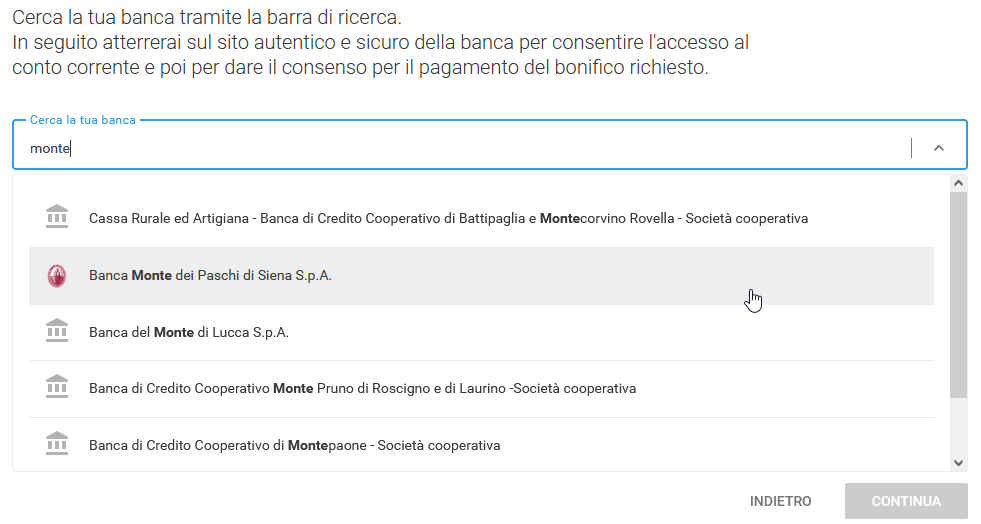
Finally, choose the type of account with which you will make the payment and confirm
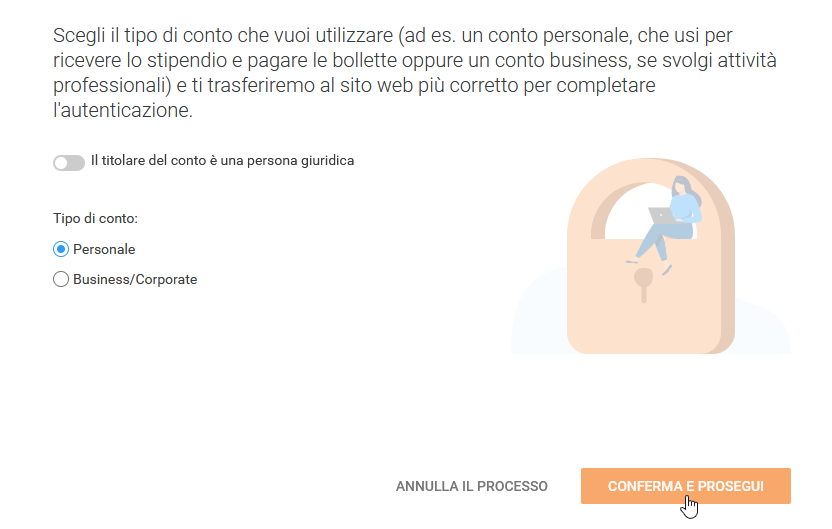
After a brief loading, the user will be redirected to their bank's website
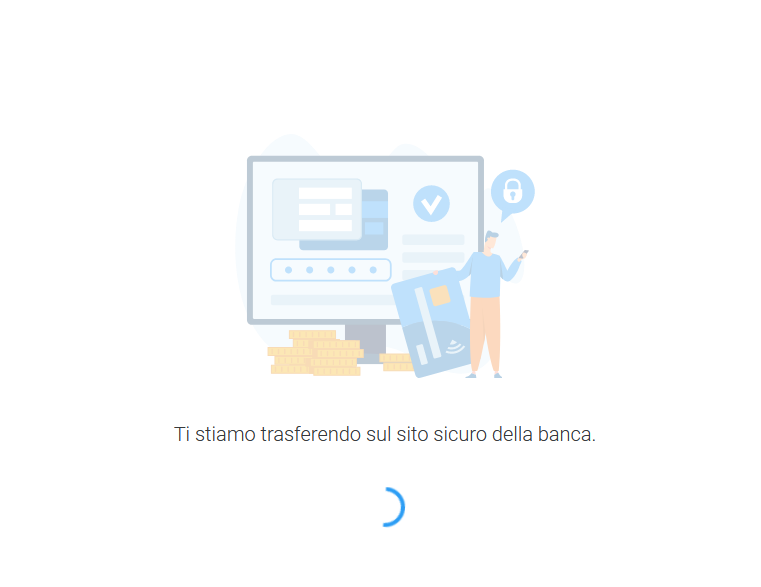
You will now be able to log in and make the actual payment via a pre-filled transfer.