Integrazione di ScuolaSemplice con Email Parser tramite Zapier
Zapier permette di creare automatismi all’interno di ScuolaSemplice riguardanti la creazione automatica di nuovi contatti.
Questa integrazione è spesso utilizzata per importare/aggiornare automaticamente i contatti su ScuolaSemplice provenienti dal sito internet (sito WordPress) della propria scuola, a seguito dell’utilizzo di un form di iscrizione online da parte di un utente.
Per iniziare la configurazione navigare in Configurazione → Integrazioni ed espandere la sezione Account API per collegamento a sistemi esterni:
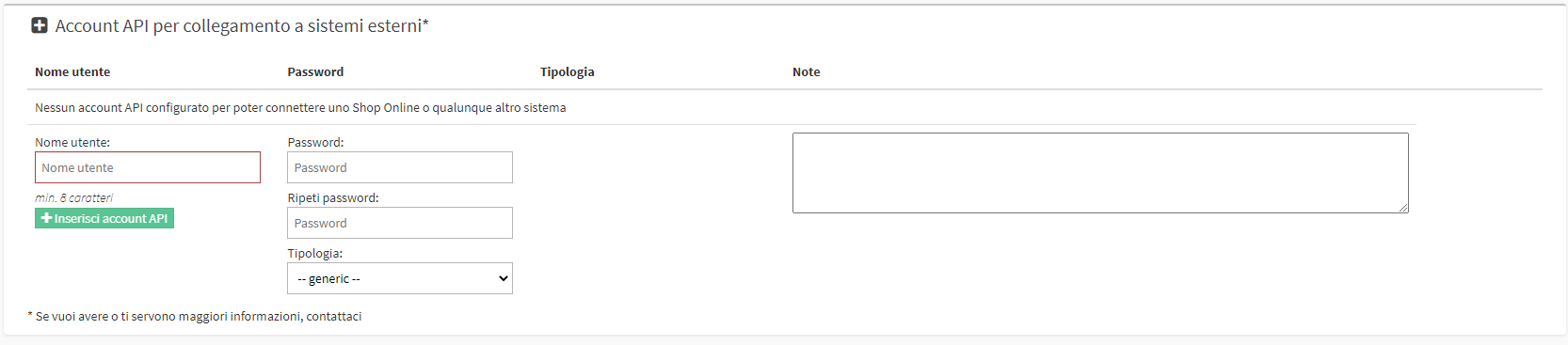
Quindi creare una nuova connessione, impostando un Nome Utente, una Password ed inserire la Tipologia di integrazione che sarà CRM esterno via Zapier:
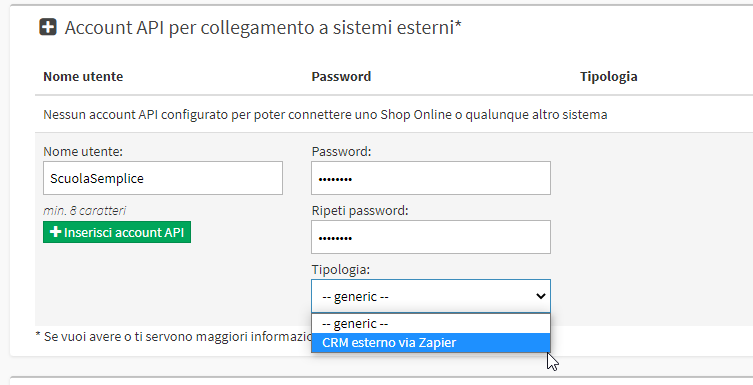
Per terminare la creazione cliccare Inserisci account API:
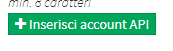
Dopo la creazione, nella riga appena generata, saranno disponibili alcune opzioni abilitabili o disattivabili, questo avviene cliccando nel tasto apposito accanto ad ogni opzione:
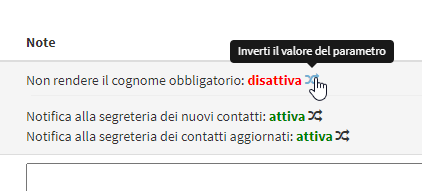
- Non rendere il cognome obbligatorio
- Notifica alla segreteria dei nuovi contatti
- Notifica alla segreteria dei contatti aggiornati
Ora sarà necessario fare il log-in o creare un Account Zapier per continuare la configurazione, navigando all’indirizzo https://zapier.com/
Una volta all’interno della pagina Web di Zapier sarà presente una sezione Make a Zap (oppure direttamente dalla homepage), nel primo riquadro di questa sezione andrà inserito l’applicativo Email Parser by Zapier
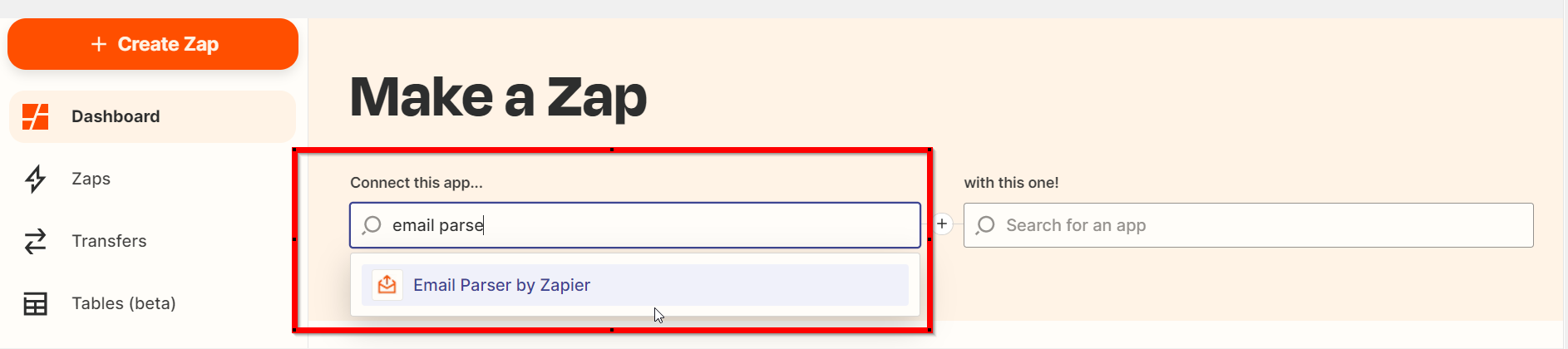
e nel secondo il gestionale ScuolaSemplice.
Di seguito, nel campo di ricerca a sinistro “When this happens” occorrerà scegliere l’opzione “New Email“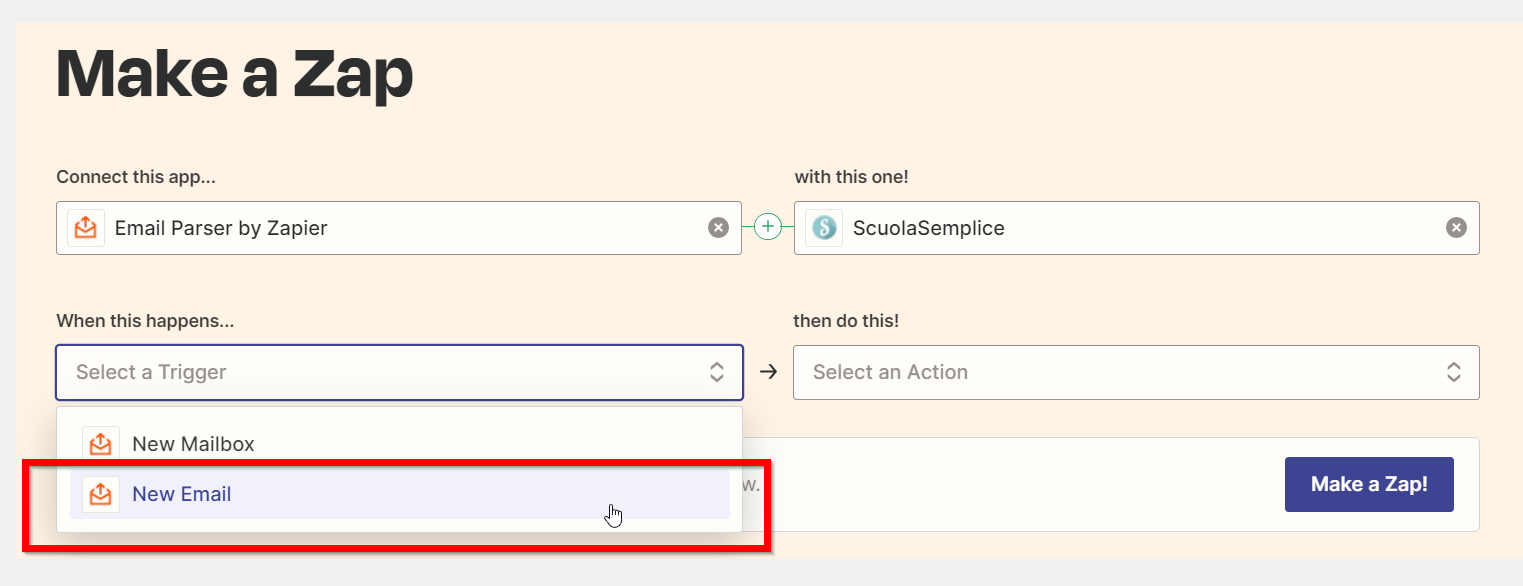
e, nel campo di ricerca accanto “then do this!” l’unica opzione presente “Create Lead“.
Sotto a questi due campi Zapier indicherà ora quindi l’Evento (Trigger) e l’Azione (Action) selezionati. Cliccare il pulsante “Try it” per procedere con la procedura.
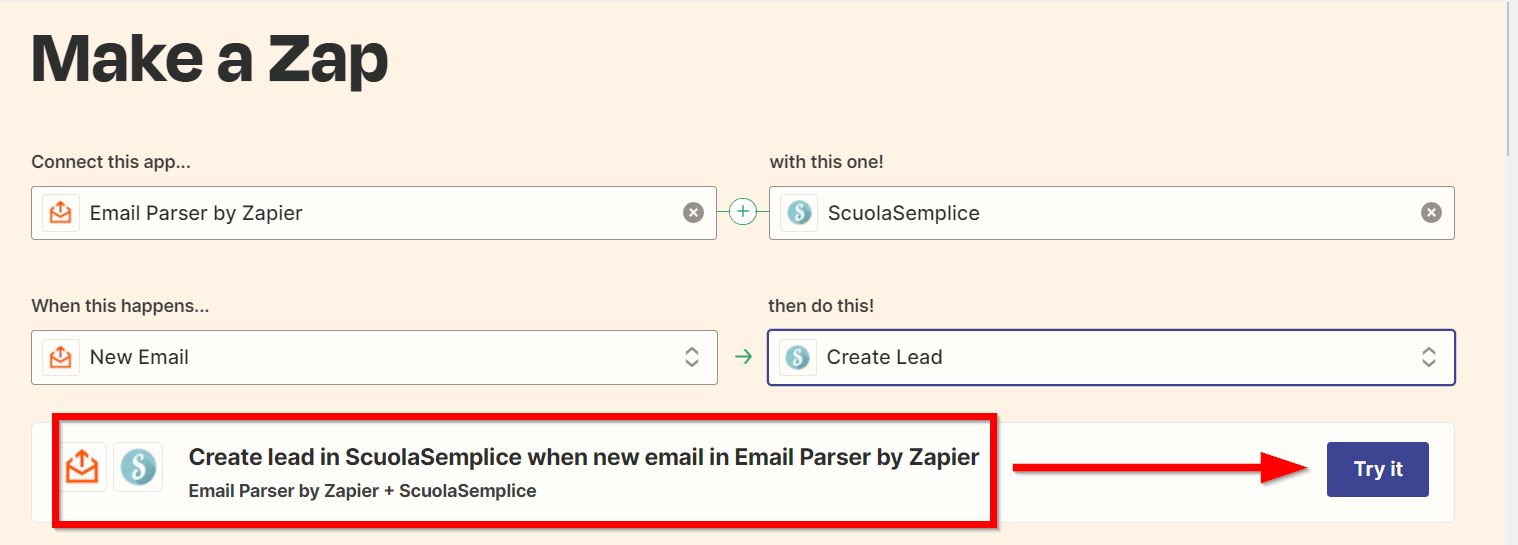
Cliccare ora sopra la prima sezione “1. Create lead in ScuolaSemplice when new email in Email Parser by Zapier” e di seguito nella sottosezione Account per poi cliccare il pulsante “Choose”
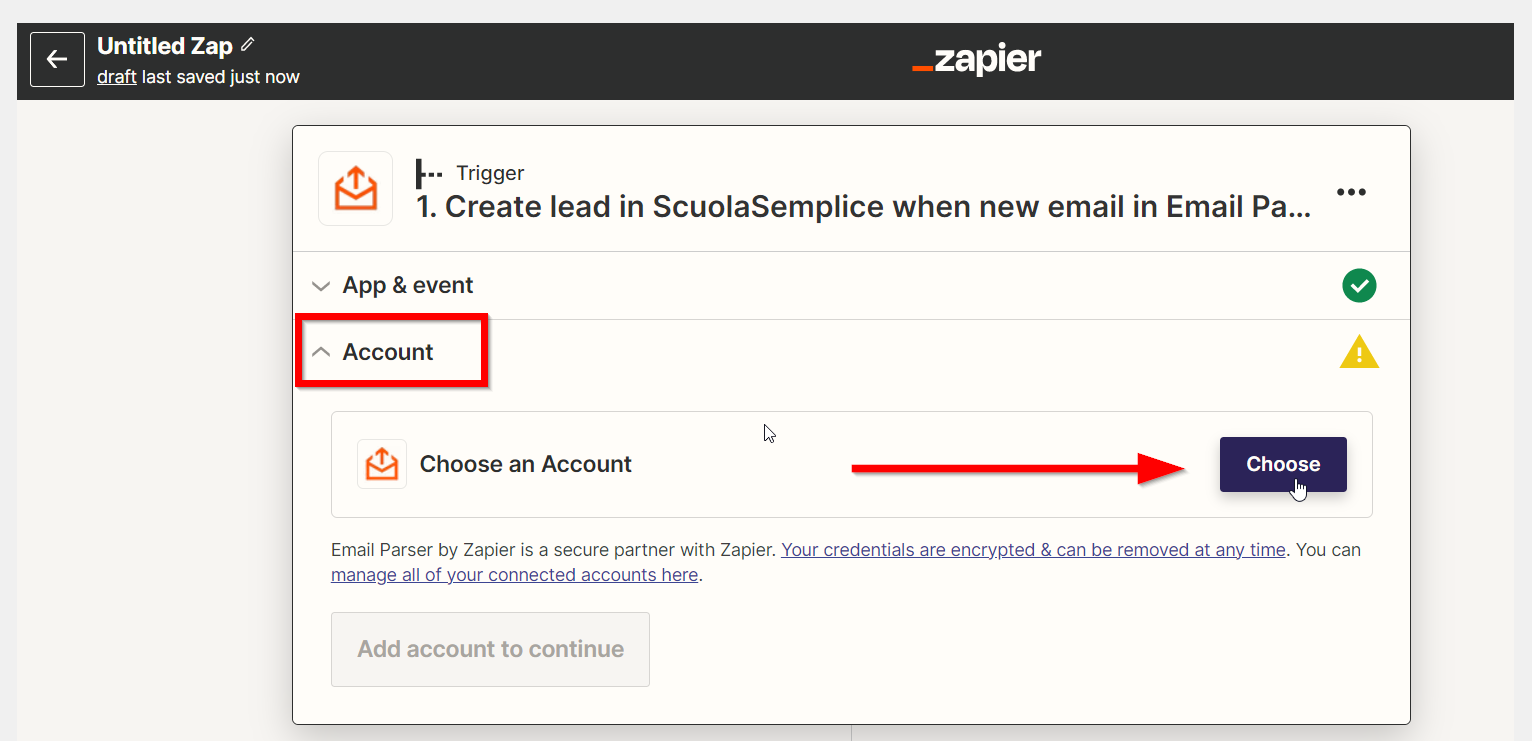
Cliccare poi di seguito sul pulsante “Connect a new account” e, dalla nuova finestra che si apre, effettuare nuovamente il login al proprio account di Zapier con le proprie credenziali cliccando il pulsante “Login with you zapier account“.
Dalla pagina successiva, cliccare il pulsante “Authorize“ per permettere la connessione tra l’account Zapier e l’applicativo Parser.
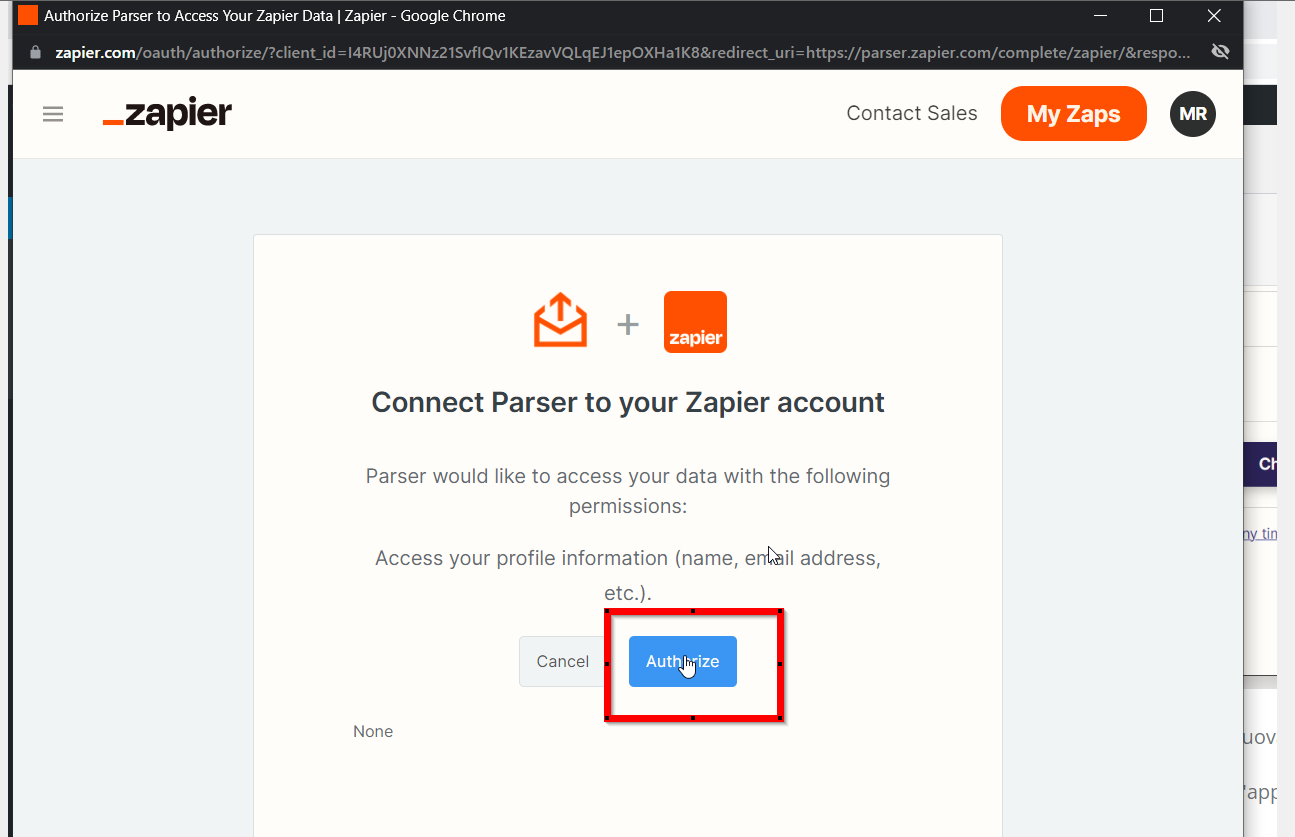
Dalla pagina successiva, cliccare il pulsante “Authorize” di nuovo per poter procedere al passaggio successivo.
Cliccare ora il pulsante “Continue” per andare avanti con la procedura.
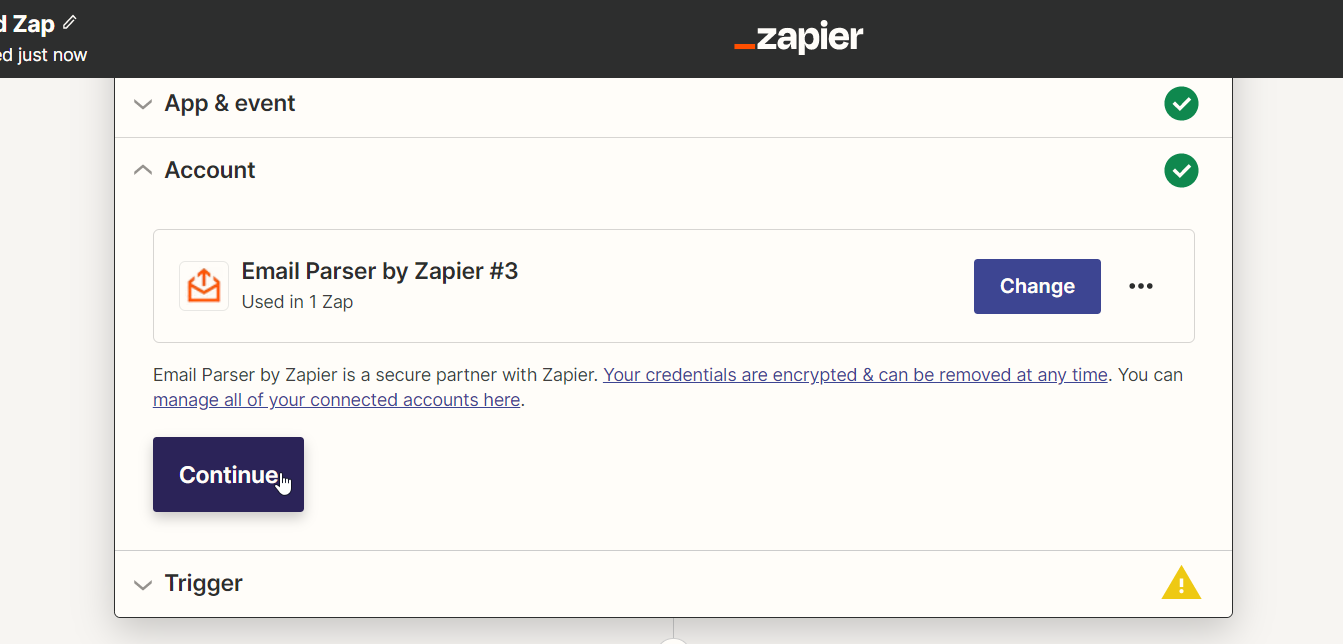
A questo punto si aprirà la sezione “Trigger” e servirà selezionare la casella di posta Robot che Zapier ha creato precedentemente.
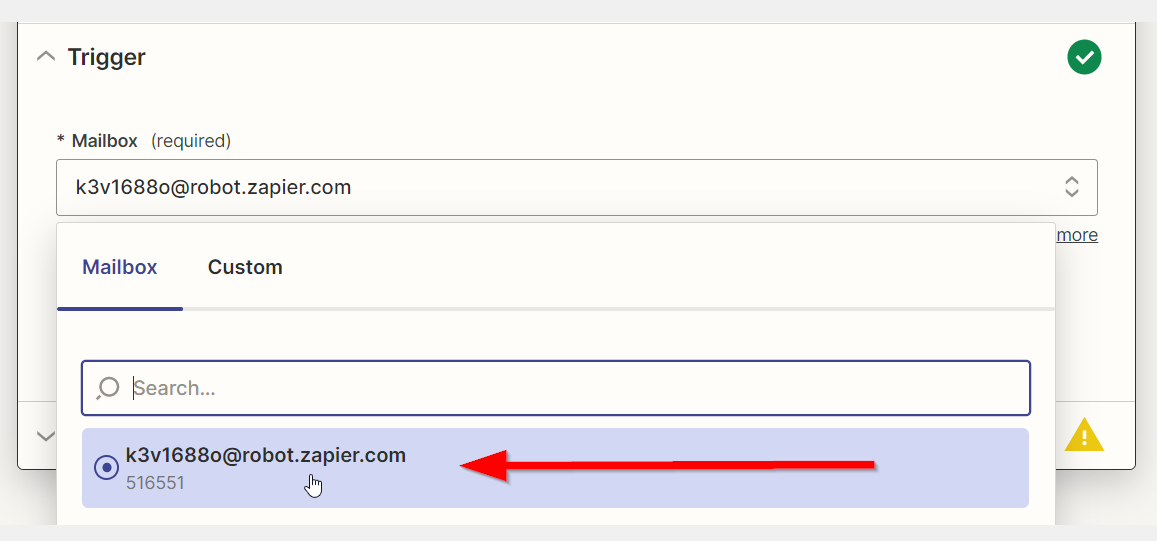
Ora, se non è stato durante i passaggi precedenti, cliccare la piccola scritta “more” per ampliare la dicitura sottostante ed accedere al sito web https://parser.zapier.com/ per effettuare la configurazione della casella di posta Robot creata, con tutte le istruzioni che Zapier dovrà recepire per ricevere i dati degli utenti che riceverà per email.
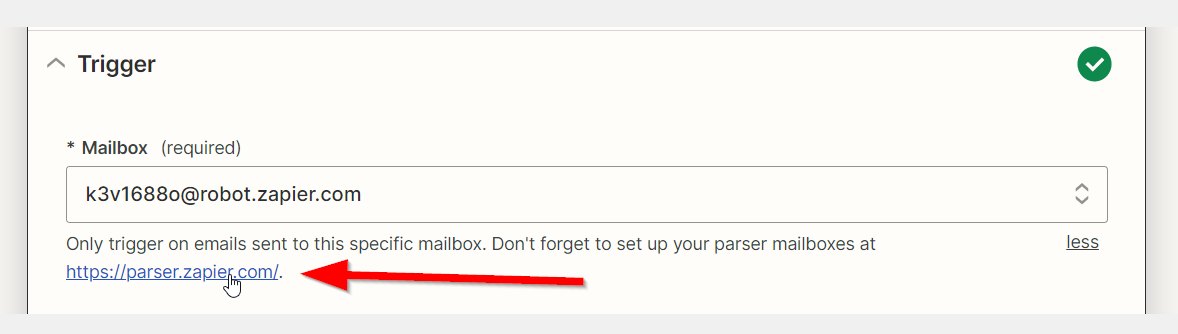
Effettuare ora il login ad Email Parser by Zapier.
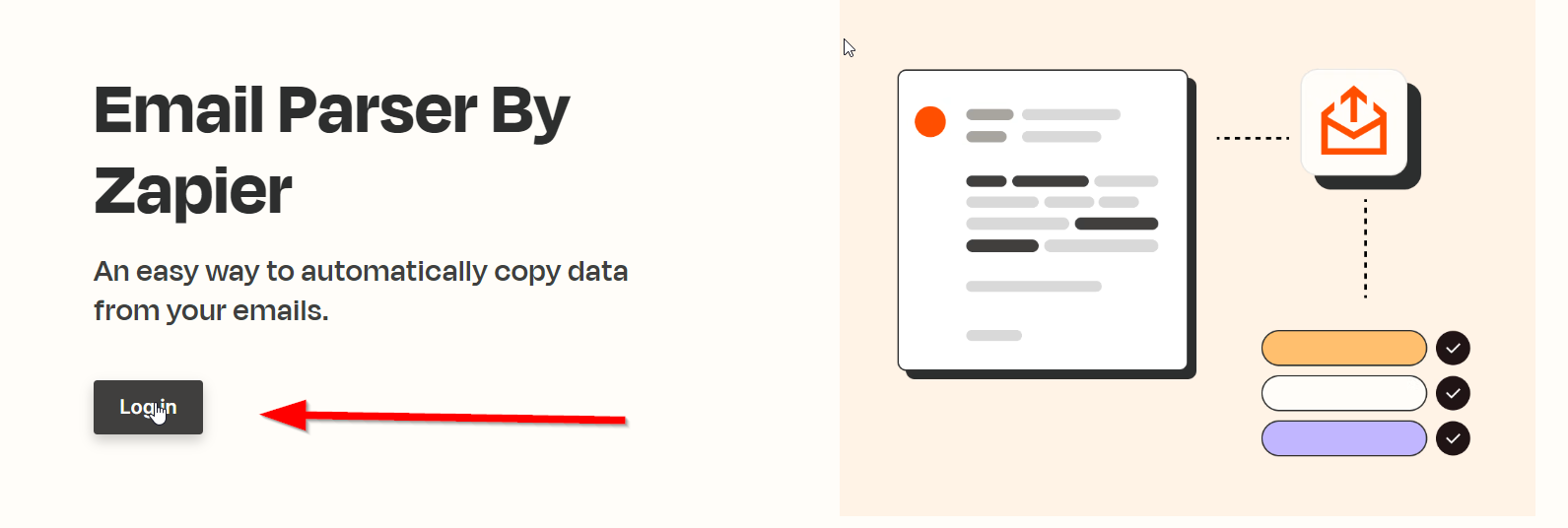
Nella pagina successiva cliccare in alto a destra su Mailboxes per accedere alla propria casella di posta di Zapier.
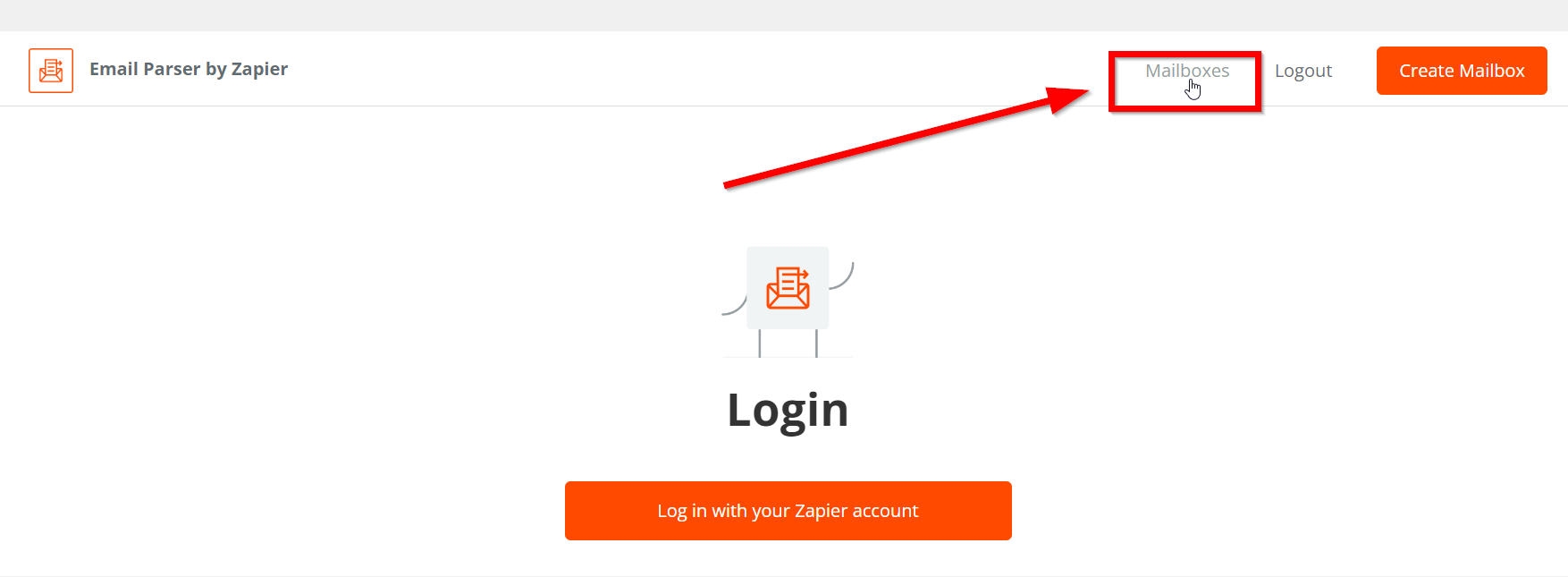
A questo punto, dalla propria casella di posta reale (per esempio da Gmail, Thunderbird, Outlook, etc) servirà inoltrare una email ricevuta con i dati compilati dell’utente iscritto tramite il proprio sito web, all’indirizzo email generato da Zapier (es. k3v1688o@robot.zapier.com)
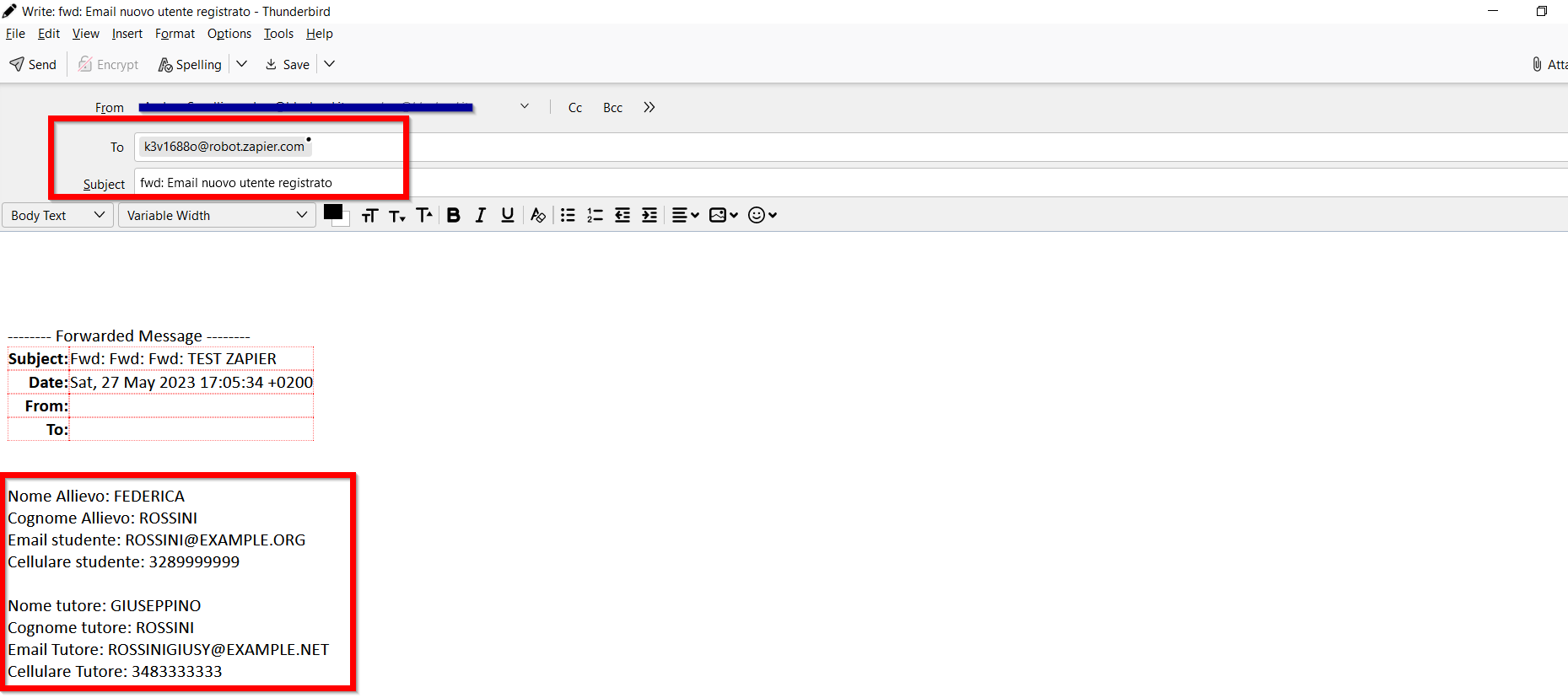
Cliccare ora il pulsantino col simbolo dell’ingranaggio sulla riga della propria casella di posta per accedere alla creazione del template.
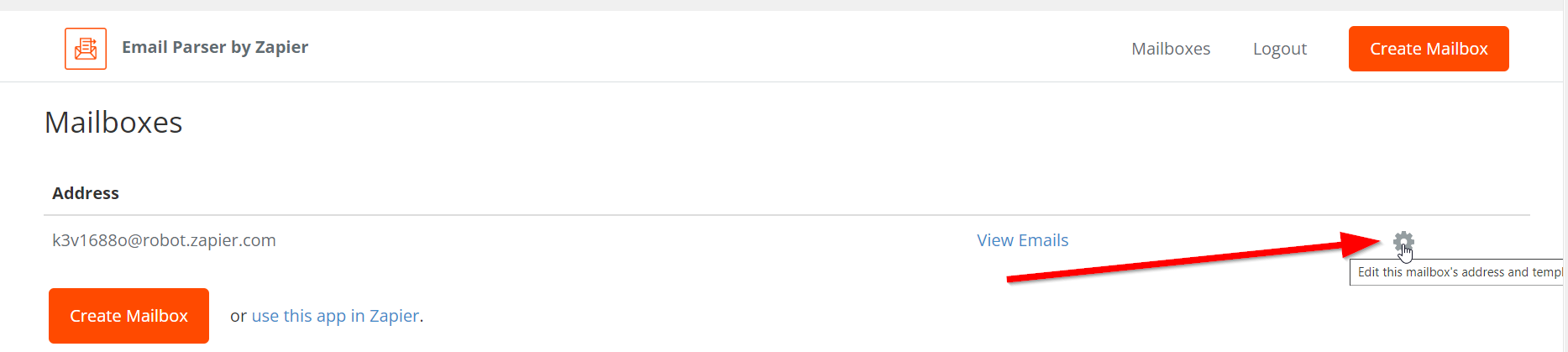
A questo punto, nell’area di testo editabile, sarà presente l’email appena inviata/inoltrata e sarà possibile procedere alla semplice costruzione del template.
Basterà semplicemente evidenziare con il cursore le parti di testo che Zapier dovrà estrarre ogni volta che riceverà una email a seguito di una registrazione di un utente, ed indicando di che tipo di dato si tratta, in questo modo:
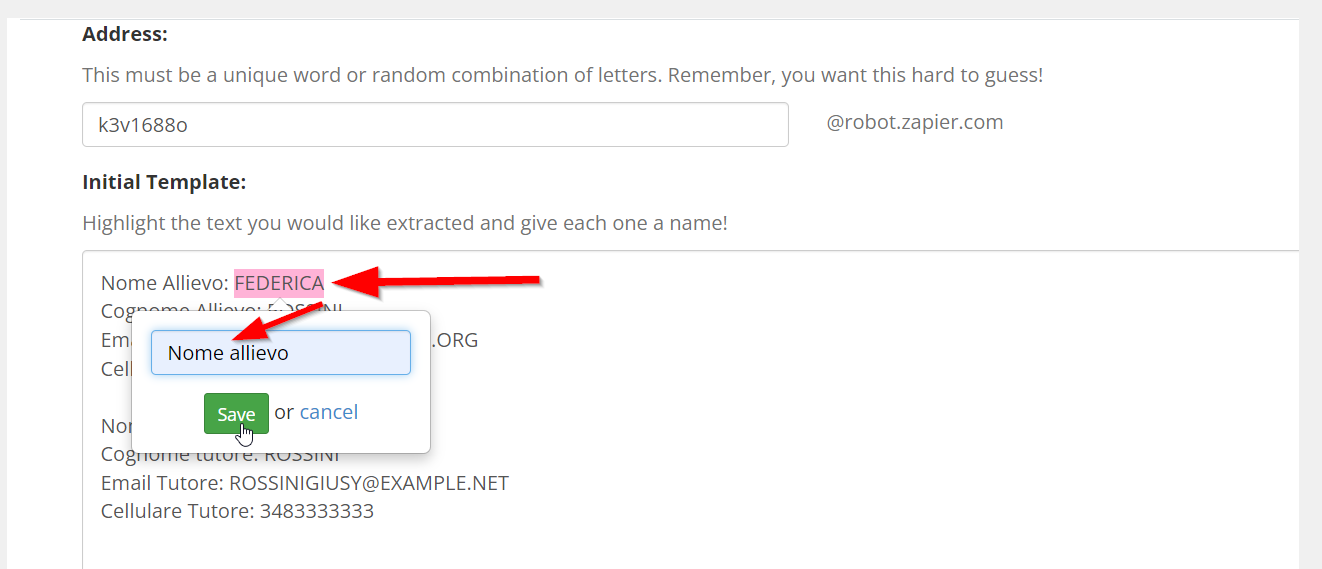
Occorrerà quindi effettuare questo semplice passaggio con tutti i dati che Zapier dovrà estrarre ed inviare al gestionale ScuolaSemplice, quindi ad esempio: nome studente, cognome, email, cellulare, data di nascita, indirizzo, città, cap, corso di interesse, preferenza sul giorno, preferenza sull’orario, Nome tutore, cognome tutore, email tutore, etc
Il risultato finale dovrà essere quindi in questo modo, con tutti i valori tra le parentesi graffe accanto ai campi che Zapier dovrà analizzare ed estrarre.
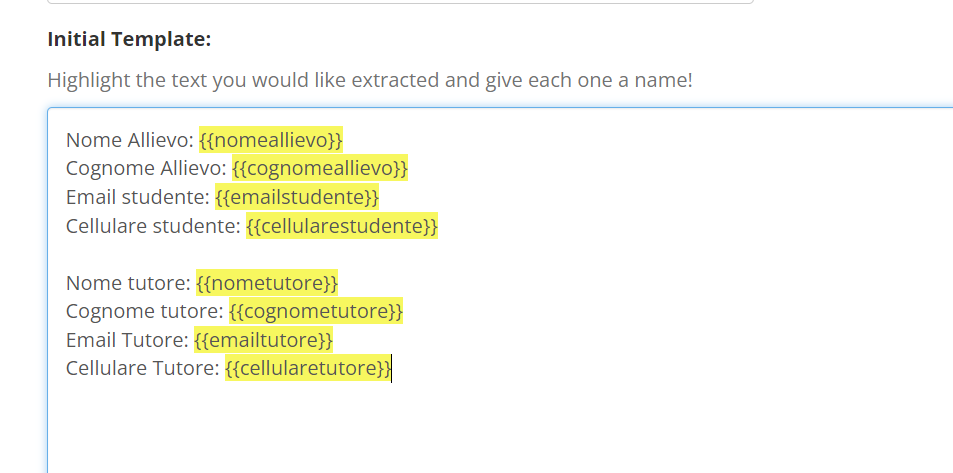
Quindi scorrere leggermente in basso e cliccare il pulsante blu “Save address and template” per salvare l’operazione.
Tornando ora alla pagina in cui si stavaeffettuando l’interconnesione tra Email Parser by Zapier e ScuolaSemplice, cliccare prima il pulsante Refresh fields e di seguito Continue.
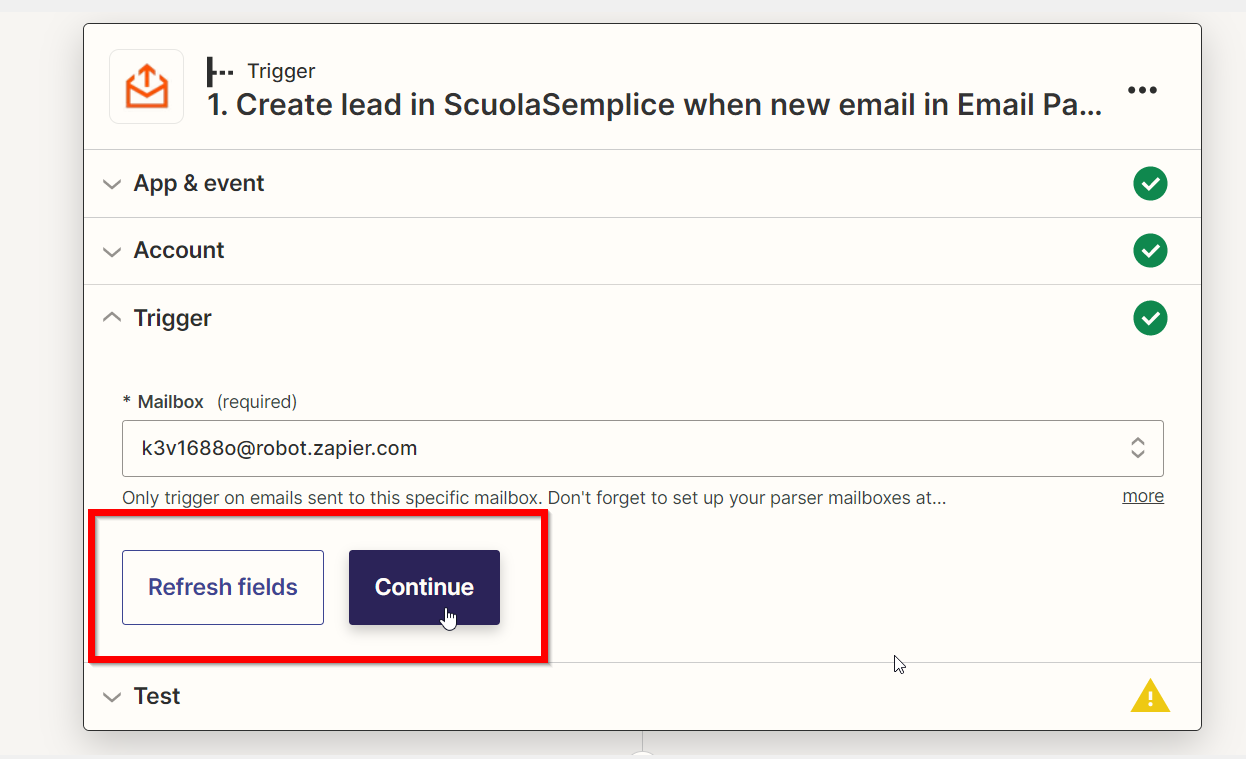
Cliccare di seguito il pulsante Test trigger e Zapier andrà a cercare l’ultima email ricevuta nella sua casella di posta robot (quindi quella che è stata inviata/inoltrata nel passaggio precedente), specificando quindi a video i dati che ha ricevuto e quelli che quindi andrà ad estrarre in base al template che è stato configurato nel passaggio precedente.
Cliccare ora il pulsante Continue.
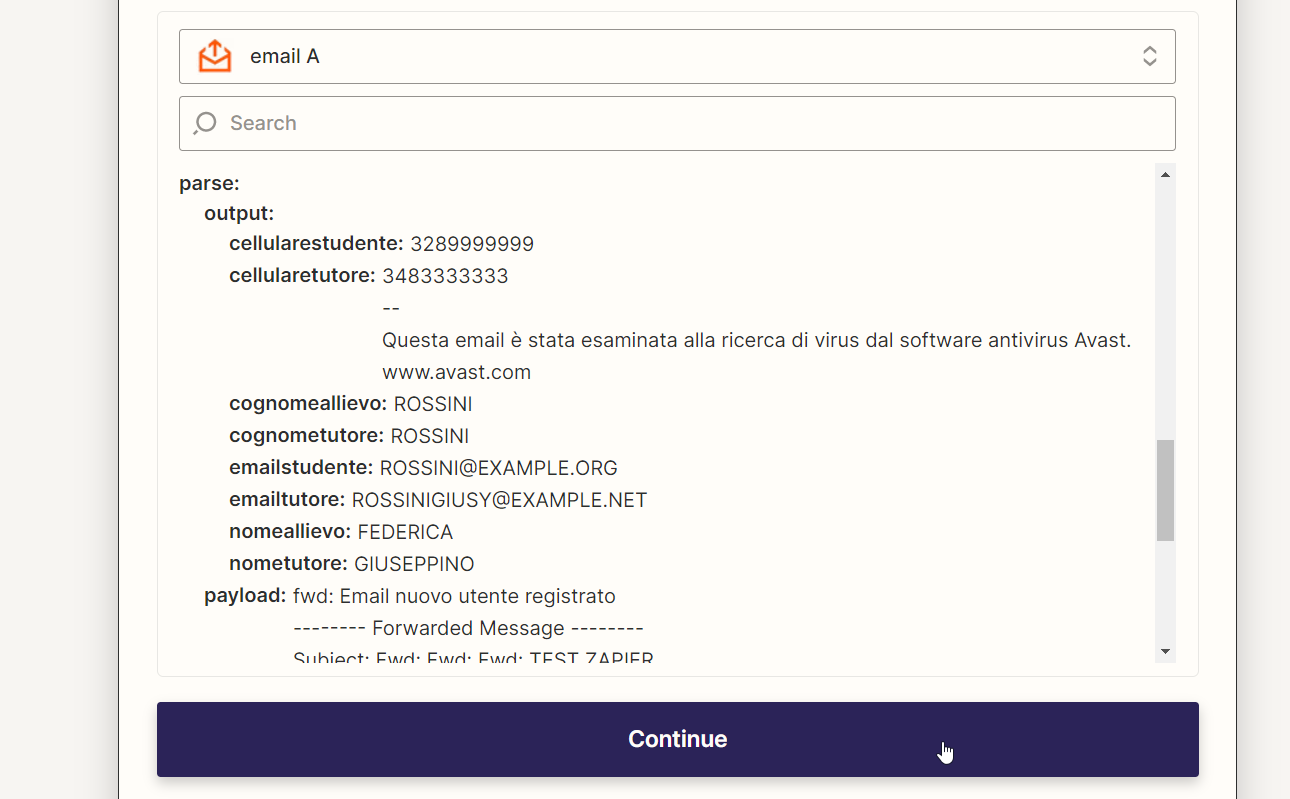
A questo punto sarà la volta di effettuare gli stessi passaggi con ScuolaSemplice, quindi dalla sezione Account cliccare il pulsante Choose
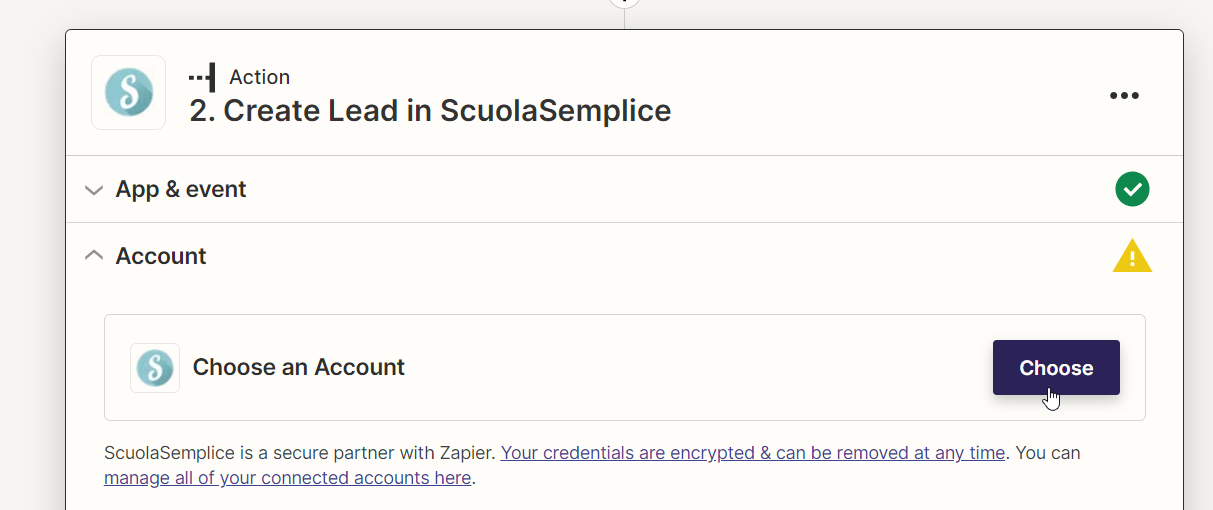
e di seguito Connect a new account

Si aprirà la pagina di connessione a Scuolasemplice, i campi da compilare saranno i seguenti:
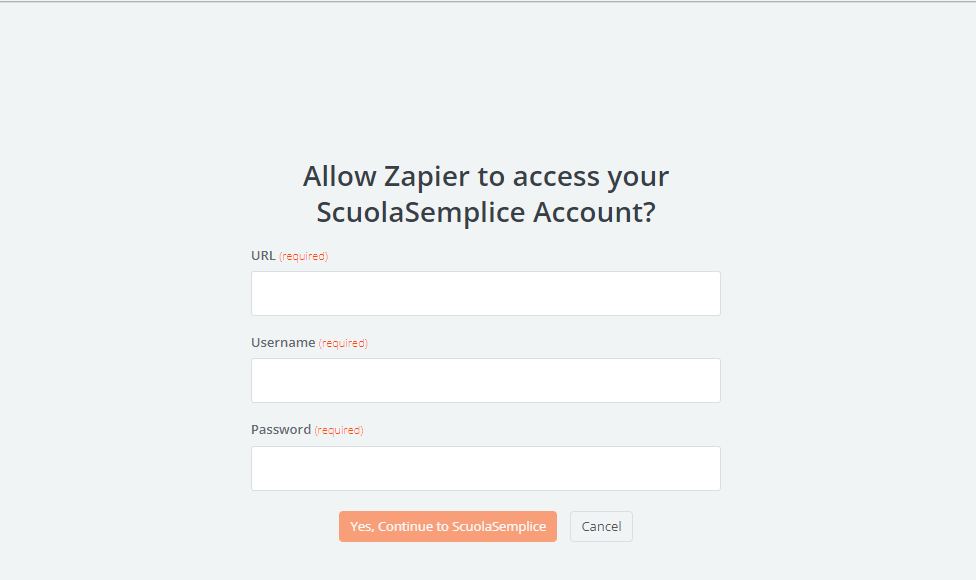
- URL: Url del proprio gestionale, ad esempio https://demo.scuolasemplice.it/
- Username: Username creato nel primo passaggio di questa guida nella sezione Configurazione → Integrazioni → Account API per collegamento a sistemi esterni
- Password: Password creata nel primo passaggio di questa guida nella sezione Configurazione → Integrazioni → Account API per collegamento a sistemi esterni
Terminato l’inserimento dei dati cliccare il tasto Yes, Continue to ScuolaSemplice e poi su Continue, verrà caricata la lista di tutti campi presenti su ScuolaSemplice sia dello studente che del tutore, sia standard che quelli personalizzati creati successivamente.
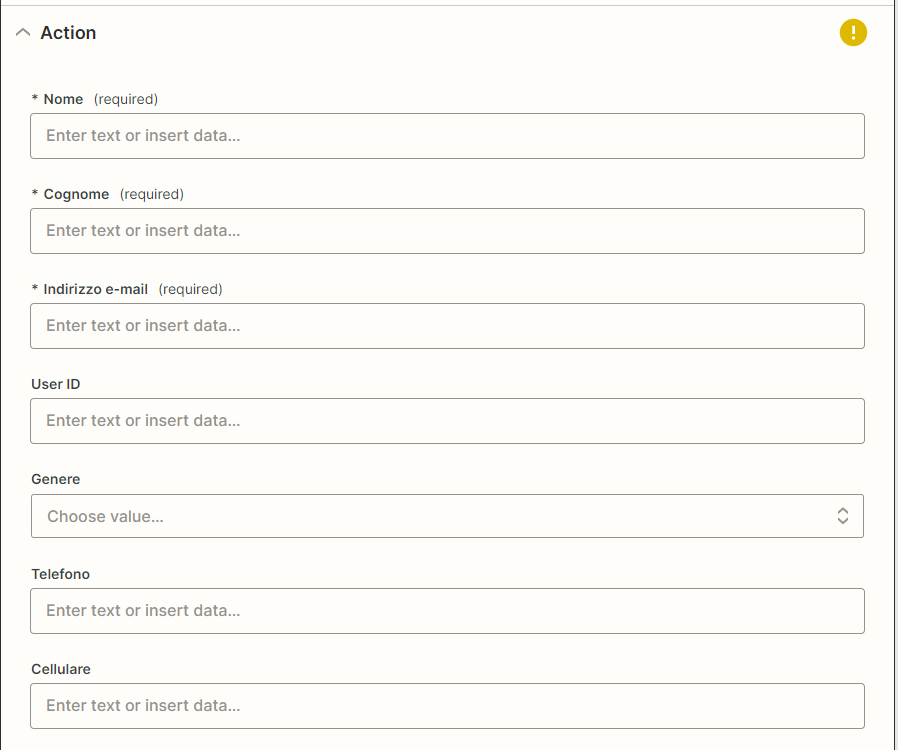
A questo punto, per ognuno di quelli che si vuole che venga compilato automaticamente ogni volta che verrà ricevuta una email relativa alla registrazione di un nuovo utente al proprio sito Web, occorrerà specificare la corrispondenza tra il campo di ScuolaSemplice ed il valore creato su Email Parser by Zapier tramite la configurazione del template effettuate in uno dei passaggi precedenti, sia nei campi dello studente che in quelli del genitore, in questo modo:
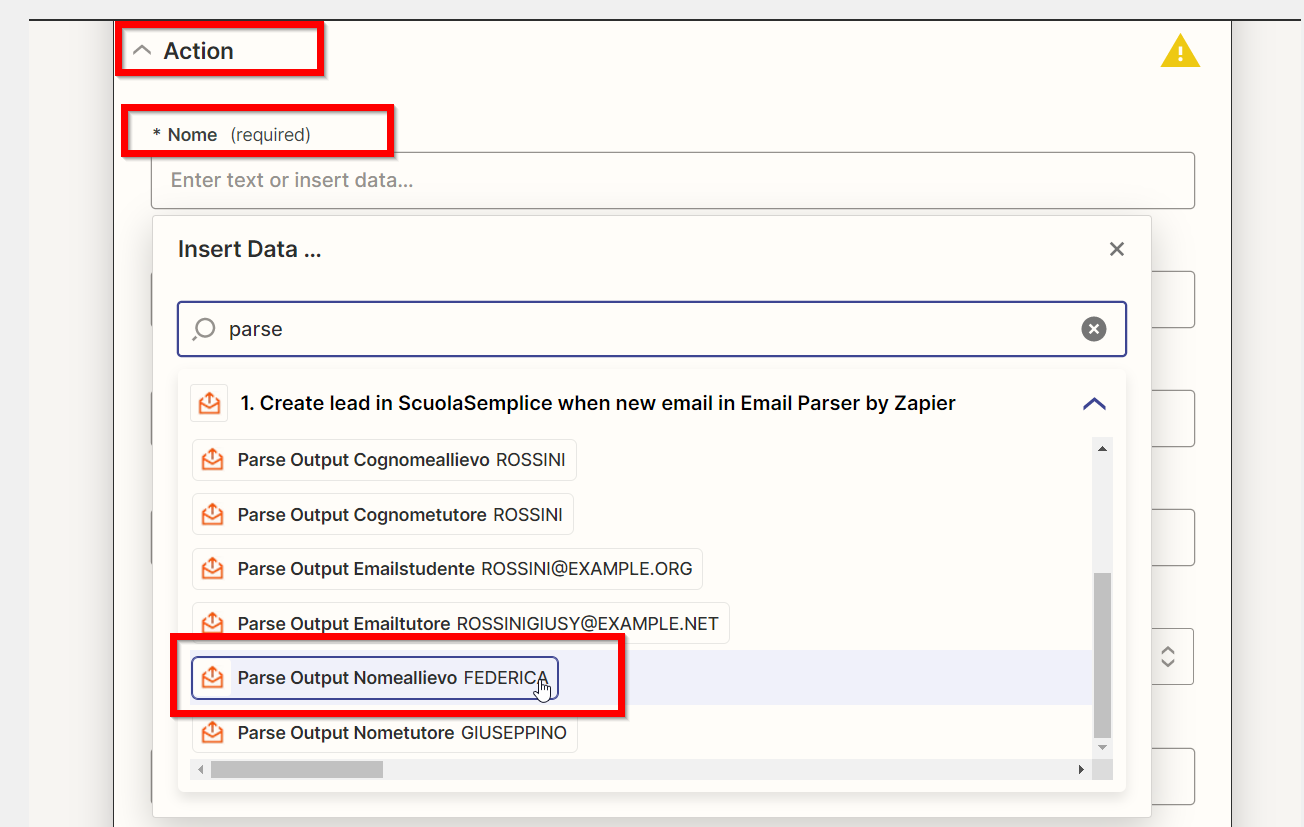
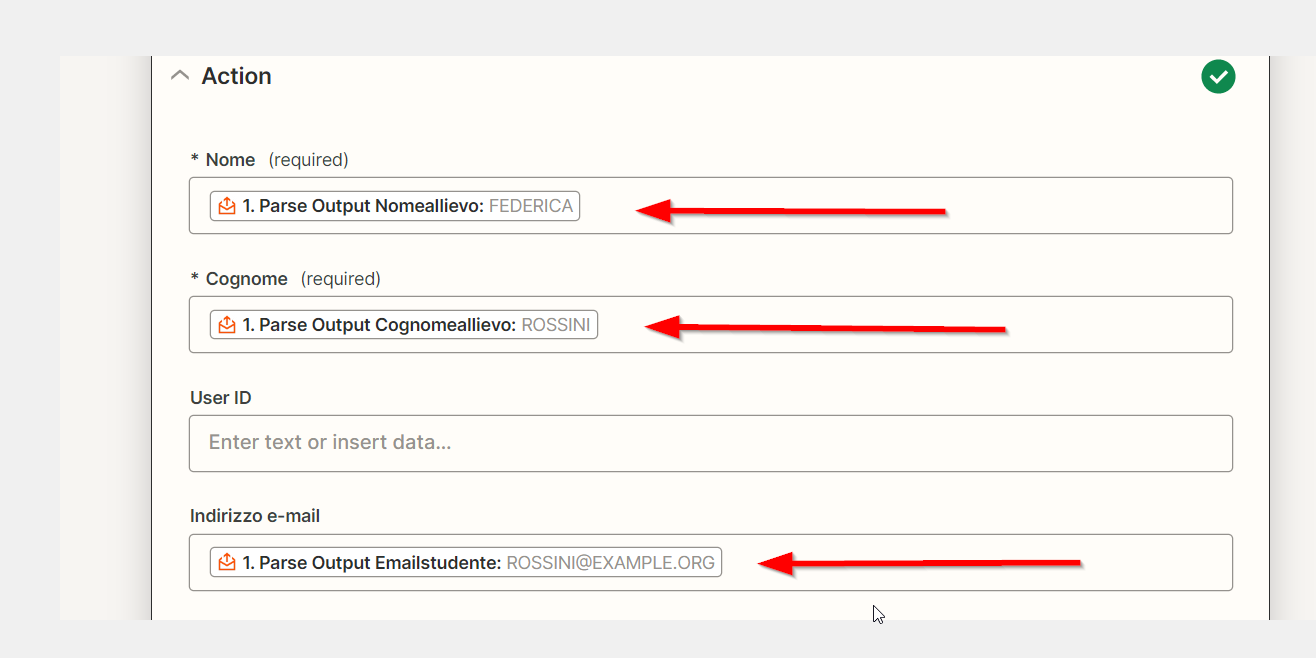
IMPORTANTE! In questo passaggio, al campo “Campi speciali: tipo contatto importato” servirà scegliere l’opzione “Studente“.
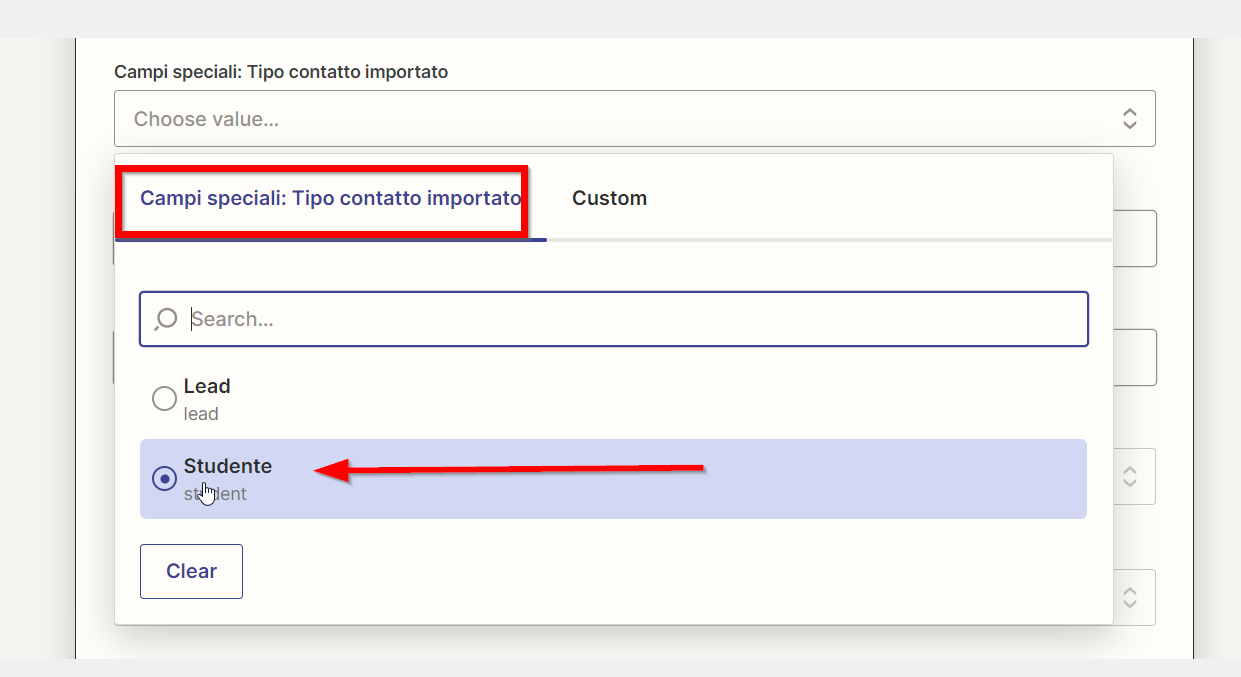
Scorrere ora in fondo alla lista dei campi e cliccare il pulsante Continue e di seguito Test Action.
Dopo alcuni secondi di attesa per l’elaborazione della richiesta, Zapier indicherà che quel contatto è stato inviato con successo a ScuolaSemplice e sarà ora possibile terminare la procedura cliccando il pulsante Publish.
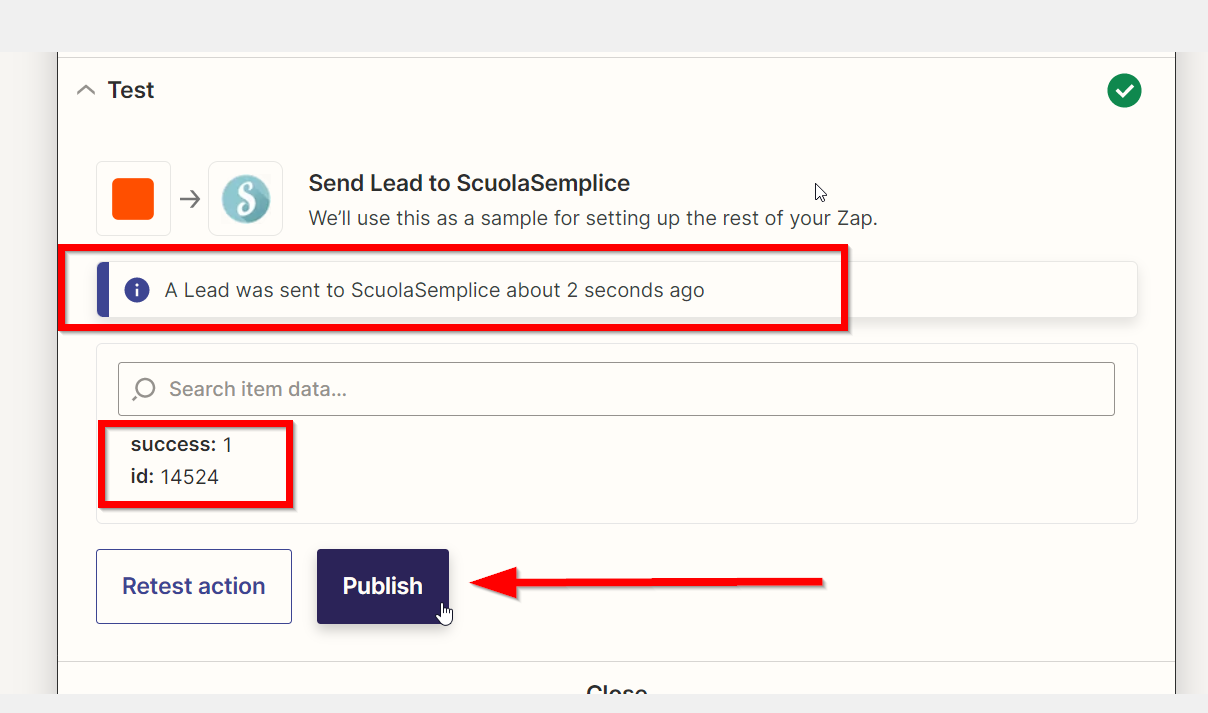
A questo punto l’integrazione sarà terminata con successo.
ScuolaSemplice creerà quindi una nuova anagrafica sia per studente che per tutore (e li creerà collegati) ogni volta che Zapier riceverà una email con la lista dei dati dell’utente inseriti nella form di iscrizione del proprio sito Web.
ScuolaSemplice provvederà invece ad aggiornare un’anagrafica già presente a sistema, qualora i campi Nome, Cognome ed Email inseriti dallo studente (e/o dal suo tutore) risultassero gli stessi.
Andrà invece a creare una nuova anagrafica nuova nel caso in cui uno di questi dati fosse diverso.